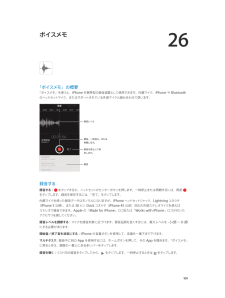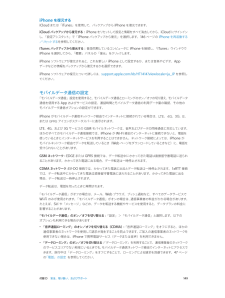Q&A
取扱説明書・マニュアル (文書検索対応分のみ)
"携帯"35 件の検索結果
"携帯"10 - 20 件目を表示
全般
質問者が納得貴女のお父様くらいの年齢の?私の感想です
・iphone=車のAT車みたいな感じなので、入門しやすいし、簡単に使えます。でも次の機種変もiphoneになるでしょう。アンドロイドに機種変は苦労しますよ!
・アンドロイド=車のM車みたいな感じです。慣れるまでちょっと苦労します。しかし将来機種変はiphoneでもアンドロイドでもサクサク
・バッテリーはiphoneがいいようです!
・ケース類もiphoneが多いです!
・あなたが音楽をたくさん利用したいなら、iphoneです。ただ、PCでの管理になります。ウインド...
4384日前view92
全般
質問者が納得その送信者の方が、あなたの携帯とPCメール両方に送信してるってオチはないですよね?
PCからみて、あなたの携帯アドレスが送信者(From)になっていたとしても、その方のイタズラで、送信者(From)をあなたの携帯のアドレスに設定してメールを送る事もできなくはないので。
そうでないなら、以下の原因が思いつきます。
1、iphoneの設定
下記サイトに自動転送の方法が書いてあります。転送先にPCメールアドレスが設定されていませんか?
http://csqa.kddi.com/posts/view/qid/k1...
4174日前view2
全般
質問者が納得あなたは18歳以上ですか?
そうなら、auショップで、登録したパスワードなどを打って認証してください。
18歳以下の場合
wifi回線に切り替えて
SIMカードを抜いてください。
画面正面で、右の真ん中に、なんかありますよね!そのにSIMが、入っています。
4176日前view10
全般
質問者が納得SoftBankです。
docomoはまだiPhoneの販売をはじめたばかりで、経験が浅く、当てになりません。
4183日前view7
全般
全般
質問者が納得操作を音楽聴きながらインターネットやメールなど多重に動かしていませんか?そうしたアプリ等を動かすことをタスクといいます。タスクが多く重なるとパソコンなのでフリーズしたりしますよ。
そうではないとうのであれば、素直にアップルストアに電話するなり、修理してください。
残された手段は、初期化してアップデートすることでしょうかね?データーは消えますが
4199日前view23
全般
質問者が納得回答
1.5S
2.64GB
3.SDカードに移している時点でバックアップは出来ている。
3.の補足として、
SDに移したデーターをiPhoneにバックアップと言う意味合いであれば、
パソコンがないとなんともならないので、ネットカフェでも行って、
なんとかして下さい。
もしくは、友達にパソコン借りるかすれば、OK。
以上
4350日前view11
2 14·警告:負傷を避けるため、iPhone をお使いになる前に、143 ページの安全性に関する重要な情報をよくお読みください。SIM カードを装着する装着する SIM カードが用意されている場合は、iPhone を設定する前に装着してください。重要:携帯電話サービスを利用するには、GSM ネットワークや一部の CDMA ネットワークに接続するときに Micro-SIM カード(iPhone 4 および iPhone 4S)または Nano-SIM カード(iPhone 5 以降)が必要です。CDMA ワイヤレスネットワークでアクティベートされた iPhone 4S 以降でも、GSM ネットワーク(主に国際 ローミング用)に接続するために SIM カードを使用する場合があります。iPhone は、携帯電話サービスプロバイダ の契約の対象となります。たとえば、必要最小限のサービス契約が終了した後でも、サービスプロバイダや ローミングを切り替えることは制限されます。詳しくは、携帯電話サービスプロバイダにお問い合わせください。 モバイルデータ通信で利用できる機能は、携帯電話のネットワークに依存します。SIM...
第 1 章 iPhone 各部の説明 12着信/サイレントスイッチ着信/サイレントスイッチを切り替えることで、iPhone の着信モード とサイレントモード を切り替えることができます。着信サイレント着信モードでは、iPhone のすべての音が鳴ります。サイレントモードでは、iPhone の着信音、通知音、その他のサウンド効果が鳴らなくなります。重要:時計アラーム、「ミュージック」などのオーディオ App、および多くのゲームでは、内蔵スピーカーから音が鳴ります(iPhone がサイレントモードのときを含みます)。一部の地域では、着信/サイレントスイッチがサイレント に設定されていても、「カメラ」と「ボイスメモ」の効果音が再生されます。サウンドおよびバイブレーションの設定を変更する方法については、31 ページのサウンドと消音を参照してください。おやすみモードを使用する: おやすみモードを使用して、着信や通知を消音することもできます。画面の下端から上にスワイプしてコントロールセンターを開き、 をタップします。31 ページのおやすみモードを参照してください。ステータスアイコンiPhone について...
第 5 章 電話 47CDMA アカウントをお持ちで、SIM カードが装着されている iPhone 4S 以降を使用している場合は、GSM ネットワーク上でローミングできる場合があります。GSM ネットワーク上でローミング中は、iPhone で GSM ネットワーク 機能を利用できます。料金がかかる場合があります。詳しくは、通信事業者に問い合わせてください。ネットワークオプションを設定する: 「設定」>「モバイルデータ通信」と選択して、次の操作を行います: •データローミングのオン/オフを切り替える •モバイルデータ通信のオン/オフを切り替える •音声通話ローミングのオン/オフを切り替える(CDMA) •国外で GSM ネットワークを利用する(CDMA)147 ページの使用状況情報を参照してください。携帯電話サービスをオフにする: 「設定」を選択して、「機内モード」をオンにしてから、「Wi-Fi」をタップしてオン にします。かかってきた電話は、留守番電話に転送されます。携帯電話サービスを再開するには、「機内モード」をオフにします。海外旅行中に連絡先やよく使う項目に電話をかける: (GSM)「設定」>...
第 3 章 基本 34 •早送り:センターボタンをすばやく 2 回押した後、押さえたままにします。 •巻き戻し:センターボタンをすばやく 3 回押した後、押さえたままにします。センターボタンを使って電話に出る/電話をかける: •かかってきた電話に出る:センターボタンを押します。 •現在の通話を切る:センターボタンを押します。 •かかってきた電話を拒否する:センターボタンを 2 秒ほど押してから離します。低いビープ音が 2 回鳴り、通話を拒否したことが確認されます。 •現在の通話を保留にして、かかってきた電話または保留中の電話に切り替える:センターボタンを押します。 もう一度押すと、最初の電話に戻ります。 •現在の通話を切って、かかってきた電話または保留中の電話に切り替える:センターボタンを 2 秒ほど押してから離します。低いビープ音が 2 回鳴り、最初の通話を終了したことが確認されます。Siri または音声コントロールを使用する: センターボタンを押したままにします。39 ページの第 4 章Siriまたは27 ページの音声コントロールを参照してください。Bluetooth デバイスヘッドセット、カー...
第 5 章 電話 43 •最後にかけた番号に再度電話をかける: 「キーパッド」をタップし、「発信」をタップして番号を表示してから、 再度「発信」をタップします。Siri または音声コントロールを使用する: ホームボタンを押したまま、「電話」または「電話をかける」と言った後に、名前または番号を言います。「自宅」、「職場」、「携帯」を追加してもかまいません。39 ページの第 4 章Siriおよび27 ページの音声コントロールを参照してください。かける相手のフルネームを言うとうまくいきます。音声ダイヤル機能で電話をかけるときは、たとえば「415、555」のように、番号を桁のまとまりで区切って発音してください。米国における「800」エリアコードの場合は、「eight hundred」と言うことができます。電話がかかってきたときかかってきた電話に出るには、「応答」をタップします。また、iPhone がロックされている場合はスライダをドラッグ します。ヘッドセットのセンターボタンを押すという方法もあります。呼び出し音を消す: スリープ/スリープ解除ボタンまたはいずれかの音量ボタンを押します。呼び出し音を消した後...
第 5 章 電話 44電話に出ているとき電話に出ているときは、画面にいくつかの通話オプションが表示されます。 通話を消音にします。または、保留にするときはタッチしたままにします。電話をかけたり番号を入力したりします。スピーカーフォンまたは Bluetoothデバイスを使用します。連絡先情報を取得します。FaceTime で電話をかけます。別の電話をかけます。通話中に別の App を使用する: ホームボタンを押して、App を開きます。通話に戻るときは、画面の一番上にある緑色のバーをタップします。2 番目にかかってきた電話に出る: 次のことができます: •電話を無視して留守番電話に送る:「無視」をタップします。 •最初の電話を保留にして、新しい電話に出る: 「通話を保留にして応答」をタップします。 •最初の電話を切って新しい電話に出る:GSM ネットワークを使用している場合は、「通話を終了して応答」をタップ します。CDMA ネットワークでは、「通話を終了」をタップして、2 番目の電話がまたかかってきたら「応答」をタップします。電話機がロックされている場合は、スライダをドラッグします。通話を保留にして...
D 143安全性に関する重要な情報警告:以下の安全性に関する指示を守らないと、火災、感電、その他の負傷、または iPhone その他の物品の破損を招くおそれがあります。iPhone をお使いになる前に、以下の安全性に関する情報をすべてお読みください。取り扱い iPhone はていねいに取り扱ってください。iPhone には金属、ガラス、およびプラスチックが使用され ており、精密な電気部品が内蔵されています。iPhone は、落としたり、燃やしたり、穴を空けたり、割ったり、 濡れたりすると損傷する場合があります。損傷した iPhone は使用しないでください。たとえば、画面が割れた 状態で使用したりしないでください。負傷を引き起こすおそれがあります。iPhone の表面を傷から保護したい 場合は、ケースやカバーの使用をご検討ください。修理 iPhone を解体しないでください。また、ご自身で修理しようとしないでください。iPhone を解体すると、本体が損傷したり、ご自身が負傷したりするおそれがあります。iPhone が損傷したり、故障したり、濡れたりした場合は、Apple または Apple 正規サー...
26 109「ボイスメモ」の概要「ボイスメモ」を使うと、iPhone を携帯型の録音装置として使用できます。内蔵マイク、iPhone や Bluetooth のヘッドセットマイク、またはサポートされている外部マイクと組み合わせて使います。録音レベル開始、 一時停止、 または再開します。録音を停止して保存します。録音録音する録音する: をタップするか、ヘッドセットのセンターボタンを押します。一時停止または再開するには、再度 をタップします。録音を保存するには、「完了」をタップします。内蔵マイクを使った録音データはモノラルになりますが、iPhone ヘッドセットジャック、Lightning コネクタ(iPhone 5 以降)、または 30 ピン Dock コネクタ(iPhone 4S 以前)対応の外部ステレオマイクを使えば ステレオで録音できます。Apple の「Made for iPhone」ロゴまたは「Works with iPhone」ロゴが付いた アクセサリを探してください。録音レベルを調節する: マイクを録音対象に近づけます。録音品質を良くするには、最大レベルを–3 dB~0 dB にする...
付録 D 安全、取り扱い、およびサポート 144参考:Micro USB 電源アダプタは、地域によっては該当する携帯電話電源アダプタ相互運用性規格に準拠しているものだけが許可される場合があります。Micro USB 電源アダプタがこれらの規格に準拠しているかどうかは、 電源アダプタの製造元にお問い合わせください。聴覚の損傷 大音量で音を聴いていると聴覚を損なうおそれがあります。継続的に大音量で音を聴いていること以外 に、周囲の騒音によっても、音が実際の音量よりも小さく感じられる場合があります。デバイスと互換性のある レシーバー、イアパッド、ヘッドフォン、スピーカーフォン、またはイヤフォンのみを使用してください。イヤフォンなどを耳に装着する際には、先にオーディオを再生して音量を確認するようにしてください。聴覚の損傷について詳しくは、www.apple.com/jp/sound を参照してください。iPhone の最大音量を設定する方法については、64 ページの「ミュージック」設定を参照してください。警告:聴覚の損傷を避けるため、長期間にわたって大音量で音を聴かないようにしてください。Apple ヘッ...
付録 D 安全、取り扱い、およびサポート 149iPhone を復元するiCloud または「iTunes」を使用して、バックアップから iPhone を復元できます。 iCloud バックアップから復元する: iPhone をリセットして設定と情報をすべて消去してから、iCloud にサインイン し、「設定アシスタント」で「iPhone バックアップから復元」を選択します。146 ページのiPhone を再起動する/リセットするを参照してください。iTunes バックアップから復元する: 普段同期しているコンピュータに iPhone を接続し、「iTunes」ウインドウで iPhone を選択してから、「概要」パネルの「復元」をクリックします。iPhone ソフトウェアが復元されると、これを新しい iPhone として設定するか、または音楽やビデオ、App データなどの情報をバックアップから復元 するかを選択できます。iPhone ソフトウェアの復元について詳しくは、support.apple.com/kb/HT1414?viewlocale=ja_JP を参照してください。モバイルデータ通信の...