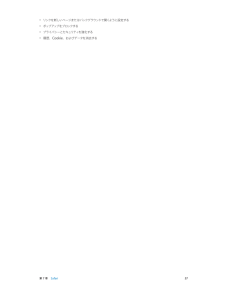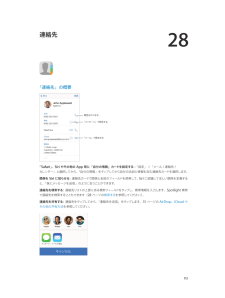Q&A
取扱説明書・マニュアル (文書検索対応分のみ)
"safari"8 件の検索結果
"safari"210 - 220 件目を表示
全般
質問者が納得初期リンク設定を変更することは不可能です。
脱獄すれば別ですが、その設定を改変することは原則できません。
4120日前view36
全般
質問者が納得制限をかけたいのであれば
当たり前ですが
フィルタリング制限などは本来継続適用する必要があります。
何かしらの契約が必要です。
どうしても制限したいのであれば各キャリアと契約を結びましょう。
OCNにて安くもった上でフィルタリングとか色んな事が出来たらSoftBankとかauとかdocomoとかやっていけなくなるの分かりませんか?
OCNなどは低価格ですが
キャリアのスマホは高価格ですよね。
低価格で
各キャリアと同じような事出来た場合、
全員OCNに契約すると思いませんか?
じゃ、キャリアも料金下げ...
4141日前view15
全般
質問者が納得そもそもネットワークに繋がっているのですか?
機内モードやモバイルデータ通信がオフになっていませんか?
または中途半端にWiFiを掴んでいるなどのことはありませんか?
4170日前view2
全般
質問者が納得プライベートブラウズはiOSのバージョンによって違いがあります。iPhone5cの場合iOS7を積んでいるので、下記サイトのiOS7以降の場合を参考に設定されるといいと思います。
http://faq.mb.softbank.jp/smart/detail.aspx?id=72964&categoryId=0&catParentName=&categoryName=
4251日前view69
全般
質問者が納得Safariで使うよりTwitterのアプリを、入れてTwitterを使用したほうが便利だと思います。
Safariで使用するのであればTwitterを開きIDとパスワードを入れるだけで使用できますよ。パソコンと同じです。
4049日前view1
全般
質問者が納得>SoftBankは3日で1GB以上使うと規制されるとのことですが
嘘です。auにも(DoCoMoにもですが)同じ規制は有ります。
>SoftBankがひどいのか
どうもその様です。規制数値は三社とも128kbpsで同じですが、ソフトバンクモバイルは機器の制御に問題があるようで、数kbpsにまで下がってしまう人が散見されます。通信速度計測アプリを使って実測した上、157にでも苦情を言った方がいいかと思います。
>改善するにはWi-Fiに繋ぐ、速度規制を無くす申し込みをする以外には何か方法がありますか...
4241日前view1
35 プライバシー35 セキュリティ37 バッテリーを充電する/監視する38 iPhone と旅行する39 第 4 章: Siri39 頼みごとをする40 Siri に自分の情報を知らせる40 訂正する40 Siri の設定42 第 5 章: 電話42 電話をかける/電話に出る45 Visual Voicemail46 連絡先46 自動電話転送、割込通話、および発信者番号46 着信音およびバイブレーション46 国際電話47 「電話」の設定48 第 6 章: メール48 メッセージを作成する49 プレビューする49 後でメッセージを完成させる49 重要なメッセージを表示する50 添付ファイル51 複数のメッセージを操作する51 アドレスを表示する/保存する52 メッセージをプリントする52 「メール」の設定53 第 7 章: Safari53 Safari の概要53 検索する54 ブラウズする54 ブックマーク55 共有する55 自動入力55 リーダー56 リーディングリスト56 プライバシーとセキュリティ56 Safari の設定...
第 2 章 お使いになる前に 20iPhone の名前iPhone の名前は、「iTunes」と iCloud の両方で使われます。iPhone の名前を変更する: 「設定」>「一般」>「情報」>「名前」と選択します。iPhone 上でユーザガイドを見る「iPhone ユーザガイド」は、iPhone 上の「Safari」または無料の「iBooks」App で表示できます。ユーザガイドを「Safari」で表示する: をタップしてから、「iPhone ユーザガイド」ブックマークをタップします。 •ホーム画面にユーザガイドのアイコンを追加する: をタップしてから、「ホーム画面に追加」をタップします。 •ほかの言語でガイドを表示する: ホームページの下部にある「言語を変更」をタップします。ユーザガイドを「iBooks」で表示する: 「iBooks」をインストールしていない場合は、App Store を開き、「iBooks」を検索してインストールします。「iBooks」を開き、「Store」をタップします。「iPhone ユーザガイド」を検索してから、ガイドを選択してダウンロードします。
第 3 章 基本 33iPhone の Wi-Fi パスワードを変更する: 「設定」>「インターネット共有」>「Wi-Fi パスワード」と選択してから、8 文字以上のパスワードを入力します。 モバイルデータ通信ネットワークの使用状況を監視する: 「設定」>「モバイルデータ通信」と選択します。149 ページ のモバイルデータ通信の設定を参照してください。AirPlayAirPlay を使用すれば、iPhone と同じ Wi-Fi ネットワークに接続されている Apple TV や AirPlay 対応デバイスに音楽、写真、およびビデオをワイヤレスでストリーム再生できます。 AirPlay コントロールを表示する: 画面の下端から上にスワイプしてコントロールセンターを開き、 をタップします。コンテンツをストリーム再生する: をタップしてから、ストリーム再生したいデバイスを選択します。iPhone に戻す: をタップして、「iPhone」を選択します。iPhone 画面をテレビにミラーリングする: をタップして Apple TV を選択してから、「ミラーリング」をタップします。AirPlay ...
第 7 章 Safari 54ページ内を検索する: 検索用語候補リストの下部までスクロールし、「このページ“<件数>”」の下のエントリーをタップします。ページ内の次の出現個所を表示するには、 をタップします。検索ツールを選択する: 「設定」>「Safari」>「検索エンジン」と選択します。ブラウズするこれらのオプションを表示するにはリンクをタッチしたままにします。リンクを開く前に確認する: リンクを開く前にその URL を確認するには、リンクをタッチして押さえたままにします。リンクを新しいページで開く: リンクをタッチして押さえたままにしてから、「新規ページで開く」をタップします。 新しいページをバックグラウンドで開きたい場合は、「設定」>「Safari」>「リンクを開く」と選択します。開いているページをブラウズする: をタップします。ページを閉じるには、 をタップするか、ページを左に スワイプします。ほかのデバイスで開いているページを表示するには下部までスクロールします。中断した位置に戻る: 「設定」>「iCloud」で「Safari」をオンにすると、ほかのデバイスのいずれかで開いているページ...
7 53Safari の概要豊富なオプションから共有または保存する方法を選択します。スワイプすると、 ページが開いたり新しいページが開いたりします。Web アドレスまたは検索項目を入力するときにタップします。拡大するには、 項目をダブルタップまたはピンチします。ブ ッ ク マ ー ク 、 リ ー デ ィ ン グリ ス ト 、 ブ ラ ウ ズ 履 歴 、 お よびツイートしたリンクを表示します。最近のページを再表示します。検索する検索したいものを入力 し て か ら 、 「 開 く 」をタップします。または候補をタップします。現在のページを検索するにはここをタップします。Web を検索する: ページの上部にある検索フィールドに URL または検索用語を入力してから、「検索」または 候補の用語をタップします。お気に入りをリストの先頭にする: 「設定」>「Safari」>「お気に入り」で選択します。Safari
第 7 章 Safari 55ブックマークバー: Mac の「Safari」ブックマークバーの項目を iPhone の「お気に入り」に表示したい場合は、「設定」>「iCloud」で「Safari」をオンにします。ホーム画面に Web クリップショートカットを作成する: をタップしてから、「ホーム画面に追加」をタップします。Web クリップは、作成したデバイスにのみ表示されます。共有するAirDrop を使って近くの友達と共有するときにタップします。標準的な方法で共有します。ニュースを広める: をタップします。友達のツイートを見る: iPhone 上で Twitter にログインしてから をタップし、友達がツイートしたリンクを の下で確認します。自動入力Web サイトにログインしたり、サービスにサインアップしたり、購入したりするときに、オンスクリーンキーボードを使って Web フォームに入力するか、または「自動入力」を使って自動的に入力するかを選択できます。同じサイトに頻繁にログインする: そのサイトのパスワードを保存したいかどうかを確認されたら、「はい」をタップしてください。次にアク...
第 7 章 Safari 57 •リンクを新しいページまたはバックグラウンドで開くように設定する •ポップアップをブロックする •プライバシーとセキュリティを強化する •履歴、Cookie、およびデータを消去する
28 113「連絡先」の概要「メール」 で開きます。電話をかけます。「メッセージ」 で開きます。「Safari」、Siri やその他の App 用に「自分の情報」カードを設定する: 「設定」>「メール/連絡先/ カレンダー」と選択してから、「自分の情報」をタップしてから自分の名前と情報を含む連絡先カードを選択します。関係を Siri に知らせる: 連絡先カードで関係と名前のフィールドを使用して、Siri に認識してほしい関係を定義すると、「妹にメッセージを送信」のように言うことができます。連絡先を検索する: 連絡先リストの上部にある検索フィールドをタップし、検索情報を入力します。Spotlight 検索で連絡先を検索することもできます(28 ページの検索するを参照してください)。連絡先を共有する: 連絡先をタップしてから、「連絡先を送信」をタップします。31 ページのAirDrop、iCloud やその他の共有方法を参照してください。連絡先
第 7 章 Safari 56重要な部分のみを共有する: リーダーでページを表示しているときに をタップすると、記事のテキストとそのリンク のみを共有できます。完全なページに戻る: アドレスフィールドのリーダーアイコンを再度タップします。リーディングリスト興味のあるページをリーディングリストに保存しておいて、後でじっくり読むことができます。リーディングリスト内のページは、インターネットに接続していなくても読めます。現在のページをリーディングリストに追加する: をタップしてから、「リーディングリストに追加」をタップします。リンクされたページを開かずに追加する: リンクをタッチしたままにしてから、「リーディングリストに追加」をタップします。リーディングリストを表示する: をタップしてから、 をタップします。リーディングリストから項目を削除する: リーディングリスト内の項目を左にスワイプします。リーディングリストの項目のダウンロードにモバイルデータ通信を使用したくない場合: 「設定」>「Safari」> 「モバイルデータ通信」をオフにします。プライバシーとセキュリティブラウズの内容を人に知られ...
第 30 章 Nike + iPod 118調整する: 「Nike + iPod」を調整するには、距離が分かっている 400 メートル(1/4 マイル)以上の経路で、 ワークアウトを記録します。次に、「終了」をタップしてから、ワークアウトの概要画面の「調整」をタップし、移動した実際の距離を入力します。やり直す: デフォルトの調整にリセットするには、「設定」>「Nike + iPod」と選択します。ワークアウトするワークアウトを始める: 「ワークアウト」をタップして、ワークアウトを選びます。休憩する: 一時的に停止するには、iPhone のロック画面の をタップします。続ける準備ができたら、 を タップします。終了する: ワークアウトを終了するには、iPhone のスリープを解除し、 をタップしてから、「終了」をタップします。投稿する: nikeplus.com にワークアウトデータを送信できます。「Nike + iPod」を開き、「履歴」をタップして、「Nike+ に送信」をタップします。(インターネットに接続している必要があります。)進歩を確認する: nikeplus.com で進歩を確認でき...
- 1