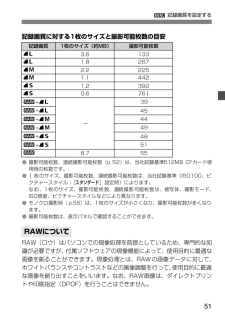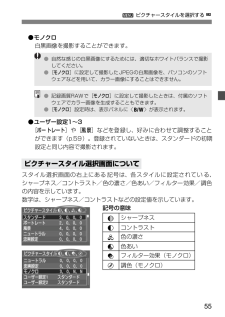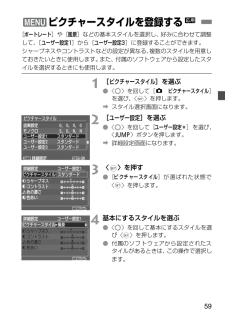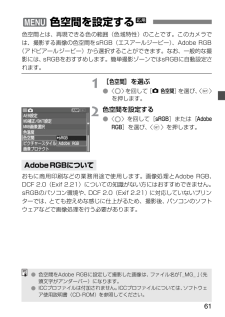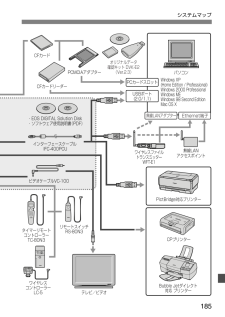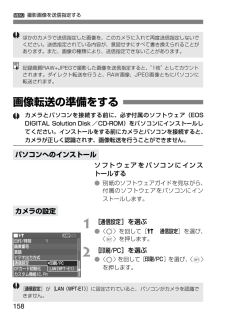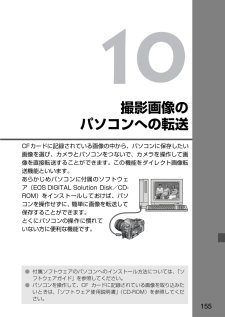Q&A
取扱説明書・マニュアル (文書検索対応分のみ)
"ソフトウェア"1 件の検索結果
"ソフトウェア"10 - 20 件目を表示
全般
質問者が納得前の方がおっしゃるように、基本となるソフトをPCに入れていることが条件となり、DLできます。
つまりソレを入手する必要があります。
一つはキャノンに相談有料で送ってもらう(条件により無料の場合もある)
050-555-90002に相談してください。親切丁寧に教えてくれます。(DLやD30に対応しているかなど詳しい情報も)
もう一つはおっしゃるヤフオクなどですが、その場合もD30用、キスD用でなくても、それ以降のモデルでも可能なので安い場合こちらの方がお得です。(その代わり面倒です。)
D30やキスDの時代...
5869日前view168
3ご使用になる前に、以下のものがすべてそろっているか確認してください。万一、足りないものがあるときは、お買い求めの販売店にご連絡ください。※付属品は、なくさないようご注意ください。※撮影画像を記録するCFカードは付属していませんので、別途ご購入ください。付属品の確認□EOS 30D/カメラ本体(アイカップ、ボディキャップ付き、日付/時計機能用リチウム電池内蔵)□EF-S17-85mm F4-5.6 IS USM /レンズ(レンズキャップ、ダストキャップ付き) *レンズ付きキットをお買い求めの場合□バッテリーパック BP-511A(保護カバー付き)□バッテリーチャージャー CG-580□インターフェースケーブル IFC-400PCU□ビデオケーブル VC-100□ワイドストラップ EW-100DGR(アイピースカバー付き)□EOSイオスDIGITALデ ジ タ ルSolutionソリューションDiskディスク(CD-ROM)□ソフトウェア使用説明書(CD-ROM/PDF形式)□ポケットガイドすぐに撮影したい方は、このポケットガイドをご覧ください。□EOS 30D使用説明書(本書)□ソフトウェアガイド付属ソフト...
51 3記録画質を設定する●撮影可能枚数、連続撮影可能枚数(p.52)は、当社試験基準512MB CFカード使用時の枚数です。●1枚のサイズ、撮影可能枚数、連続撮影可能枚数は、当社試験基準(ISO100、ピクチャースタイル:[スタンダード]設定時)によります。なお、1枚のサイズ、撮影可能枚数、連続撮影可能枚数は、被写体、撮影モード、ISO感度、ピクチャースタイルなどにより異なります。●モノクロ撮影時(p.55)は、1枚のサイズが小さくなり、撮影可能枚数が多くなります。●撮影可能枚数は、表示パネルで確認することができます。RAW(ロウ)はパソコンでの現像処理を前提としているため、専門的な知識が必要ですが、付属ソフトウェアの現像機能によって、使用目的に最適な画像を創ることができます。現像処理とは、RAWの画像データに対して、ホワイトバランスやコントラストなどの画像調整を行って、使用目的に最適な画像を創り出すことをいいます。なお、RAW画像は、ダイレクトプリントや印刷指定(DPOF)を行うことはできません。記録画質に対する1枚のサイズと撮影可能枚数の目安記録画質 1枚のサイズ(約MB) 撮影可能枚数 733.6 ...
55 3ピクチャースタイルを選択する N●モノクロ白黒画像を撮影することができます。●ユーザー設定1~3[ポートレート]や[風景]などを登録し、好みに合わせて調整することができます(p.59)。登録されていないときは、スタンダードの初期設定と同じ内容で撮影されます。スタイル選択画面の右上にある記号は、各スタイルに設定されている、シャープネス/コントラスト/色の濃さ/色あい/フィルター効果/調色の内容を示しています。数字は、シャープネス/コントラストなどの設定値を示しています。記号の意味ピクチャースタイル選択画面について●自然な感じの白黒画像にするためには、適切なホワイトバランスで撮影してください。●[モノクロ]に設定して撮影したJPEGの白黒画像を、パソコンのソフトウェアなどを用いて、カラー画像にすることはできません。●記録画質RAWで[モノクロ]に設定して撮影したときは、付属のソフトウェアでカラー画像を生成することもできます。●[モノクロ]設定時は、表示パネルに〈 0〉が表示されます。シャープネスコントラスト色の濃さ色あいフィルター効果(モノクロ)調色(モノクロ)
59[ポートレート]や[風景]などの基本スタイルを選択し、好みに合わせて調整して、[ユーザー設定1]から[ユーザー設定3]に登録することができます。シャープネスやコントラストなどの設定が異なる、複数のスタイルを用意しておきたいときに使用します。また、付属のソフトウェアから設定したスタイルを選択するときにも使用します。 1[ピクチャースタイル]を選ぶ●〈 5〉を回して[ zピクチャースタイル]を選び、〈 0〉を押します。 aスタイル選択画面になります。 2[ユーザー設定]を選ぶ●〈 5〉を回して[ユーザー設定*]を選び、〈 C〉ボタンを押します。 a詳細設定画面になります。 3〈 0〉を押す●[ピクチャースタイル]が選ばれた状態で〈 0〉を押します。 4基本にするスタイルを選ぶ●〈 5〉を回して基本にするスタイルを選び〈 0〉を押します。●付属のソフトウェアから設定されたスタイルがあるときは、この操作で選択します。 3ピクチャースタイルを登録する N
61色空間とは、再現できる色の範囲(色域特性)のことです。このカメラでは、撮影する画像の色空間をsRGB(エスアールジービー) 、Adobe RGB(アドビアールジービー)から選択することができます。なお、一般的な撮影には、sRGBをおすすめします。簡単撮影ゾーンではsRGBに自動設定されます。 1[色空間]を選ぶ●〈 5〉を回して[ z色空間]を選び、〈 0〉を押します。 2色空間を設定する●〈 5〉を回して[sRGB]または[AdobeRGB]を選び、〈 0〉を押します。おもに商用印刷などの業務用途で使用します。画像処理とAdobe RGB、DCF 2.0(Exif 2.21)についての知識がない方にはおすすめできません。sRGBのパソコン環境や、DCF 2.0(Exif 2.21)に対応していないプリンターでは、とても控えめな感じに仕上がるため、撮影後、パソコンのソフトウェアなどで画像処理を行う必要があります。 3色空間を設定する NAdobeRGBについて●色空間をAdobe RGBに設定して撮影した画像は、 ファイル名が「_MG_ 」(先頭文字がアンダーバー)になります。●ICCプロファイルは付加...
50 73/ 83/ 74/ 84/ 76/ 86は、汎用性の高いJPEG(ジェイペグ)画像を記録します。 1は撮影後、付属のソフトウェアで現像処理を行う必要があります。 1+ 73/+ 83/+ 74/+ 84/+ 76/+ 86(RAW+ JPEG)は、1回の撮影でRAW画像とJPEG画像をCFカードに同時記録します。なお、簡単撮影ゾーンでは、RAW、RAW+JPEGは選択できません。 1[記録画質]を選ぶ●〈 5〉を回して[ z記録画質]を選び、〈 0〉を押します。 a記録画質設定画面になります。 2記録画質を設定する●〈 5〉を回して記録画質を選び、〈 0〉を押します。●記録画質は簡単撮影ゾーン、応用撮影ゾーンでそれぞれ設定してください。 3記録画質を設定する記録画質を選ぶときの目安記録画質画像タイプ(拡張子)記録画素数 印刷サイズ 73(ラージ/ファイン)JPEG(.JPG)3504×2336(約820万)A3以上 83(ラージ/ノーマル) 74(ミドル/ファイン)2544×1696(約430万)A5~A4 84(ミドル/ノーマル) 76(スモール/ファイン)1728×1152(約200万)A5以...
62通常は、〈 Q〉で最適なホワイトバランスが自動設定されます。 〈 Q〉で自然な色あいにならないときは、光源別にホワイトバランスを選択したり、手動設定で調整します。簡単撮影ゾーンでは〈 Q〉に自動設定されます。 1〈 E〉ボタンを押す( 9) 2ホワイトバランスを選ぶ●表示パネルを見ながら〈 5〉を回します。*手動で撮影環境に最適な設定をするときに設定します。(p.63)光源中に含まれるRGB3原色(赤・緑・青) の構成比は、色温度によって変化します。色温度が高い場合は、青の要素が強くなり、色温度が低い場合は、赤の要素が強くなります。人間の目には、照明する光が変化しても、白い被写体は白に見えるという順応性があります。デジタルカメラの場合は、ソフトウェア的に色温度を調整して、被写体に含まれる色の基準となる白を決め、白を基準に色を補正して自然な色あいで撮影できます。このカメラの〈 Q〉は、撮像素子を使用して行います。 Bホワイトバランスを設定する N表示 モード 色温度(約・K:ケルビン) Qオート 3000~7000 W太陽光 5200 E日陰 7000 Rくもり、薄暮、夕やけ空 6000 Y白熱電球 32
185システムマップタイマーリモート コントローラー TC-80N3 リモートスイッチ RS-80N3 ワイヤレス コントローラー LC-5 PCカードスロット CFカード CFカードリーダー テレビ/ビデオ PCMCIAアダプター ・EOS DIGITAL Solution Disk ・ソフトウェア使用説明書(PDF) インターフェースケーブル IFC-400PCUビデオケーブルVC-100 USBポート (2.0/1.1)オリジナルデータ 確認キット DVK-E2 (Ver.2.3) Windows XP (Home Edition / Professional) Windows 2000 Professional Windows ME Windows 98 Second Edition Mac OS X パソコン PictBridge対応プリンター Bubble Jetダイレクト 対応 プリンター CPプリンター Ethernet端子 無線LANアダプター ワイヤレスファイル トランスミッター WFT-E1無線LAN アクセスポイント
3撮影画像を送信指定する 158ソフトウェアをパソコンにインストールする●別紙のソフトウェアガイドを見ながら、付属のソフトウェアをパソコンにインストールします。 1[通信設定]を選ぶ●〈 5〉を回して[ c通信設定]を選び、〈 0〉を押します。 2[印刷/PC]を選ぶ●〈 5〉を回して[印刷/PC]を選び、〈 0〉を押します。パソコンへのインストールほかのカメラで送信指定した画像を、このカメラに入れて再度送信指定しないでください。送信指定されている内容が、意図せずにすべて書き換えられることがあります。また、画像の種類により、送信指定できないことがあります。記録画質RAW+JPEGで撮影した画像を送信指定すると、 “1枚”としてカウントされます。ダイレクト転送を行うと、RAW画像、JPEG画像ともにパソコンに転送されます。カメラとパソコンを接続する前に、必ず付属のソフトウェア(EO SDIGITAL Solution Disk/CD-ROM)をパソコンにインストールしてください。インストールをする前にカメラとパソコンを接続すると、カメラが正しく認識されず、画像転送を行うことができません。画像転送の準備をするカ...
155 10撮影画像のパソコンへの転送CFカードに記録されている画像の中から、パソコンに保存したい画像を選び、カメラとパソコンをつないで、カメラを操作して画像を直接転送することができます。この機能をダイレクト画像転送機能といいます。あらかじめパソコンに付属のソフトウェア(EOS DIGITAL Solution Disk/CD-ROM)をインストールしておけば、パソコンを操作せずに、簡単に画像を転送して保存することができます。とくにパソコンの操作に慣れていない方に便利な機能です。●付属ソフトウェアのパソコンへのインストール方法については、「ソフトウェアガイド」を参照してください。●パソコンを操作して、CF カードに記録されている画像を取り込みたいときは、「ソフトウェア使用説明書」(CD-ROM)を参照してください。
- 1