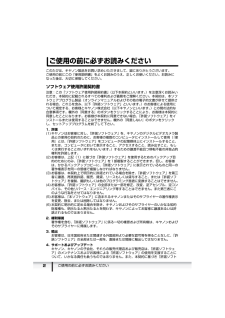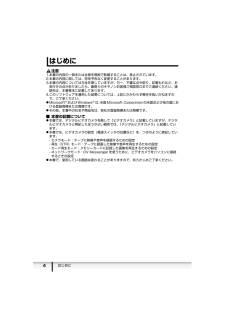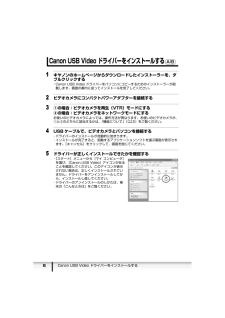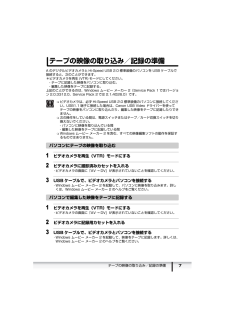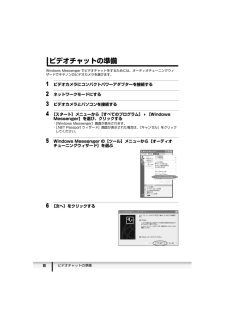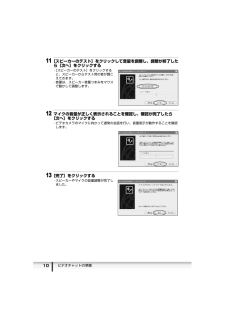Q&A
取扱説明書・マニュアル (文書検索対応分のみ)
"Canon"1 件の検索結果
"Canon"30 - 40 件目を表示
全般
質問者が納得サブ機として使うカメラには2種類あります。
1.新たに高性能のカメラを購入したので、それまでのメイン機をサブ機に格下げする。
2.メイン機ではできない機動性や汎用性を得るため新たにサブ機を購入する
です。
Kiss-X7は最軽量ではあっても一眼レフでかさばります。それならRX-100のような高級コンデジをポケットに忍ばせてるほうがサブ機としての機動性は高まります。その点ではコンパクトなEOS-Mのほうが向いてそうですね。
4097日前view45
Canon USB Video ドライバー本書では、Canon USB Video ドライバーのインストール/アンインストール、テープの映像の取り込み/記録の準備と、ビデオチャットの準備のしかたを説明しています。 Canon USB Video Driver JPN 0518.book Pa ge 1 Monday, May 23, 2005 1:56 PM
2ご使用の前に必ずお読みくださいご使用の前に必ずお読みくださいこのたびは、キヤノン製品をお買い求めいただきまして、誠にありがとうございます。ご使用の前にこの「使用説明書」をよくお読みのうえ、正しくお使いください。お読みになった後は、大切に保管してください。ソフトウェア使用許諾契約書注意:この「ソフトウェア使用許諾契約書」(以下本契約といいます。)を注意深くお読みいただき、本契約に記載されるすべての権利および義務をご理解ください。本契約は、本ソフトウェアプログラム製品(オンラインマニュアルおよびその他の電子的文書が併せて提供される場合、これらを含み、以下「許諾ソフトウェア」といいます。)のお客様による使用について規定する、お客様とキヤノン株式会社(以下キヤノンといいます。)との間の法的な合意事項です。欄外の『同意する』のボタンをクリックすることにより、お客様は本契約に同意したことになります。お客様が本契約に同意できない場合、「許諾ソフトウェア」をインストールまたは使用することはできません。欄外の『同意しない』のボタンをクリックし、セットアッププログラムを終了して下さい。1. 許諾(1)キヤノンはお客様に対し、 ...
3ご使用の前に必ずお読みくださいウェア」に対してアップデート、バグの修正あるいはサポートがなされることはありません。5. 保証の否認・免責(1)「許諾ソフトウェア」は、『現状のまま(AS-IS)』の状態で使用許諾されます。キヤノン、キヤノンの子会社、それらの販売代理店および販売店は、「許諾ソフトウェア」に関して、商品性および特定の目的への適合性の保証を含め、いかなる保証も、明示たると黙示たるとを問わず一切しないものとします。(2)キヤノン、キヤノンの子会社、それらの販売代理店および販売店は、 「許諾ソフトウェア」の使用または使用不能から生ずるいかなる損害(逸失利益およびその他の派生的または付随的な損害を含むがこれらに限定されない)について、一切責任を負わないものとします。たとえ、キヤノン、キヤノンの子会社、それらの販売代理店および販売店がかかる損害の可能性について知らされていた場合でも同様です。(3)キヤノン、キヤノンの子会社、それらの販売代理店および販売店は、 「許諾ソフトウェア」の使用に起因または関連してお客様と第三者との間に生じるいかなる紛争についても、一切責任を負わないものとします。6. 契約期間(1...
4はじめにはじめに注意1.本書の内容の一部または全部を無断で転載することは、禁止されています。2.本書の内容に関しては、将来予告なく変更することがあります。3.本書の内容については万全を期していますが、万一、不審な点や誤り、記載もれなど、お気付きの点がありましたら、最寄りのキヤノンお客様ご相談窓口までご連絡ください。連絡先は、本書巻末に記載してあります。4.このソフトウェアを運用した結果については、上記にかかわらず責任を負いかねますので、ご了承ください。 MicrosoftおよびWindowsは、米国Microsoft Corporationの米国および他の国における登録商標または商標です。 その他、本書中の社名や商品名は、各社の登録商標または商標です。■ 本書の記載について 本書では、デジタルビデオカメラを略して「ビデオカメラ」と記載していますが、デジタルビデオカメラと明記したほうがよい個所では、「デジタルビデオカメラ」と記載しています。 本書では、ビデオカメラの設定(電源スイッチの位置など)を、つぎのように表記しています。- カメラモード: テープに映像や音声を録画するための設定- 再生(VTR...
5機能と動作環境機能と動作環境機能について①下記表の A 機種:Hi-Speed USB 2.0 を使って、テープの映像の取り込み/記録をする。②下記表の A と B の機種:キヤノン製デジタルビデオカメラを使用してWindows Messenger(Versi on 4.5、4.6、4.7)でビデオチャットをする。ビデオカメラの機種一覧動作環境̄デュアルCPUパソコンや自作パソコンで使用した場合の動作は保証いたしません。̄上記、推奨環境を満たした、すべてのパソコンの動作を保証するものではありません。̄1台のパソコンに 2 台以上のビデオカメラを接続した場合には、正しく動作しないことがあります。̄ビデオカメラとパソコンを USB ケーブルで直接接続してください。 USB ハブを経由していると、正しく動作しないことがあります。̄USB マウス、USB キーボードを除く、他の USB 接続の機器と同時に動作させると、正しく動作しないことがあります。その場合には、他の USB 接続の機器をパソコンからはずして、再度ビデオカメラを接続してください。AFV M30 IXY DV M3 IXY DV M5BFV M1 F...
6Canon USB Video ドライバーをインストールするCanon USB Video ドライバーをインストールする1 キヤノンのホームページからダウンロードしたインストーラーを、ダブルクリックする・Canon USB Video ドライバーをパソコンにコピーするためのインストーラーが起動します。画面の案内に従ってインストールを完了してください。2 ビデオカメラにコンパクトパワーアダプターを接続する3 ①の場合:ビデオカメラを再生(VTR)モードにする②の場合:ビデオカメラをネットワークモードにするお使いのビデオカメラによっては、操作方法が異なります。お使いのビデオカメラが、①と②のどちらに該当するかは、「機能について」( 5)をご覧ください。4 USB ケーブルで、ビデオカメラとパソコンを接続する・ドライバーのインストールが自動的に始まります。・インストールが完了すると、起動するアプリケーションソフトを選ぶ画面が表示されます。[キャンセル]をクリックして、画面を閉じてください。5 ドライバーが正しくインストールできたかを確認する・[スタート]メニューから[マイ コンピュータ]を選び、[Canon US...
7テープの映像の取り込み/記録の準備テープの映像の取り込み/記録の準備A のデジタルビデオカメラと Hi-Speed USB 2.0 標準装備のパソコンを USB ケーブルで接続すると、次のことができます。* ビデオカメラを再生 (VTR) モードにしてください。- テープに記録した映像をパソコンに取り込む。- 編集した映像をテープに記録する。上記のことができるのは、Windows ムービー メーカー 2(Service Pack 1 ではバージョン 2.0.3312.0、Service Pack 2 では 2.1.4026.0)です。̄ビデオカメラは、必ず Hi-Speed USB 2.0 標準装備のパソコンに接続してください。USB1.1 端子に接続した場合は、Canon USB Video ドライバーを使ってテープの映像をパソコンに取り込んだり、編集した映像をテープに記録したりできません。̄次の操作をしている間は、電源スイッチまたはテープ/カード切換スイッチを切り換えないでください。- パソコンに映像を取り込んでいる間- 編集した映像をテープに記録している間̄Windows ムービー メーカー 2 を含...
8ビデオチャットの準備ビデオチャットの準備Windows Messenger でビデオ チャットをするためには、オーディオチューニングウィザードでキヤノンのビデオカメラを選びます。1 ビデオカメラにコンパクトパワーアダプターを接続する2 ネットワークモードにする3 ビデオカメラとパソコンを接続する4 [スタート]メニューから[すべてのプログラム]6[Windows Messenger]を選び、クリックする・[Windows Messenger]画面が表示されます。・[.NET Passport ウィザード]画面が表示された場合は、 [キャンセル]をクリックしてください。5 Windows Messenger の[ツール]メニューから[オーディオ チューニングウィザード]を選ぶ6 [次へ]をクリックするCanon USB Video Driver JPN 0518.book Pa ge 8 Monday, May 23, 2005 1:56 PM
9ビデオチャットの準備7 [Canon USB Video]を選び、 [次へ]をクリックする8 ビデオカメラの映像が表示されたら、[次へ]をクリックする9 スピーカーとマイクの設定についての説明を読んで、[次へ]をクリックする10 [Canon USB Video]を選び、 [次へ]をクリックする・[スピーカー]にはお使いのパソコンで使用している音声出力用の機器が表示されるので、そのままの設定で進めてください。Canon USB Video Driver JPN 0518.book Pa ge 9 Monday, May 23, 2005 1:56 PM
10ビデオチャットの準備11 [スピーカーのテスト]をクリックして音量を調整し、調整が終了したら[次へ]をクリックする・[スピーカーのテスト]をクリックすると、スピーカーからテスト用の音が聞こえてきます。・音量は、スピーカー音量つまみをマウスで動かして調整します。12 マイクの音量が正しく表示されることを確認し、確認が完了したら[次へ]をクリックする・ビデオカメラのマイクに向かって通常の会話を行い、音量表示が動作することを確認します。13 [完了]をクリックする・スピーカーやマイクの音量調整が完了しました。Canon USB Video Driver JPN 0518.book Pa ge 10 Monday, May 23, 2005 1:56 PM
- 1