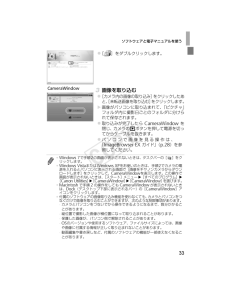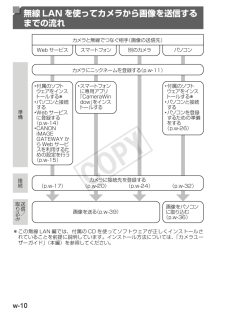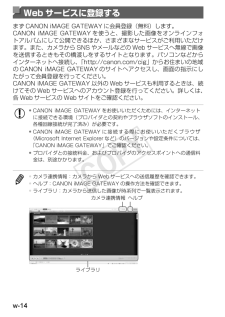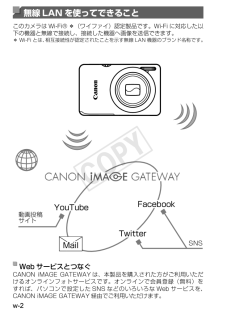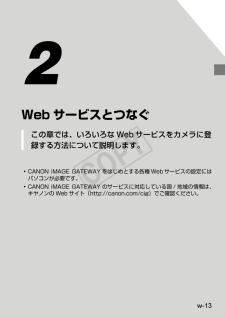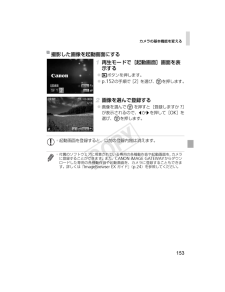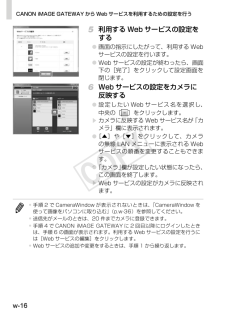Q&A
取扱説明書・マニュアル (文書検索対応分のみ)
"canon"15 件の検索結果
"canon"90 - 100 件目を表示
全般
質問者が納得電源を入れてメニューから日付写し込みを選択して
「切り」にすれば、日付が入らなくなります
撮影時に入れた日付は、画像として保存されてしまうため
後から消すことが出来ません
画像編集ソフトで、見えなくすることは可能です
4981日前view86
全般
質問者が納得マクロではピントが合う・・・
ここがポイントかと・・・
もしかしたら切り替えてもマクロ設定に常になってる状態なのかもしれませんね。
購入されたお店に持っていき、それを説明しましょう。
ネットで購入された場合キヤノンに出してください。
その前にサポートに電話して説明するとサポートの人が的確な指示を出します。
050-555-90002(デジタルカメラサポート)でも良いです。電話してみてください。丁寧に対応してくれます。
指示に従って進めていけばよいですよ。
質問者様で(電話で)直る場合、案内もしてくれます...
5153日前view65
全般
質問者が納得シーン毎に露出補正が有ります。
基本的にそのシーンが特別であるという認識なのです。
ですから電源を切った後は元に戻す方が標準なのです。
5243日前view142
全般
質問者が納得オートは駄目です。
マニュアルやポートレイトにしてください。
FUC.SETボタンの下の四角のダブリマーク(連写マーク)を押す
・最初は1枚画像ですが更に押すとダブリマーク(連写マーク)が出ますのでセットされます
あとはシャッターボタンを全押ししていれば、押している間は連続して撮影できます。
なお、連続撮影から1枚撮影に戻すには同じ手順で四角マーク(□表示)を選択すればよいのです。
ガイドブックが紛失とのこと。これでは良い写真は撮れませんので、キヤノンのホームページから入手してください。
なお、連...
6162日前view26
全般
質問者が納得環境)
夜
室内で白い壁
備え付けの蛍光灯+ライト2個
白レフ板1枚
(デジカメ設定)
撮影モード: マニュアル・・・・・・三脚使用でオートでテスト
マイカラーモード: くっきりカラー
測光方式: 評価測光
露出補正: +2/3
ISO感度: 100
デジタルズーム: なし
画像サイズ: 3072x2304…・・・・・・・640x480か1600x1200
画質 (圧縮率): スーパーファイン
ストロボ: 非発光
ホワイトバランス: くもり・・・・・・・蛍光灯なら蛍光灯にする。
ドライブモード: 1 コマ...
6217日前view29
全般
質問者が納得内臓のストロボはだいたい光が2メートルぐらいしかとどきません。つまり、2メートル以内のものしか写らないのです。室内など暗い場所でストロボをつかって撮影すると、手前にいる人物などは明るくなりますが、それより後にあるものはシャッタースピードが速いのに光が届かないため、当然暗くなってしまいます。ストロボなしの設定ですると、全体で露出を計算するので、全体が明るく写ります。
ストロボでまわりも明るく写すためには、スローシンクロという方法があります。シャッタースピードを遅くしつつ、ストロボを発光させるモードです。
6649日前view11
全般
質問者が納得OSのシステムドライブならともかく、
データ用ドライブをつないでいるだけなのにそれだけ起動が遅くなるのは、
おそらく不良ブロックの発見報告が大量にされているからです。
管理ツールからイベントビューア>システムを確認、
エラーと警告を順に閲覧、
起動時刻あたりに
例”デバイス DeviceHarddisk6C に不良ブロックがあります。”
という記述があった場合、そのドライブはかなりまずいエラーが報告されている事になります。
OSから認識しない以上、素人手には荷が重く、オントラックあたりに見積もりだしてその...
4694日前view131
全般
質問者が納得マクロ撮影に強いデジカメと言えばリコーのCXシリーズです。
最新モデルは、CX4。
でも、予算的にはCX3かなぁ?
最短1cmまで近付いてもピントは合うのでかなり優秀です☆
ズーム倍率も高いので迫力ある写真も撮れますよ(≧∇≦)
もう少し予算的に大丈夫なら、ミニチュア&ジオラマ風に撮れるCX4も良いですネ。
同じIXYなら、30Sもミニチュア風に撮れる撮影モードが入ってるので面白そうですよ(・゚ω゚・)
5336日前view76
全般
質問者が納得IXY1 とIXY610Fは共にwifi内蔵のカメラですが、IXY1は、iosにしか対応していません。 Andorid端末では使用できませんので、注意してください。 タッチパネルは、好みが別れる部分なので、一概にどちらがいいかは言えませんが、画面上でフォーカス位置が合わせられるのがメリットです。 ただ片手操作になりがちなので、ブレには注意して撮影してください。
あと、IXY1は、microSDのみの対応です。大きなサイズのSDカードは使えません。
4390日前view44
全般
質問者が納得PowerShot SX230 HS http://review.kakaku.com/review/K0000226519/
4859日前view81
ソフトウェアと電子マニュアルを使う33 [ ]をダブルクリックします。画像を取り込む [カメラ内の画像の取り込み]をクリックしたあと、[未転送画像を取り込む]をクリックします。w 画像がパソコンに取り込まれて、「ピクチャ」フォルダ内に撮影日ごとのフォルダに分けられて保存されます。 取り込みが完了したらCameraWindowを閉じ、カメラの1ボタンを押して電源を切ってからケーブルを抜きます。 パソコンで画像を見る操作は、「ImageBrowser EX ガイド」(p.28)を参照してください。CameraWindow*Windows 7で手順2の画面が表示されないときは、タスクバーの[ ]をクリックします。*Windows VistaまたはWindows XPをお使いのときは、手順2でカメラの電源を入れるとパソコンに表示される画面で[画像をキヤノンカメラからダウンロードします]をクリックして、CameraWindowを表示します。この操作で画面が表示されないときは、[スタート]メニューw[すべてのプログラム]w[Canon Utilities]w[CameraWindow]w[CameraWindow]を...
ソフトウェアと電子マニュアルを使う29画像を取り込む [カメラ内の画像の取り込み]をクリックしたあと、[未転送画像を取り込む]をクリックします。w 画像がパソコンに取り込まれて、「ピクチャ」フォルダ内に撮影日ごとのフォルダに分けられて保存されます。 取り込みが完了したらCameraWindowを閉じ、カメラの1ボタンを押して電源を切ってからケーブルを抜きます。 パソコンで画像を見る操作は、「ImageBrowser EX ガイド」(p.24)を参照してください。CameraWindow*Windows 7で手順2の画面が表示されないときは、タスクバーの[ ]をクリックします。*Windows VistaまたはWindows XPをお使いのときは、手順2でカメラの電源を入れるとパソコンに表示される画面で[画像をキヤノンカメラからダウンロードします]をクリックして、CameraWindowを表示します。この操作で画面が表示されないときは、[スタート]メニューw[すべてのプログラム]w[Canon Utilities]w[CameraWindow]w[CameraWindow]を選びます。*Macintoshで...
w-10無線 LAN を使ってカメラから画像を送信するまでの流れカメラにニックネームを登録する(p.w-11)カメラに接続先を登録する(p.w-17) (p.w-20) (p.w-24) (p.w-32)画像を送る(p.w-39)準備接続送信/ 取り込み画像をパソコンに取り込む(p.w-36)別のカメラ Web サービス パソコン スマートフォンカメラと無線でつなぐ相手(画像の送信先)• 付属のソフトウェアをインストールする*• パソコンと接続する• Web サービスに登録する(p.w-14)• CANON iMAGE GATEWAY からWeb サービスを利用するための設定を行う(p.w-15)• 付属のソフトウェアをインストールする*• パソコンと接続する• パソコンを登録するための準備をする(p.w-26)• ス マ ートフォンに専用アプリ「CameraWindow」をインストールする* この無線 LAN 編では、付属の CD を使ってソフトウェアが正しくインストールされていることを前提に説明しています。インストール方法については、「カメラユーザーガイド」(本編)を参照してください。
w-14Web サービスに登録するまず CANON iMAGE GATEWAY に会員登録(無料)します。CANON iMAGE GATEWAY を使うと、撮影した画像をオンラインフォトアルバムにして公開できるほか、さまざまなサービスがご利用いただけます。また、カメラから SNS やメールなどの Web サービスへ無線で画像を送信するときもその橋渡しをするサイトとなります。パソコンなどからインターネットへ接続し、「http://canon.com/cig」からお住まいの地域の CANON iMAGE GATEWAY のサイトへアクセスし、画面の指示にしたがって会員登録を行ってください。CANON iMAGE GATEWAY 以外の Web サービスも利用するときは、続けてその Web サービスへのアカウント登録を行ってください。詳しくは、各 Web サービスの Web サイトをご確認ください。•CANON iMAGE GATEWAY をお使いいただくためには、インターネットに接続できる環境(プロバイダとの契約やブラウザソフトのインストール、各種回線接続が完了済み)が必要です。•CANON iMAGE GATE...
w-2無線 LAN を使ってできることこのカメラはWi-Fi® *(ワイファイ)認定製品です。Wi-Fi に対応した以下の機器と無線で接続し、接続した機器へ画像を送信できます。* Wi-Fi とは、相互接続性が認定されたことを示す無線 LAN 機器のブランド名称です。Web サービスとつなぐCANON iMAGE GATEWAY は、本製品を購入された方がご利用いただけるオンラインフォトサービスです。オンラインで会員登録(無料)をすれば、パソコンで設定したSNSなどのいろいろなWebサービスを、CANON iMAGE GATEWAY 経由でご利用いただけます。YouTube動画投稿サイトSNSFacebookTwitterMail
w-132Web サービスとつなぐこの章では、いろいろな Web サービスをカメラに登録する方法について説明します。• CANON iMAGE GATEWAY をはじめとする各種 Web サービスの設定にはパソコンが必要です。• CANON iMAGE GATEWAY のサービスに対応している国 / 地域の情報は、キヤノンの Web サイト(http://canon.com/cig)でご確認ください。
w-5目次無線 LAN を使って できること.................................. w-2無線 LAN の使用可能な 国/地域...................................... w-4ご使用の前に..............................w-6電波に関するご注意 ................... w-6無線 LAN に関するご注意........ w-7セキュリティーに関するご注意w-81 .無線 LAN を使うための .準備をする............................w-9無線 LAN を使ってカメラから 画像を送信するまでの流れ.... w-10カメラにニックネームを 登録する(初回のみ).............. w-112 .Web サービスとつなぐ ...w-13Web サービスに登録する ...... w-14CANON iMAGE GATEWAY から Web サービスを利用する ための設定を行う.................... w-15Web サービスに接続する...... w-173...
カメラの基本機能を変える153再生モードで[起動画面]画面を表示する 1ボタンを押します。 p.152の手順で[2]を選び、mを押します。画像を選んで登録する 画像を選んでmを押すと[登録しますか?]が表示されるので、qかrを押して[OK]を選び、mを押します。撮影した画像を起動画面にする*起動画面を登録すると、以前の登録内容は消えます。*付属のソフトウェアに用意されている専用の各種動作音や起動画面を、カメラに登録することができます。また、CANON iMAGE GATEWAYからダウンロードした専用の各種動作音や起動画面を、カメラに登録することもできます。詳しくは「ImageBrowser EX ガイド」(p.24)を参照してください。EC319_CUG-JP_Web.book 153 ページ 2012年3月28日 水曜日 午前11時43分
w-15CANON iMAGE GATEWAYから Webサービスを利用するための設定を行う利用する Web サービスのアカウント情報を設定します。設定には、付属のソフトウェアの「CameraWindow」を使うので、事前に付属の CD からインストールしておいてください。インストール方法は「カメラユーザーガイド」(本編)の「ソフトウェアと電子マニュアルを使う」を参照してください。1.カメラとパソコンをインターフェースケーブルで接続する● お使いのパソコンがWindowsのときは、インターフェースケーブルを使わずに無線でも接続できますが、事前にWindowsの設定を行う必要があります(p.w-28)。2.CameraWindow を表示する● 1ボタンを押して電源を入れます。● CameraWindow の表示方法の詳細については、「CameraWindow を表示する」(p.w-36)を参照してください。3.[Web サービスを設定する]を選ぶ● [Web サービスを設定する]をクリックします。4.CANON iMAGE GATEWAY にログインする● CANON iMAGE GATEWAY のログイン名...
w-16CANON iMAGE GATEWAY から Web サービスを利用するための設定を行う5.利用する Web サービスの設定をする● 画面の指示にしたがって、利用する Webサービスの設定を行います。● Web サービスの設定が終わったら、画面下の[完了]をクリックして設定画面を閉じます。6.Web サービスの設定をカメラに反映する● 設定したいWebサービス名を選択し、中央の[]をクリックします。▶ カメラに反映する Web サービス名が「カメラ」欄に表示されます。● [▲]や[▼]をクリックして、カメラの無線 LAN メニューに表示される Webサービスの順番を変更することもできます。● 「カメラ」欄が設定したい状態になったら、この画面を終了します。▶ Web サービスの設定がカメラに反映されます。•手順 2 で CameraWindow が表示されないときは、「CameraWindow を使って画像をパソコンに取り込む」(p.w-36)を参照してください。•送信先がメールのときは、20 件までカメラに登録できます。•手順 4 で CANON iMAGE GATEWAY に 2 回目以降にログイン...
- 1
- 2