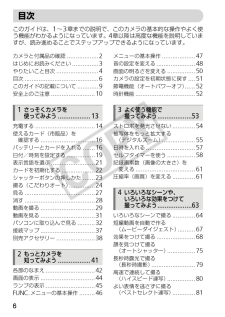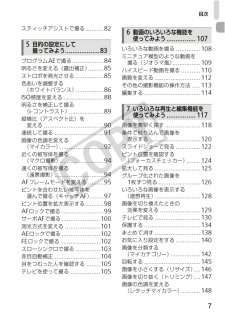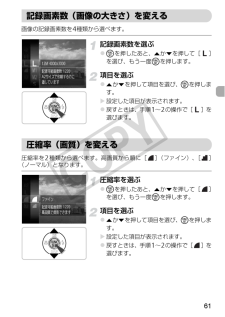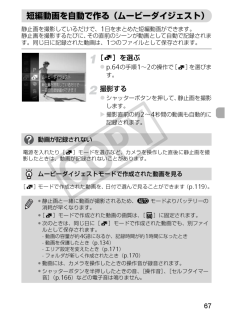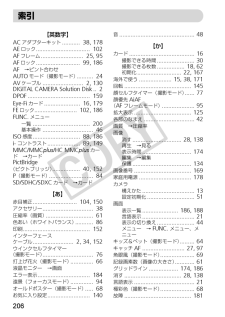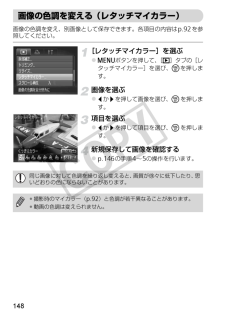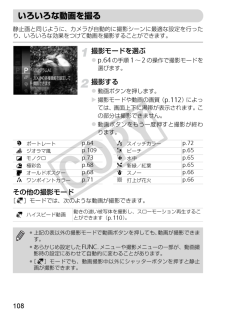Q&A
取扱説明書・マニュアル (文書検索対応分のみ)
"画質"1 件の検索結果
"画質"16 件の検索結果
全般
質問者が納得ほぼ同じ性能(画質、レスポンス、液晶、操作性等)といって良いと思います。
確かにズーム域が少し異なります、比べるとしたら広角側の24mmと28mmの比較ですがお店で焦点距離の違いを確認して値段も考慮して決めれば良いと思います。
この両機種は画像消去ボタンがボデー上から無くなりメニューから操作必要でめんどくさいとの情報もありますが・・・。
http://kakaku.com/prdsearch/prdcompare.asp?PrdKey=K0000226518.K0000226512
5086日前view108
6このガイドは、1~3章までの説明で、このカメラの基本的な操作やよく使う機能がわかるようになっています。4章以降は高度な機能を説明していますが、読み進めることでステップアップできるようになっています。カメラと付属品の確認..................2はじめにお読みください...............3やりたいこと目次........................4目次..........................................6このガイドの記載について............9安全上のご注意.........................10充電する..................................14使えるカード(市販品)を確認する...............................16バッテリーとカードを入れる.......16日付/時刻を設定する................19表示言語を選ぶ.........................21カードを初期化する...................22シャッターボタンの押しかた......
目次7スティッチアシストで撮る..........82プログラムAEで撮る..................84明るさを変える(露出補正).........85ストロボを発光させる................85色あいを調整する(ホワイトバランス)................86ISO感度を変える.......................88明るさを補正して撮る(i-コントラスト)....................89縦横比(アスペクト比)を変える..................................90連続して撮る............................91画像の色調を変える(マイカラー).........................92近くの被写体を撮る(マクロ撮影).........................94遠くの被写体を撮る(遠景撮影)............................94AFフレームモードを変える.........95ピントを合わせたい被写体を選んで撮る(キャッチAF)........97ピント位置を拡大表示する....
61画像の記録画素数を4種類から選べます。記録画素数を選ぶ mを押したあと、oかpを押して[ ]を選び、もう一度mを押します。項目を選ぶ oかpを押して項目を選び、mを押します。w 設定した項目が表示されます。 戻すときは、手順1~2の操作で[ ]を選びます。圧縮率を2種類から選べます。高画質から順に[ ](ファイン)、[](ノーマル)となります。圧縮率を選ぶ mを押したあと、oかpを押して[ ]を選び、もう一度mを押します。項目を選ぶ oかpを押して項目を選び、mを押します。w 設定した項目が表示されます。 戻すときは、手順1~2の操作で[ ]を選びます。記録画素数(画像の大きさ)を変える圧縮率(画質)を変える
圧縮率(画質)を変える62記録画素数と圧縮率を選ぶときの目安(縦横比4:3のとき)*表内の数値は当社測定条件によるもので、被写体やカードの銘柄、カメラ設定などにより変わります。*表内の数値は画像の縦横比が4:3のときの値です。縦横比を変えると(p.90)、4:3のときよりも1画像の容量が小さくなるため、撮影できる枚数は多くなります。ただし、[]では16:9にすると1画像の記録画素数が1920×1080になるため、4:3より容量が大きくなります。用紙の大きさで選ぶときの目安(縦横比4:3のとき) [ ]は、電子メールで画像を送るときなどに適しています。記録画素数(ピクセル)圧縮率1画像の容量(約・KB)1枚のカードに撮影できる枚数(約・枚)4GB 16GB(ラージ)12M/4000×30003084 1231 50421474 2514 10295(ミドル1)6M/2816×21121620 2320 9503780 4641 19007(ミドル2)2M/1600×1200558 6352 26010278 12069 49420(スモール)0.3M/640×480150 20116 8236784 30174...
67静止画を撮影しているだけで、1日をまとめた短編動画ができます。静止画を撮影するたびに、その直前のシーンが動画として自動で記録されます。同じ日に記録された動画は、1つのファイルとして保存されます。[ ]を選ぶ p.64の手順1~2の操作で[]を選びます。撮影する シャッターボタンを押して、静止画を撮影します。w 撮影直前の約2~4秒間の動画も自動的に記録されます。短編動画を自動で作る(ムービーダイジェスト)動画が記録されない電源を入れたり[ ]モードを選ぶなど、カメラを操作した直後に静止画を撮影したときは、動画が記録されないことがあります。ムービーダイジェストモードで作成された動画を見る[ ]モードで作成された動画を、日付で選んで見ることができます(p.119)。*静止画と一緒に動画が撮影されるため、A モードよりバッテリーの消耗が早くなります。*[ ]モードで作成された動画の画質は、[ ]に固定されます。*次のときは、同じ日に[ ]モードで作成された動画でも、別ファイルとして保存されます。-動画の容量が約4GBになるか、記録時間が約1時間になったとき-動画を保護したとき(p.134)-エリア設定を変えたと...
故障かな?と思ったら183撮影機能やFUNC.メニューの設定ができない*設定できる項目は撮影モードによって変わります。「撮影機能/FUNC.メニュー 一覧」、「撮影タブメニュー 一覧」(p.190~197)で確認してください。動画撮影正しい撮影時間が表示されない、または中断される*カードをこのカメラで初期化するか、書き込み速度の速いカードを使ってください。撮影時間が正しく表示されないときも、カードには実際に撮影した時間の動画が撮影されています(p.22、30)。画面に[ ]が表示され、撮影が自動的に終わったカメラの内部メモリーが少なくなりました。次の方法を試してください。*カードをこのカメラで物理フォーマットする(p.167)。*画質を変える(p.112)。*書き込み速度の速いカードを使う(p.112)。ズームできない(p.113)被写体がゆがんで見える*撮影中に被写体がカメラの前を素早く横切ったときは、ゆがんで見えることがあります。これは故障ではありません。再生再生できない*パソコンでファイル名やフォルダ構造を変えると再生できないことがあります。ファイル名やフォルダ構造については、「ソフトウェアガイド」(p...
画面の表示内容一覧188再生時(詳細情報表示)動画(p.31)、ハイスピード連写(p.80)、印刷予約(p.159)マイカテゴリー(p.142)撮影モード(p.190)ISO感度(p.88)、倍速(動画)(p.109)露出補正量(p.85)ホワイトバランス(p.86)ヒストグラム(p.45)グループ再生(p.126)、画像編集(p.146~150)圧縮率(画質)(p.61)記録画素数(p.61、112)、MOV(動画)Eye-Fi転送済み画像(p.179)バッテリー残量表示(p.15)測光方式(p.101)フォルダ番号-画像番号(p.169)再生画像番号/総画像数シャッタースピード(静止画)、画質/フレーム数(動画)(p.112)絞り数値i-コントラスト(p.89、149)ストロボ発光(p.85)フォーカスゾーン(p.94)ファイルサイズ(p.62、112)静止画:記録画素数(p.61)動画:撮影時間(p.112)保護(p.134)お気に入り(p.140)マイカラー(p.92、148)赤目補正(p.104、150)撮影日時(p.19)
206【英数字】ACアダプターキット........... 38, 178AEロック................................. 102AFフレーム.......................... 25, 95AFロック........................... 99, 186AF →ピント合わせAUTOモード(撮影モード).......... 24AVケーブル......................... 2, 130DIGITAL CAMERA Solution Disk.. 2DPOF...................................... 159Eye-Fiカード...................... 16, 179FEロック.......................... 102, 186FUNC.メニュー一覧................................... 200基本操作............................... 46ISO感度...............................
148画像の色調を変え、別画像として保存できます。各項目の内容はp.92を参照してください。[レタッチマイカラー]を選ぶ nボタンを押して、[1]タブの[レタッチマイカラー]を選び、mを押します。画像を選ぶ qかrを押して画像を選び、mを押します。項目を選ぶ qかrを押して項目を選び、mを押します。新規保存して画像を確認する p.146の手順4~5の操作を行います。画像の色調を変える(レタッチマイカラー)同じ画像に対して色調を繰り返し変えると、画質が徐々に低下したり、思いどおりの色にならないことがあります。*撮影時のマイカラー(p.92)と色調が若干異なることがあります。*動画の色調は変えられません。
108静止画と同じように、カメラが自動的に撮影シーンに最適な設定を行ったり、いろいろな効果をつけて動画を撮影することができます。撮影モードを選ぶ p.64の手順1~2の操作で撮影モードを選びます。撮影する 動画ボタンを押します。w 撮影モードや動画の画質(p.112)によっては、画面上下に黒帯が表示されます。この部分は撮影できません。 動画ボタンをもう一度押すと撮影が終わります。その他の撮影モード[ ]モードでは、次のような動画が撮影できます。いろいろな動画を撮るIポートレートp.64Yスイッチカラーp.72ジオラマ風p.109wビーチp.65モノクロp.73S水中p.65極彩色p.68O新緑/紅葉p.65オールドポスターp.68Pスノーp.66Tワンポイントカラーp.71t打上げ花火p.66ハイスピード動画動きの速い被写体を撮影し、スローモーション再生することができます(p.110)。*上記の表以外の撮影モードで動画ボタンを押しても、動画が撮影できます。*あらかじめ設定したFUNC.メニューや撮影メニューの一部が、動画撮影時の設定にあわせて自動的に変わることがあります。*[ ]モードでも、動画撮影中以外に...
- 1
- 1
- 2