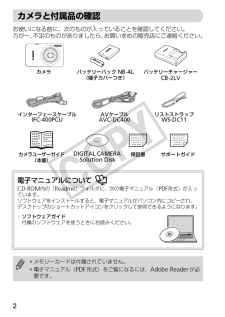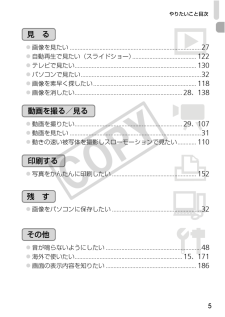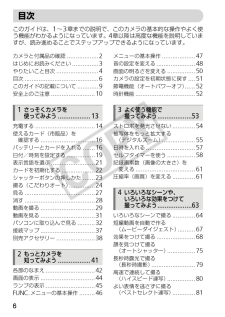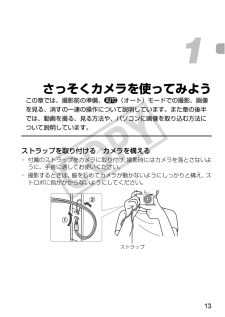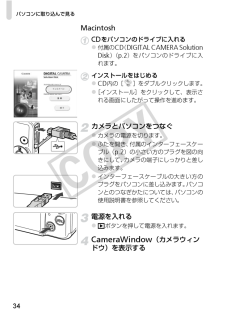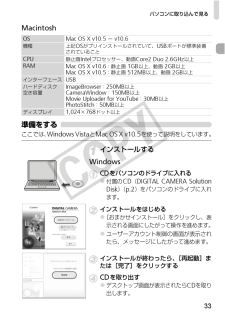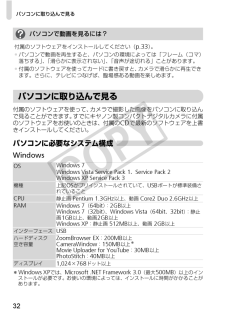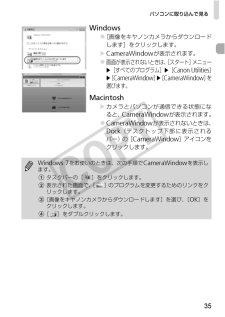Q&A
取扱説明書・マニュアル (文書検索対応分のみ)
"パソコン" 一致するキーワードは見つかりませんでした。
"パソコン"120 - 130 件目を表示
2お使いになる前に、次のものが入っていることを確認してください。万が一、不足のものがありましたら、お買い求めの販売店にご連絡ください。電子マニュアルについてCD-ROM内の「Readme」フォルダに、次の電子マニュアル(PDF形式)が入っています。ソフトウェアをインストールすると、電子マニュアルがパソコン内にコピーされ、デスクトップのショートカットアイコンをクリックして参照できるようになります。*ソフトウェアガイド付属のソフトウェアを使うときにお読みください。*メモリーカードは付属されていません。*電子マニュアル(PDF形式)をご覧になるには、Adobe Readerが必要です。カメラと付属品の確認カメラバッテリーパック NB-4L(端子カバーつき)バッテリーチャージャーCB-2LVリストストラップWS-DC11AVケーブルAVC-DC400インターフェースケーブルIFC-400PCU保証書 カメラユーザーガイド(本書)DIGITAL CAMERA Solution Diskサポートガイド
3試し撮りと撮影内容の補償について必ず事前に試し撮りをし、撮影後は画像を再生して画像が正常に記録されていることを確認してください。万が一カメラやメモリーカードなどの不具合により、画像の記録やパソコンへの取り込みができなかったときの記録内容の補償については、ご容赦ください。著作権についてこのカメラで記録した画像は、個人として楽しむなどの他は、著作権法上、権利者に無断で使用できません。なお、実演や興行、展示会などには、個人として楽しむなどの目的であっても、撮影を制限していることがありますのでご注意ください。保証についてこのカメラの保証書は国内に限り有効です。万が一、海外旅行先で故障や不具合が生じたときは、帰国したあと、別紙の修理受付センターへご相談ください。液晶モニター(画面)について*液晶モニターは、非常に精密度の高い技術で作られており99.99%以上の有効画素がありますが、画素欠けや、黒や赤の点が現れたままになることがあります。これは故障ではありません。また、記録される画像には影響ありません。*液晶モニターに保護シートが貼られているときは、はがしてからご使用ください。長い時間使う際のご注意このカメラは、長い時...
やりたいこと目次51 画像を見たい ....................................................................................27 自動再生で見たい(スライドショー).........................................122 テレビで見たい........................................................ ......................130 パソコンで見たい....................................................... ......................32 画像を素早く探したい..................................................... .............118 画像を消したい........................................................ .............28...
6このガイドは、1~3章までの説明で、このカメラの基本的な操作やよく使う機能がわかるようになっています。4章以降は高度な機能を説明していますが、読み進めることでステップアップできるようになっています。カメラと付属品の確認..................2はじめにお読みください...............3やりたいこと目次........................4目次..........................................6このガイドの記載について............9安全上のご注意.........................10充電する..................................14使えるカード(市販品)を確認する...............................16バッテリーとカードを入れる.......16日付/時刻を設定する................19表示言語を選ぶ.........................21カードを初期化する...................22シャッターボタンの押しかた......
13さっそくカメラを使ってみようこの章では、撮影前の準備、A(オート)モードでの撮影、画像を見る、消すの一連の操作について説明しています。また章の後半では、動画を撮る、見る方法や、パソコンに画像を取り込む方法について説明しています。ストラップを取り付ける/カメラを構える*付属のストラップをカメラに取り付け、撮影時にはカメラを落とさないように、手首に通してお使いください。*撮影するときは、脇をしめてカメラが動かないようにしっかりと構え、ストロボに指がかからないようにしてください。1ストラップ
22新しく買ったカードや他のカメラやパソコンで初期化したカードは、このカメラで初期化(フォーマット)することをおすすめします。初期化するとカード内のすべてのデータは消され、もとに戻すことはできません。十分に確認してから初期化してください。また、Eye-Fiカード(p.179)では、初期化する前にカード内のソフトウェアをパソコンにインストールしてください。メニューを表示する nボタンを押します。[カードの初期化]を選ぶ ズームレバーを動かして、[3]タブを選びます。 oかpを押して[カードの初期化]を選び、mを押します。[OK]を選ぶ qかrを押して[OK]を選び、mを押します。初期化する oかpを押して[OK]を選び、mを押します。w カードが初期化されます。カードを初期化する
パソコンに取り込んで見る34MacintoshCDをパソコンのドライブに入れる 付属のCD(DIGITAL CAMERA SolutionDisk)(p.2)をパソコンのドライブに入れます。インストールをはじめる CD内の[ ]をダブルクリックします。 [インストール]をクリックして、表示される画面にしたがって操作を進めます。カメラとパソコンをつなぐ カメラの電源を切ります。 ふたを開き、付属のインターフェースケーブル(p.2)の小さい方のプラグを図の向きにして、カメラの端子にしっかりと差し込みます。 インターフェースケーブルの大きい方のプラグをパソコンに差し込みます。パソコンとのつなぎかたについては、パソコンの使用説明書を参照してください。電源を入れる 1ボタンを押して電源を入れます。CameraWindow(カメラウィンドウ)を表示する
パソコンに取り込んで見る33Macintosh準備をするここでは、Windows VistaとMac OS X v10.5を使って説明をしています。インストールするWindowsCDをパソコンのドライブに入れる 付属のCD(DIGITAL CAMERA SolutionDisk)(p.2)をパソコンのドライブに入れます。インストールをはじめる [おまかせインストール]をクリックし、表示される画面にしたがって操作を進めます。 ユーザーアカウント制御の画面が表示されたら、メッセージにしたがって進めます。インストールが終わったら、[再起動]または[完了]をクリックするCDを取り出す デスクトップ画面が表示されたらCDを取り出します。OSMac OS X v10.5 ー v10.6機種 上記OSがプリインストールされていて、USBポートが標準装備されていることCPU 静止画Intelプロセッサー、動画Core2 Duo 2.6GHz以上RAMMac OS X v10.6:静止画 1GB以上、動画 2GB以上Mac OS X v10.5:静止画 512MB以上、動画 2GB以上インターフェースUSBハードディスク...
パソコンに取り込んで見る32付属のソフトウェアを使って、カメラで撮影した画像をパソコンに取り込んで見ることができます。すでにキヤノン製コンパクトデジタルカメラに付属のソフトウェアをお使いのときは、付属のCDで最新のソフトウェアを上書きインストールしてください。パソコンに必要なシステム構成Windows*Windows XPでは、Microsoft .NET Framework 3.0(最大500MB)以上のインストールが必要です。お使いの環境によっては、インストールに時間がかかることがあります。パソコンで動画を見るには?付属のソフトウェアをインストールしてください(p.33)。*パソコンで動画を再生すると、パソコンの環境によっては「フレーム(コマ)落ちする」、「滑らかに表示されない」、「音声が途切れる」ことがあります。*付属のソフトウェアを使ってカードに書き戻すと、カメラで滑らかに再生できます。さらに、テレビにつなげば、臨場感ある動画を楽しめます。OSWindows 7Windows Vista Service Pack 1、Service Pack 2Windows XP Service Pack 3機種 ...
パソコンに取り込んで見る35Windows [画像をキヤノンカメラからダウンロードします]をクリックします。wCameraWindowが表示されます。 画面が表示されないときは、[スタート]メニューw[すべてのプログラム] w[Canon Utilities]w[CameraWindow]w[CameraWindow]を選びます。Macintoshw カメラとパソコンが通信できる状態になると、CameraWindowが表示されます。 CameraWindowが表示されないときは、Dock(デスクトップ下部に表示されるバー)の[CameraWindow]アイコンをクリックします。Windows 7をお使いのときは、次の手順でCameraWindowを表示します。タスクバーの[ ]をクリックします。表示された画面で、[ ]のプログラムを変更するためのリンクをクリックします。[画像をキヤノンカメラからダウンロードします]を選び、[OK]をクリックします。[ ]をダブルクリックします。