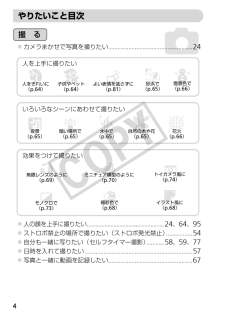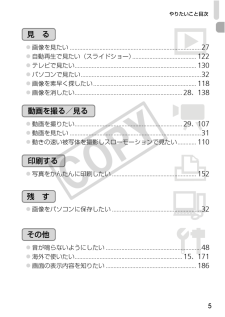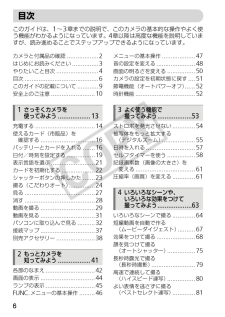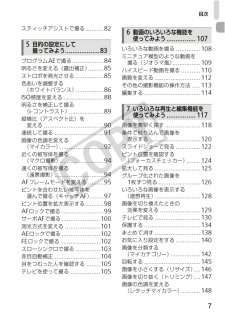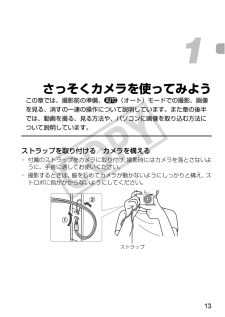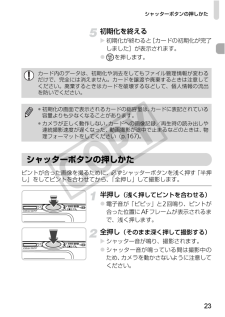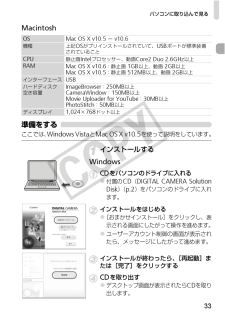Q&A
取扱説明書・マニュアル (文書検索対応分のみ)
"動画"3 件の検索結果
"動画"750 - 760 件目を表示
全般
質問者が納得動画を取り込むには、
(1) Finder上の操作で(手作業で)コピーする
(2) カメラに付属のソフトを使う
(3) iMovieを使う
などの方法が考えられます。
上記の(1)について説明します。
カメラとPCをUSBケーブルで接続したり、メモリーカードをPCの
メモリーカードスロットに挿入すれば、デスクトップにメモリーカードの
アイコンが表示されると思います。さらに、そのアイコンをダブルクリック
して開き、中にあるDCIMフォルダを開き、さらにその中にあるフォルダを
開いていくと、
拡張子JPGが...
4891日前view168
全般
質問者が納得デジカメも日々進化してますので、基本的には旧モデル(200F・400F・10S)より新機種(210F・410F・30S)の方が簡単綺麗に撮れます☆
新機種は撮影モードの種類も増えてますし、夜景・暗所といった高感度撮影や逆光時でも、画像処理技術の進歩で綺麗に写るようになってますネ。
屋外中心の明るい場所だけなら旧モデルでも大丈夫ですが、室内でもよく撮る感じでしたら新機種の方が安心だと思います(・o・)ノ
IXYの比較で言うと、
30S・31S・32Sはズーム倍率を抑えてる代わりにレンズ性能を良くしてるの...
5087日前view121
4やりたいこと目次4 カメラまかせで写真を撮りたい................................................. .....24IwP砂浜で(p.65)雪景色で(p.66)V子供やペット(p.64)人をきれいに(p.64)人を上手に撮りたいO自然の木や花(p.65)いろいろなシーンにあわせて撮りたいtS効果をつけて撮りたい暗い場所で(p.65)花火(p.66)水中で(p.65)ミニチュア模型のように(p.70)極彩色で(p.68)イラスト風に(p.68)魚眼レンズのように(p.69)夜景(p.65)よい表情を逃さずに(p.81)トイカメラ風に(p.74)モノクロで(p.73)撮 る 人の顔を上手に撮りたい....................................................24、64、95 ストロボ禁止の場所で撮りたい(ストロボ発光禁止).................54 自分も一緒に写りたい(セルフタイマー撮影) ............58、59、77 日時を入れて撮りたい............................
やりたいこと目次51 画像を見たい ....................................................................................27 自動再生で見たい(スライドショー).........................................122 テレビで見たい........................................................ ......................130 パソコンで見たい....................................................... ......................32 画像を素早く探したい..................................................... .............118 画像を消したい........................................................ .............28...
6このガイドは、1~3章までの説明で、このカメラの基本的な操作やよく使う機能がわかるようになっています。4章以降は高度な機能を説明していますが、読み進めることでステップアップできるようになっています。カメラと付属品の確認..................2はじめにお読みください...............3やりたいこと目次........................4目次..........................................6このガイドの記載について............9安全上のご注意.........................10充電する..................................14使えるカード(市販品)を確認する...............................16バッテリーとカードを入れる.......16日付/時刻を設定する................19表示言語を選ぶ.........................21カードを初期化する...................22シャッターボタンの押しかた......
目次7スティッチアシストで撮る..........82プログラムAEで撮る..................84明るさを変える(露出補正).........85ストロボを発光させる................85色あいを調整する(ホワイトバランス)................86ISO感度を変える.......................88明るさを補正して撮る(i-コントラスト)....................89縦横比(アスペクト比)を変える..................................90連続して撮る............................91画像の色調を変える(マイカラー).........................92近くの被写体を撮る(マクロ撮影).........................94遠くの被写体を撮る(遠景撮影)............................94AFフレームモードを変える.........95ピントを合わせたい被写体を選んで撮る(キャッチAF)........97ピント位置を拡大表示する....
13さっそくカメラを使ってみようこの章では、撮影前の準備、A(オート)モードでの撮影、画像を見る、消すの一連の操作について説明しています。また章の後半では、動画を撮る、見る方法や、パソコンに画像を取り込む方法について説明しています。ストラップを取り付ける/カメラを構える*付属のストラップをカメラに取り付け、撮影時にはカメラを落とさないように、手首に通してお使いください。*撮影するときは、脇をしめてカメラが動かないようにしっかりと構え、ストロボに指がかからないようにしてください。1ストラップ
シャッターボタンの押しかた23初期化を終えるw 初期化が終わると[カードの初期化が完了しました]が表示されます。 mを押します。ピントが合った画像を撮るために、必ずシャッターボタンを浅く押す「半押し」をしてピントを合わせてから、「全押し」して撮影します。半押し (浅く押してピントを合わせる) 電子音が「ピピッ」と2回鳴り、ピントが合った位置にAFフレームが表示されるまで、浅く押します。全押し (そのまま深く押して撮影する)wシャッター音が鳴り、撮影されます。 シャッター音が鳴っている間は撮影中のため、カメラを動かさないように注意してください。カード内のデータは、初期化や消去をしてもファイル管理情報が変わるだけで、完全には消えません。カードを譲渡や廃棄するときは注意してください。廃棄するときはカードを破壊するなどして、個人情報の流出を防いでください。*初期化の画面で表示されるカードの総容量は、カードに表記されている容量よりも少なくなることがあります。*カメラが正しく動作しない、カードへの画像記録/再生時の読み出しや連続撮影速度が遅くなった、動画撮影が途中で止まるなどのときは、物理フォーマットをしてください...
31撮影した動画を画面で見ることができます。再生モードにする 1ボタンを押します。w 最後に撮影した画像が表示されます。w 動画には[ ]が表示されます。再生する動画を選ぶ qかrを押して再生する動画を選び、mを押します。再生する oかpを押して[ ]を選び、mを押します。w 動画が再生されます。 mを押すと一時停止し、動画操作パネルが表示されます。qかrを押して[ ]を選び、mを押すと再開します。 音量はoかpを押して調節します。w 再生が終わると[] が表示されます。動画を見る
撮る(こだわりオート)24カメラが被写体や撮影状況を判別するため、シーンに最適な設定でカメラまかせの全自動撮影ができます。人を撮影するときは、顔を自動的に検出して顔にピントを合わせ、顔の明るさや色あいも最適になるよう設定されます。電源を入れる 電源ボタンを押します。w 起動画面が表示されます。Aモードにする モードスイッチをAにします。 カメラを被写体に向けると、シーンを判別するため動作音(カチカチ)がします。w 画面の右上にカメラが判別したシーンのアイコンが表示されます。w 被写体が検出されたときは、フレームが表示されてピントを合わせます。シャッター音の長さが変わる?*撮影にかかる時間は、撮影シーンにより変わるため、シャッター音の長さが変わることがあります。*シャッター音が鳴っている間にカメラを動かしたり、被写体が動いたりすると、ブレの原因になりますので注意してください。シャッターボタンを半押ししないで撮影すると、ピントが合わない画像になることがあります。撮る(こだわりオート)
動画を撮る30 撮影中はマイクをふさがないでください。 動画ボタン以外を操作すると、操作音も録音されます。撮影を終える 動画ボタンをもう一度押します。w 電子音が「ピピッ」と2回鳴り、撮影が終わります。w 撮影した動画がカードに記録されます。w カード容量がいっぱいになると、自動的に撮影が終わります。撮影できる時間*カメラが初期状態での撮影時間です。*連続撮影時間は約10分です。*カードによっては、連続撮影時間に満たなくても、撮影が終わることがあります。SDスピードクラス6以上のカードを使用することをおすすめします。マイク撮影中に撮りたいものの大きさを変える撮影中にズームレバーを操作すると、撮りたいものの大きさを変えることができます。ただし、倍率が青く表示されるときは画像が粗くなります。また、操作音は録音されます。モードスイッチが4の位置にあっても、動画ボタンを押すと動画を撮影できます(p.107)。カード4GB 16GB撮影時間約14分53秒約1時間1分0秒
パソコンに取り込んで見る33Macintosh準備をするここでは、Windows VistaとMac OS X v10.5を使って説明をしています。インストールするWindowsCDをパソコンのドライブに入れる 付属のCD(DIGITAL CAMERA SolutionDisk)(p.2)をパソコンのドライブに入れます。インストールをはじめる [おまかせインストール]をクリックし、表示される画面にしたがって操作を進めます。 ユーザーアカウント制御の画面が表示されたら、メッセージにしたがって進めます。インストールが終わったら、[再起動]または[完了]をクリックするCDを取り出す デスクトップ画面が表示されたらCDを取り出します。OSMac OS X v10.5 ー v10.6機種 上記OSがプリインストールされていて、USBポートが標準装備されていることCPU 静止画Intelプロセッサー、動画Core2 Duo 2.6GHz以上RAMMac OS X v10.6:静止画 1GB以上、動画 2GB以上Mac OS X v10.5:静止画 512MB以上、動画 2GB以上インターフェースUSBハードディスク...
- 1