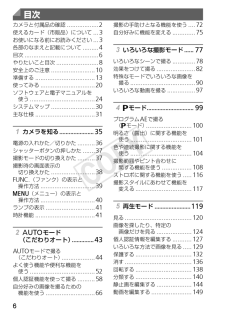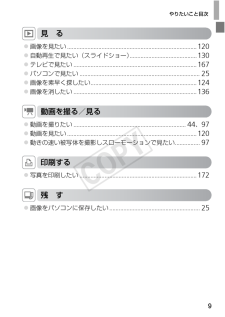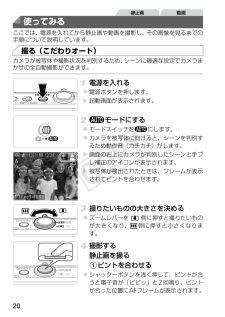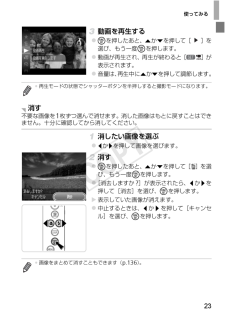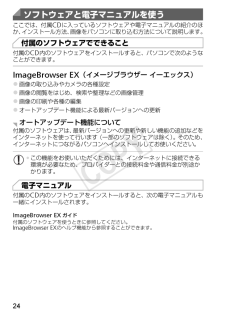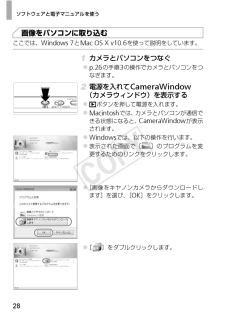Q&A
取扱説明書・マニュアル (文書検索対応分のみ)
"画像"3 件の検索結果
"画像"330 - 340 件目を表示
全般
質問者が納得基本的に夜景撮影には三脚をお薦めします。そんな何万もする高級品じゃなくて、小さい安物でも良いので買って下さい。しょっちゅう夜間撮影するのであれば絶体あった方が良いですよ。三脚+セルフタイマー、これで手振れはゼロになります。手振れゼロなんだからシャッター速度をスローに出来ます。スローシャッターに出来るからISO感度を低く出来ます。だからノイズも出にくくなります。夜景はいつもシャッター速度優先AEでスローシャッター、ISO感度は最低、個人的に夜景はいつもこのやり方ですが完ぺきです。(ルミックスFX700&ルミッ...
4798日前view19
全般
質問者が納得IXY400は、幾つかメーカーからリコールが出ていますので、メーカーに相談されると、リコール対象の修理なら、保障期間が過ぎていても無料で直してもらえるか、新しいデジカメと交換してくれたりがあります。
メーカーに連絡しましょう。
http://cweb.canon.jp/e-support/info/ixyd400.html
6584日前view72
3以下のカードが容量に制限なくお使いになれます。*microSD(マイクロエスディー)メモリーカード**microSDHC(マイクロエスディーエイチシー)メモリーカード**microSDXC(マイクロエスディーエックスシー)メモリーカード**SD規格に準拠したカードです。カードによっては、正しく動作しないことがあります。*必ず事前に試し撮りをし、撮影後は画像を再生して画像が正常に記録されていることを確認してください。万が一カメラやメモリーカードなどの不具合により、画像の記録やパソコンへの取り込みができなかったときの記録内容の補償については、ご容赦ください。*このカメラで記録した画像は、個人として楽しむなどの他は、著作権法上、権利者に無断で使用できません。なお、実演や興行、展示会などには、個人として楽しむなどの目的であっても、撮影を制限していることがありますのでご注意ください。*このカメラの保証書は国内に限り有効です。万が一、海外旅行先で故障や不具合が生じたときは、帰国したあと、別紙の修理受付センターへご相談ください。*液晶モニターは、非常に精密度の高い技術で作られており99.99%以上の有効画素がありますが、...
6カメラと付属品の確認..................2使えるカード(市販品)について...3お使いになる前にお読みください...3各部のなまえと記載について.........4目次..........................................6やりたいこと目次........................8安全上のご注意.........................10準備する..................................13使ってみる...............................20ソフトウェアと電子マニュアルを使う.....................................24システムマップ.........................30主な仕様..................................311 カメラを知る......................35電源の入れかた/切りかた..........36シャッターボタンの押しかた.......37撮影モードの切り換えかた..........3...
やりたいこと目次91見 る 画像を見たい......................................................... ..........................120 自動再生で見たい(スライドショー)...........................................130 テレビで見たい........................................................ .......................167 パソコンで見たい ....................................................... ......................25 画像を素早く探したい....................................................................124 画像を消したい........................................................ ..........
準備する16ふたを閉める ふたを の方向へたおして押さえたまま、の方向へ「カチッ」と音がするまで動かして閉めます。 ふたを開け、バッテリーロックを矢印の方向に動かします。w バッテリーが出てきます。 ふたを開け、「カチッ」と音がするまでカードを押し込み、ゆっくり指を離します。w カードが出てきます。はじめて電源を入れると、日付/時刻の設定画面が表示されます。撮影した画像には、ここで設定した日付/時刻をもとにした日時の情報が記録されます。必ず設定してください。電源を入れる 電源ボタンを押します。w[日付/時刻]画面が表示されます。バッテリーを取り出すカードを取り出す日付/時刻を設定する
使ってみる22撮影した画像を画面で見ることができます。再生モードにする 1ボタンを押します。w 最後に撮影した画像が表示されます。画像を選ぶ qを押すと前の画像が表示され、rを押すと次の画像が表示されます。 qかrを1秒以上押すと左の画面が表示されます(スクロール再生)。この状態でqかrを押して画像を選びます。 mを押すと1枚表示に戻ります。 スクロール再生中にoかpを押すと、日付ごとにジャンプして画像を探せます。 動画では、[ ]が表示されます。動画を再生するときは手順3に進みます。見る
使ってみる21撮影する シャッターボタンを深く押し込みます。w シャッター音が鳴り、撮影されます(暗いところでは自動的にストロボが光ります)。w シャッター音が鳴っている間はカメラをしっかり持ってください。 w 撮影した画像は、約2秒間表示されます。 画像が表示されている状態でも、シャッターボタンを押すと、次の撮影ができます。動画を撮る撮影をはじめる 動画ボタンを押すと、電子音が「ピッ」と1回鳴って撮影がはじまり、[ 録画]と撮影時間が表示されます。w 画面上下に黒い帯が表示されます。この部分は撮影できません。w 人の顔が検出されているときは、フレームが表示されてピントを合わせます。 撮影が始まったら動画ボタンから指を離します。撮影を終える もう一度動画ボタンを押すと、電子音が「ピピッ」と2回鳴り、撮影が終わります。w カード容量がいっぱいになると、自動的に撮影が終わります。AFフレーム撮影時間
20ここでは、電源を入れてから静止画や動画を撮影し、その画像を見るまでの手順について説明しています。カメラが被写体や撮影状況を判別するため、シーンに最適な設定でカメラまかせの全自動撮影ができます。電源を入れる 電源ボタンを押します。w 起動画面が表示されます。Aモードにする モードスイッチをAにします。 カメラを被写体に向けると、シーンを判別するため動作音(カチカチ)がします。w 画面の右上にカメラが判別したシーンと手ブレ補正のアイコンが表示されます。w 被写体が検出されたときは、フレームが表示されてピントを合わせます。撮りたいものの大きさを決める ズームレバーをi側に押すと撮りたいものが大きくなり、j側に押すと小さくなります。撮影する静止画を撮るピントを合わせる シャッターボタンを浅く押して、ピントが合うと電子音が「ピピッ」と2回鳴り、ピントが合った位置にAFフレームが表示されます。使ってみる撮る(こだわりオート)静止画 動画
使ってみる23動画を再生する mを押したあと、oかpを押して[ ]を選び、もう一度mを押します。 動画が再生され、再生が終わると[ ]が表示されます。 音量は、再生中にoかpを押して調節します。不要な画像を1枚ずつ選んで消せます。消した画像はもとに戻すことはできません。十分に確認してから消してください。消したい画像を選ぶ qかrを押して画像を選びます。消す mを押したあと、oかpを押して[a]を選び、もう一度mを押します。 [消去しますか?]が表示されたら、qかrを押して[消去]を選び、mを押します。w 表示していた画像が消えます。 中止するときは、qかrを押して[キャンセル]を選び、mを押します。*再生モードの状態でシャッターボタンを半押しすると撮影モードになります。消す*画像をまとめて消すこともできます(p.136)。
24ここでは、付属CDに入っているソフトウェアや電子マニュアルの紹介のほか、インストール方法、画像をパソコンに取り込む方法について説明します。付属のCD内のソフトウェアをインストールすると、パソコンで次のようなことができます。ImageBrowser EX(イメージブラウザー イーエックス) 画像の取り込みやカメラの各種設定 画像の閲覧をはじめ、検索や整理などの画像管理 画像の印刷や各種の編集 オートアップデート機能による最新バージョンへの更新付属のソフトウェアは、最新バージョンへの更新や新しい機能の追加などをインターネットを使って行います(一部のソフトウェアは除く)。そのため、インターネットにつながるパソコンへインストールしてお使いください。付属のCD内のソフトウェアをインストールすると、次の電子マニュアルも一緒にインストールされます。ImageBrowser EX ガイド付属のソフトウェアを使うときに参照してください。ImageBrowser EXのヘルプ機能から参照することができます。ソフトウェアと電子マニュアルを使う付属のソフトウェアでできることオートアップデート機能について*この機能をお使いい...
ソフトウェアと電子マニュアルを使う28ここでは、Windows 7とMac OS X v10.6を使って説明をしています。カメラとパソコンをつなぐ p.26の手順3の操作でカメラとパソコンをつなぎます。電源を入れてCameraWindow(カメラウィンドウ)を表示する 1ボタンを押して電源を入れます。 Macintoshでは、カメラとパソコンが通信できる状態になると、CameraWindowが表示されます。 Windowsでは、以下の操作を行います。 表示された画面で[ ]のプログラムを変更するためのリンクをクリックします。 [画像をキヤノンカメラからダウンロードします]を選び、[OK]をクリックします。 [ ]をダブルクリックします。画像をパソコンに取り込む
- 1