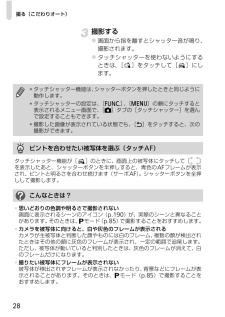Q&A
取扱説明書・マニュアル (文書検索対応分のみ)
"おすすめ"2 件の検索結果
"おすすめ"120 - 130 件目を表示
全般
質問者が納得現行のIXYの全てにアートフィルターは付いています。
32Sは望遠側が他のモデルよりも短いですが
レンズが明るく使いやすいと思いますよ。
値段もお買い得な価格まで下がってますし…
画角的には32Sで十分だと、おじさんは思ってます。
望遠が欲しいなら600Fが良いのでは?だだし御予算より上ですけど…
おじさんは古い人間だから操作性は600Fの方が好きですが…
ただ、背面モンターの触った所にピントが合い、シャッターも切れる32Sは
使い方によっては重宝すると思います。
4957日前view58
全般
質問者が納得多分16MのカメラよりIXY32Sのほうが若干画質はよいでしょう。画像処理が同等としたらレンズの性能がよさそうなので・・。10Mを超えたら画素数の影響はほとんどないと思ってよいです。
5100日前view55
1このガイドの表記について見出しの横や下にあるマークは、この操作が行えるモードを表しています。モードスイッチ・グレー表示の撮影モードでは操作できません。・ は、 と をまとめて表示しています。 巻末の「各撮影モードで設定できる機能一覧」もご覧ください。L判プリントモードに設定する:カメラを正しく動作させるための注意や制限を記載しています。:カメラを使用するにあたって知っておくと便利なこと、参考になることを記載しています。このカメラでは、SD メモリーカード、SDHC メモリーカードとマルチメディアカードをお使いになれます。このガイドでは、これらをメモリーカードと表記します。アクセサリーはキヤノン純正品のご使用をおすすめします。本製品は、キヤノン純正の専用アクセサリーと組み合わせて使用した場合に最適な性能を発揮するように設計されておりますので、キヤノン純正アクセサリーのご使用をおすすめいたします。なお、純正品以外のアクセサリーの不具合(例えばバッテリーパックの液漏れ、破裂など)に起因することが明らかな、故障や発火などの事故による損害については、弊社では一切責任を負いかねます。また、この場合のキヤノン製品の修理に...
28新しいメモリーカードをお使いになるときや、メモリーカード内の画像だけでなく他のデータもすべて消去したいときは、メモリーカードを初期化します。 物理フォーマットについてメモリーカードへの記録 / 読み出し速度が低下したと思われる場合 などは、[物理フォーマット]を選択することをおすすめします。なお、メモリーカードによっては、物理フォーマットに 2 ~ 3 分かかる場合があります。メモリーカードを初期化する 初期化すると、メモリーカードに記録された画像(プロテクト画像も含む)だけでなく、すべてのデータが消去されますので、ご注意ください。 のアイコンが画面に表示されているときは、サウンドレコーダーのデータが残っています。十分に確認してから、初期化してください。1(設定)メニュー [カードの初期化]メニュー操作(p.22)2[OK]を選び、 を押す 物理フォーマットをする場合は、ボタンで[物理フォーマット]を選び、 ボタンでチェックをつけます。 物理フォーマットの場合、初期化中にFUNC./SETボタンを押すと、 中止できます。中止した場合でも、そのメモリーカードは問題なくお使いになれますが、データはすべ...
33撮影するストロボ発光時、自動的に赤目緩和*ランプを発光させるかどうかを設定します。*ストロボの光が反射して目が赤く写るのを軽減する機能です。遅いシャッタースピードで、ストロボを発光して撮影できます。夜景や室内の照明を利用した撮影時に便利です。 [スローシンクロ]を[入]にして撮影すると手ぶれしやすくなります。その場合、三脚をお使いになることをおすすめします。赤目緩和機能を設定する1(撮影)メニュー [赤目緩和機能] [入]*/[切]メニュー操作(p.22)*初期設定スローシンクロを設定する1(撮影)メニュー [スローシンクロ][入] /[切]*メニュー操作(p.22)*初期設定
53撮影する画像の印象を変えて撮影できます。 白データを取り込んだときと同じ条件で撮影してください。条件が異なると、最適なホワイトバランスが設定できないことがあります。特に以下の条件は変更しないでください。-ISO感度- ストロボ:常時発光または発光禁止にしておくことをおすすめします。オートで白データ取り込みの際にストロボが発光した場合は、撮影時もストロボを発光させてください。 スティッチアシストでは、白データの取り込みはできません。あらかじめ他の撮影モードで白データを取り込んでおいてください。 ボタンに (マニュアル WB)を登録(p.63)すると、 ボタンを押すたびに白データを取り込みます。マイカラーで撮るマイカラー切 通常設定くっきりカラーコントラストと色の濃さを強調し、くっきりした色合いにするすっきりカラーコントラストと色の濃さを抑え、すっきりとした色合いにするセピア セピア色にする白黒 白黒にするポジフィルムカラー「あざやかブルー」・「あざやかグリーン」・「あざやかレッド」の効果を合わせたもので、青、緑、赤色をより鮮やかにする。ポジフィルムのようにナチュラルで色鮮やかな画像が撮影できます。色白...
38・ 記録可能時間は、お使いのメモリーカードによって異なります(p.137) 。*記録容量が 4GB に達していなくても、撮影時間が 1 時間に達した時点で記録を停止します。メモリーカードの容量、データ書き込み速度により、4GB または 1 時間に満たなくても記録を停止する場合があります。ワンポイントカラー、 スイッチカラー画像の指定した色以外を白黒にしたり、指定した色を別の色に変えて撮影できます(p.56、p.58)。スタンダードと同様に、記録画素数やフレームレートを選び、メモリーカードの容量がいっぱいになるまで撮影できます(超高速のメモリーカード使用時(推奨メモリーカード:SDC-512MSH))。・ 1 回の最大記録容量:4GB*インターバル撮影の間隔(1 秒または 2 秒)を選び、その間隔で 1 フレームずつ撮影します。2 時間分の撮影は、8 分(撮影間隔 1 秒)または 4 分(撮影間隔 2 秒)に短縮して再生されます。開花する植物の観測などの定点観測を動画で記録でき、変化する様子を短時間で見ることができます。音声の記録はできません。・ 1 回の最長記録時間:2 時間1FUNC.メニュー*(スタン...
56画像の色味を簡易的に変化させて撮影します。静止画だけでなく、動画でも利用でき、画像効果や映像効果を演出した撮影が楽しめます。ただし、撮影状況によっては、画像が粗くなったり、思い通りの色にならないことがあります。そのため、大切なシーンを撮影するときには、必ず事前に試し撮りすることをおすすめします。なお、静止画の場合には、[ オリジナル保存 ] 機能(p.60)を [ 入 ] にすれば、撮影した画像だけでなく、オリジナル画像(色を変える前の画像)も記録できます。 撮影シーンによっては、ISO 感度が上がり、画像にノイズが増えることがあります。ワンポイントカラーモードで撮影する色を変えて撮るワンポイントカラー画面内の指定した色のみを残し、それ以外を白黒にして撮影できます。スイッチカラー画面内の指定した色を別の色に変更して撮影できます。別の色の取り込みは 1 色のみで、複数の色から選択はできません。1静止画:FUNC.メニュー*(オート)(ワンポイントカラー)動画 :FUNC.メニュー*(スタンダード)(ワンポイントカラー)メニュー操作(p.21)*初期設定静止画時動画時
79再生 / 消去する 編集した動画を保存するとき、ファイル容量によっては時間がかかる場合があります。途中でバッテリーがなくなると、編集した画像が保存できないことがありますので、動画を編集するときは、フル充電のバッテリーあるいは AC アダプターキット ACK-DC10(別売)のご利用をおすすめします(p.126)。時計方向に 90 度、270 度に回転して表示します。4[新規保存]または[上書き保存]を選び、 を押す [新規保存]:新しいファイル名をつけて保存します。編集前のデータは残ります。保存中にFUNC./SETボタンを押すと、保存を中止できます。 [上書き保存]:編集前の画像と同じファイル名で保存されます。編集前のデータは残りません。 メモリーカードの空き容量が足りないときは、上書き保存しかできません。回転して表示する元画像 90度 270度
52マニュアルホワイトバランスを使うには白い紙や布など、基準としたい白色をカメラに記憶させ、その撮影状況下で最適なホワイトバランスを設定できます。特に次のような場合、 (オート)では、ホワイトバランスが調整できないことがありますので、 (マニュアル)で白データを取り込んでから撮影してください。・至近距離(マクロ)で撮影するとき・単一な色の被写体(空、海、森など)を撮影するとき・水銀灯などの特殊な光源で撮影するとき1FUNC. メニュー*(オート) (マニュアル)メニュー操作(p.21)*初期設定2白い紙や布にカメラを向け、 を押す 液晶モニターを使用時は中央の枠いっぱいに、ファインダー使用時は、画面いっぱいに白い紙や布を表示させてください。ただし、デジタルズーム使用時は中央の枠は表示されません。 撮影モードを にし、露出補正を± 0 にすることをおすすめします。適正露出でない場合(真っ黒や真っ白)は、白データを正しく取り込めないことがあります。
撮る(こだわりオート)28撮影する 画面から指を離すとシャッター音が鳴り、撮影されます。 タッチシャッターを使わないようにするときは、[ ]をタッチして[ ]にします。*タッチシャッター機能は、シャッターボタンを押したときと同じように動作します。*タッチシャッターの設定は、[o]、[n]の順にタッチすると表示されるメニュー画面で、[4]タブの[タッチシャッター]を選んで設定することもできます。*撮影した画像が表示されている状態でも、[U]をタッチすると、次の撮影ができます。ピントを合わせたい被写体を選ぶ(タッチAF)タッチシャッター機能が[ ]のときに、画面上の被写体にタッチして[ ]を表示したあと、シャッターボタンを半押しすると、青色のAFフレームが表示され、ピントと明るさを合わせ続けます(サーボAF)。シャッターボタンを全押しして撮影します。こんなときは?*思いどおりの色調や明るさで撮影されない画面に表示されるシーンのアイコン(p.190)が、実際のシーンと異なることがあります。そのときは、Gモード(p.85)で撮影することをおすすめします。*カメラを被写体に向けると、白や灰色のフレームが表示されるカメ...
126カメラを連続して長時間お使いになるときや、パソコンと接続するときは、AC アダプターキット ACK-DC10(別売)のご利用をおすすめします。ACアダプターキット(別売)の使いかた カメラの電源を切って、コンパクトパワーアダプターの取り付けや取り外しを行ってください。1コンパクトパワーアダプターに電源コードを接続し、電源プラグをコンセントに差し込む2メモリーカードスロット/バッテリーカバーを開き、バッテリーロックを矢印の方向に押しながら、DCカプラーがロックされるまで押し込む メモリーカードスロット/バッテリーカバーを元の位置に戻します。3DCカプラー端子カバーを開き、DC端子を接続するコンパクトパワーアダプターCA-DC10バッテリーロックDC カプラー DR-10
- 1