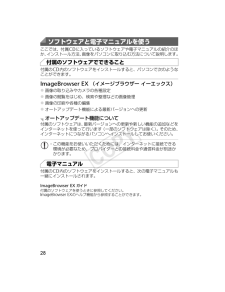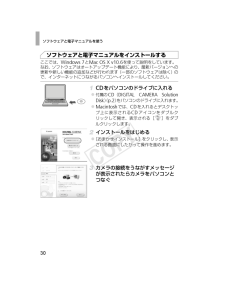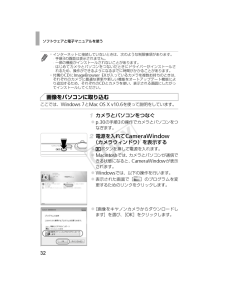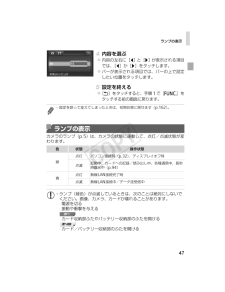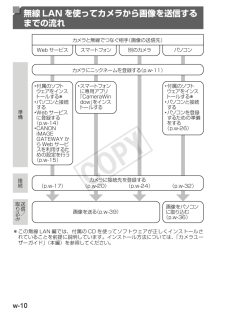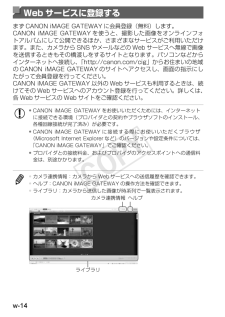Q&A
取扱説明書・マニュアル (文書検索対応分のみ)
"接続"1 件の検索結果
"接続"10 - 20 件目を表示
全般
質問者が納得専用アプリはスマホにインストール済みですか?
それがないと、基本的にはカメラからスマホに画像を送ることが
出来ないようです。
キヤノンのHPに詳細が出ています。
http://cweb.canon.jp/camera/dcam/lineup/ixy/420f/feature-wifi.html
----------------------------------------------
補足拝見しました。
アプリはインストールしてあるんですね。
ちなみに、機種が書いてないので断定はできませんが
デザリン...
4815日前view104
安全上のご注意12*バッテリーチャージャーは、使用しないときや充電が終わったときは、コンセントから外す。*布などをかけたまま充電しない。長時間接続しておくと、発熱、変形して火災の原因となることがあります。*ペットの近くにバッテリーを置かない。バッテリーに噛みついたとき、バッテリーの液漏れ、発熱、破裂により、故障や火災の原因となることがあります。*ズボンのポケットにカメラを入れたまま椅子などに座らない。液晶モニターの破損の原因となります。*かばんにカメラを入れるときは、硬いものが液晶モニターにあたらないようにする。*ストラップにアクセサリーをつけない。硬いものが液晶モニターにあたると破損の原因になります。EC324_318_CUG_00_05.fm 12 ページ 2012年3月27日 火曜日 午後6時34分
28ここでは、付属CDに入っているソフトウェアや電子マニュアルの紹介のほか、インストール方法、画像をパソコンに取り込む方法について説明します。付属のCD内のソフトウェアをインストールすると、パソコンで次のようなことができます。ImageBrowser EX (イメージブラウザー イーエックス) 画像の取り込みやカメラの各種設定 画像の閲覧をはじめ、検索や整理などの画像管理 画像の印刷や各種の編集 オートアップデート機能による最新バージョンへの更新付属のソフトウェアは、最新バージョンへの更新や新しい機能の追加などをインターネットを使って行います(一部のソフトウェアは除く)。そのため、インターネットにつながるパソコンへインストールしてお使いください。付属のCD内のソフトウェアをインストールすると、次の電子マニュアルも一緒にインストールされます。ImageBrowser EX ガイド付属のソフトウェアを使うときに参照してください。ImageBrowser EXのヘルプ機能から参照することができます。ソフトウェアと電子マニュアルを使う付属のソフトウェアでできることオートアップデート機能について*この機能をお使い...
ソフトウェアと電子マニュアルを使う29付属のソフトウェアがお使いになれるパソコンは以下の通りです。また、電子マニュアルをご覧になるには、別途Adobe Readerが必要です。Windows*Windows XPでは、Microsoft .NET Framework 3.0(最大500 MB)以上のインストールが必要です。お使いの環境によっては、インストールに時間がかかることがあります。Macintoshパソコンに必要なシステム構成OSWindows 7 SP1Windows XP SP3(無線LANでの接続はWindows 7 SP1のみ)機種上記OSがプリインストールされていて、USBポートが標準装備されていることと、インターネットに接続できることCPU静止画1.6 GHz 以上、動画Core 2 Duo 2.6 GHz以上RAMWindows 7(64 bit):2 GB以上Windows 7(32 bit)、Windows Vista(64 bit、32 bit):静止画1 GB以上、動画2 GB以上Windows XP:静止画512 MB以上、動画2 GB以上インターフェースUSBおよび無線LANハ...
ソフトウェアと電子マニュアルを使う30ここでは、Windows 7とMac OS X v10.6を使って説明をしています。なお、ソフトウェアはオートアップデート機能により、最新バージョンへの更新や新しい機能の追加などが行われます(一部のソフトウェアは除く)ので、インターネットにつながるパソコンへインストールしてください。CDをパソコンのドライブに入れる 付属のCD(DIGITAL CAMERA SolutionDisk)(p.2)をパソコンのドライブに入れます。 Macintoshでは、CDを入れるとデスクトップ上に表示されるCDアイコンをダブルクリックして開き、表示される[ ]をダブルクリックします。インストールをはじめる [おまかせインストール]をクリックし、表示される画面にしたがって操作を進めます。カメラの接続をうながすメッセージが表示されたらカメラをパソコンとつなぐソフトウェアと電子マニュアルをインストールする
ソフトウェアと電子マニュアルを使う32ここでは、Windows 7とMac OS X v10.6を使って説明をしています。カメラとパソコンをつなぐ p.30の手順3の操作でカメラとパソコンをつなぎます。電源を入れてCameraWindow(カメラウィンドウ)を表示する 1ボタンを押して電源を入れます。 Macintoshでは、カメラとパソコンが通信できる状態になると、CameraWindowが表示されます。 Windowsでは、以下の操作を行います。 表示された画面で[ ]のプログラムを変更するためのリンクをクリックします。 [画像をキヤノンカメラからダウンロードします]を選び、[OK]をクリックします。*インターネットに接続していないときは、次のような制限事項があります。-手順3の画面は表示されません。-一部の機能がインストールされないことがあります。-はじめてカメラとパソコンをつないだときにドライバーがインストールされるため、操作ができるようになるまでに時間がかかることがあります。*付属のCDにImageBrowser EXが入っているカメラを複数お持ちのときは、それぞれのカメラに最適な更新や新しい機能...
ランプの表示47内容を選ぶ 内容の左右に[q] と[r] が表示される項目では、[q]か[r]をタッチします。 バーが表示される項目では、バーの上で設定したい位置をタッチします。設定を終える [^ ]をタッチすると、手順1で[ H ]をタッチする前の画面に戻ります。カメラのランプ(p.5)は、カメラの状態に連動して、点灯/点滅状態が変わります。*設定を誤って変えてしまったときは、初期状態に戻せます(p.162)。ランプの表示色 状態 操作状態緑点灯 パソコン接続時(p.32)、ディスプレイオフ時点滅起動中、カードへの記録/読み出し中、各種通信中、長秒時露光中(p.94)青点灯 無線LAN接続完了時点滅 無線LAN接続中/データ送受信中*ランプ(緑色)が点滅しているときは、次のことは絶対にしないでください。画像、カメラ、カードが壊れることがあります。-電源を切る-振動や衝撃を与える-カード収納部ふたやバッテリー収納部のふたを開ける-カード/バッテリー収納部のふたを開けるIXY 1IXY 420F
w-91無線 LAN を使うための準備をするこの章では、カメラの無線 LAN 機能を使って他の機器と接続する流れと、そのために必要な設定について説明します。
w-8セキュリティーに関するご注意無線LANは電波を使って通信するため、LANケーブルを使う有線LANよりもセキュリティーに注意する必要があります。無線 LAN をお使いになる場合は、次の点に注意してください。•使用権限があるネットワークだけを使う本製品は、周辺の無線 LAN ネットワークを検索して画面に表示します。そのため、使用する権限がない(知らない)ネットワーク名も表示されることがあります。しかし、それらのネットワークに接続しようとしたり接続して利用したりすると、不正アクセスと見なされる恐れがあります。使用する権限があるネットワークだけを利用し、それ以外のネットワークには接続しないように注意してください。また、セキュリティーに関する設定が適切に行われていない場合、次のような問題が発生する恐れがありますので注意してください。•通信の傍受悪意ある第三者によって無線 LAN の電波を傍受され、通信内容を盗み見られる恐れがあります。•ネットワークへの不正アクセス悪意ある第三者によって、お使いのネットワークに不正に侵入され、情報の盗難・改ざん・破壊をされるといった被害に遭う恐れがあります。また、別の人物を装ってネ...
w-10無線 LAN を使ってカメラから画像を送信するまでの流れカメラにニックネームを登録する(p.w-11)カメラに接続先を登録する(p.w-17) (p.w-20) (p.w-24) (p.w-32)画像を送る(p.w-39)準備接続送信/ 取り込み画像をパソコンに取り込む(p.w-36)別のカメラ Web サービス パソコン スマートフォンカメラと無線でつなぐ相手(画像の送信先)• 付属のソフトウェアをインストールする*• パソコンと接続する• Web サービスに登録する(p.w-14)• CANON iMAGE GATEWAY からWeb サービスを利用するための設定を行う(p.w-15)• 付属のソフトウェアをインストールする*• パソコンと接続する• パソコンを登録するための準備をする(p.w-26)• ス マ ートフォンに専用アプリ「CameraWindow」をインストールする* この無線 LAN 編では、付属の CD を使ってソフトウェアが正しくインストールされていることを前提に説明しています。インストール方法については、「カメラユーザーガイド」(本編)を参照してください。
w-14Web サービスに登録するまず CANON iMAGE GATEWAY に会員登録(無料)します。CANON iMAGE GATEWAY を使うと、撮影した画像をオンラインフォトアルバムにして公開できるほか、さまざまなサービスがご利用いただけます。また、カメラから SNS やメールなどの Web サービスへ無線で画像を送信するときもその橋渡しをするサイトとなります。パソコンなどからインターネットへ接続し、「http://canon.com/cig」からお住まいの地域の CANON iMAGE GATEWAY のサイトへアクセスし、画面の指示にしたがって会員登録を行ってください。CANON iMAGE GATEWAY 以外の Web サービスも利用するときは、続けてその Web サービスへのアカウント登録を行ってください。詳しくは、各 Web サービスの Web サイトをご確認ください。•CANON iMAGE GATEWAY をお使いいただくためには、インターネットに接続できる環境(プロバイダとの契約やブラウザソフトのインストール、各種回線接続が完了済み)が必要です。•CANON iMAGE GATE...
- 1