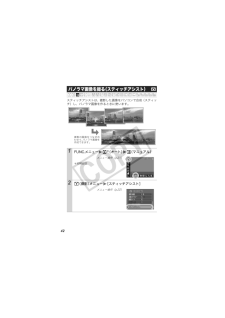Q&A
取扱説明書・マニュアル (文書検索対応分のみ)
"パソコン"2 件の検索結果
"パソコン"60 - 70 件目を表示
全般
質問者が納得富士フイルムFinePix F600EXR
http://fujifilm.jp/personal/digitalcamera/f/finepix_f600exr/
パソコンをお持ちなのでしたら、お手持ちのソフトにもよりますが、ある程度の画像加工はパソコンで出来るかと思います。なので学校行事など撮影されるのなら望遠もそうですがワイドに撮れる方も、あればあるほど便利ですよ。特に奥行の狭い廊下や修学旅行時の車内、座席などの場所での数人の友人が並ぶ集合写真などに便利と思います。
IXY 210FとIXY ...
5054日前view83
全般
質問者が納得IMG_0001でもIMG_1234でもIMG_6789でも構いません。
画像ファイルのファイル名は「半角8文字で最後の4文字は数字」
にしてください。一つずつファイル名を変えるのが大変なら、
ZoomBrowser EXのリネーム機能を使いましょう。
あらたに写真を撮って、それと同じフォルダへ手作業でコピーしても
いいですし、ZoomBrowser EXには「画像をメモリーカードに書き戻す」
機能がありますので、それを利用する方法もあります。
5029日前view22
主な特長撮影 シーンに合わせて撮影条件を自動設定(シーンモード) 高感度 ISO 設定や ISO ブースターで手ぶれや被写体ぶれを抑えて撮影 人物の撮影に最適な顔優先 AF SI センサーでカメラの縦横位置を自動的に判別 画像の色を変えて撮影(ワンポイントカラー、スイッチカラー)再生 カテゴリーに分けて画像を管理 音声つき動画再生 スライドショーで自動再生編集 赤目を補正 静止画に色効果をつけるレタッチマイカラー 静止画に音声メモを記録 音声のみを記録(サウンドレコーダー)印刷 イージーダイレクトボタンで簡単印刷 キヤノン製以外のPictBridge対応プリンターでも印刷可能撮影した画像の活用 イージーダイレクトボタンで簡単にパソコンへ転送 マイカメラ機能で、カメラの起動画面や起動音を、自在にカスタマイズ オンラインフォトサービス「CANON iMAGE GATEWAY」で、オリジナルアルバムの作成、公開
27ご使用の前に - 基本操作マイカメラメニュー パソコン接続時、プリンター接続時は初期状態に戻せません。 以下の設定は、初期状態に戻りません。- 撮影モード- [ (設定)]メニューの[エリア設定]、[日付 / 時刻]、[言語]、[ビデオ出力方式]の設定(p.26)- マニュアルホワイトバランスで記憶した白データ (p.52)-[ワンポイントカラー] (p.56)と[スイッチカラー](p.58)で取り込んだ色- 新しく登録したマイカメラコンテンツ(p.106)項目 内容 参照先セット 起動画面、起動音、操作音、セルフタイマー音、シャッター音に共通するテーマを選びます。p.105起動画面 電源を入れたときの起動画面を選びます。起動音 電源を入れたときの起動音を選びます。操作音 シャッターボタン以外のボタンを操作したときの音を選びます。セルフタイマー音セルフタイマー撮影で撮影の2秒前をお知らせする音を選びます。シャッター音 シャッターボタンを全押ししたときの音を選びます(動画撮影時には鳴りません)。設定内容 (切)/ */ / 設定を初期状態に戻す1(設定)メニュー [初期設定]メニュー操作(p.2...
5取り扱い上のご注意試し撮り必ず事前に試し撮りをし、画像が正常に記録されていることを確認してください。万一、このカメラやメモリーカードなどの不具合により、画像の記録やパソコンへの取り込みがされなかった場合、記録内容の補償についてはご容赦ください。著作権についてあなたがこのカメラで記録した画像は、個人として楽しむなどのほかは、著作権法上、権利者に無断で使用できません。なお、実演や興業、展示物などのうちには、個人として楽しむなどの目的であっても、撮影を制限している場合がありますのでご注意ください。保証についてこのカメラの保証書は国内に限り有効です。万一、海外旅行先で、故障・不具合が生じた場合は、持ち帰ったあと、国内の「お客様相談センター」にご相談ください。必ずお読みくださいご注意本体温度についてこのカメラは、電源を入れたあと長時間お使いになっていると、本体温度が高くなることがありますが、故障ではありません。液晶モニターについて液晶モニターは、非常に精密度の高い技術で作られており99.99%以上の有効画素がありますが、0.01%以下の画素欠けや、黒や赤の点が現れたままになることがあります。これは故障ではありません。...
42スティッチアシストは、撮影した画像をパソコンで合成(スティッチ)し、パノラマ画像を作るときに使います。 パノラマ画像を撮る(スティッチアシスト)1FUNC.メニュー*(オート) (マニュアル)メニュー操作(p.21)*初期設定2(撮影)メニュー [スティッチアシスト]メニュー操作(p.22)複数の画像をつなぎ合わせて、パノラマ画像を作成できます。
18液晶モニターを非表示にし(p.12)、ファインダー(基本編 p.1)を使って撮影すると消費電力を抑えることができます。このカメラには、節電機能がついています。次のようなときに電源が切れます。再度電源スイッチを押すと復帰します。*時間を変更できます。 スライドショーで自動再生中およびパソコン接続時は、節電機能は働きません。 節電機能の設定を変更できます(p.25)。ヒストグラムについてヒストグラムは、画像の明るさを判断する目安となるグラフです。グラフが左に寄るほど暗い画像になり、右に寄るほど明るい画像になります。暗いほうに偏っているときは、露出をプラス側に補正し、明るいときはマイナス側に補正して撮影します(p.49)。ファインダーの使いかた節電機能について撮影時 約 3 分間、何も操作しないとき。節電機能が[切]でも、液晶モニターを表示して約 1 分間*何も操作しないと液晶モニターが消えます。(電源スイッチ以外のボタンを押すか、またはカメラの縦・横の向きを変えるとつきます。)再生時プリンター接続時約 5 分間、カメラの操作を何もしないときヒストグラム例普通の明るさの画像 暗い画像 明るい画像
40 撮影前に、AE ロック(p.47)と露出シフトができます。1. ボタンを押す露出が固定(AE ロック)し、液晶モニターに露出シフトバーが表示されます。2. ボタンで露出を変更するもう一度、 ボタンを押すと解除できます。 また、MENUボタンを押したり、ホワイトバランス、マイカラー、撮影モードを変更すると解除されます。 のときは、節電の設定(p.25)に応じて液晶モニターが消えます。電源スイッチとシャッターボタン以外を操作すると液晶モニターが表示されます。 動画(タイプ:AVI、圧縮方法:Motion JPEG)をパソコンで再生するには、QuickTime が必要です (Windows 2000のみ)。記録画素数とフレームレートを変更する動画撮影モードが、 (スタンダード)、 (ワンポイントカラー)、 (スイッチカラー)のとき、記録画素数やフレームレートを変更できます。1FUNC. メニュー*(フレームレート)/*(記録画素数)メニュー操作(p.21)*初期設定 ボタンで記録画素数/フレームレートを選び、FUNC./SETボタンを押します。
43撮影する パソコンでの画像合成は、付属のソフトウェア「PhotoStitch」をお使いください。3撮影方向を選ぶ 次の2つの方向が選べます。- :左から右方向へ水平に撮影します。- :右から左方向へ水平に撮影します。4最初の画像を撮影する 1画像目の撮影で、露出やホワイトバランスが固定されます。5最初の画像にオーバーラップさせて、 次の画像を撮影する ボタンを押すと、1つ前の撮影済みの画像に戻り、 撮影のやり直しができます。 オーバーラップは多少ずれても、合成時に修正されます。6同様の操作で3画像目以降を撮影する 最後の撮影後、MENUボタンを押します。 最大26画像まで撮影できます。 画像をテレビに表示しながらの撮影はできません。 2 画像目以降の撮影では、 最初の撮影の設定が適用されます。
65撮影するこのカメラには SI(Super Intelligent)センサーが装備されており、縦位置で撮影した画像は、再生時に正しい縦位置に回転して表示されます。 このカメラは、SI センサーにより、 縦位置で構えて撮影する場合、上側を「天」、下側を「地」と判断し、縦位置に最適なフォーカス、露出、ホワイトバランス制御を行います。この機能は、縦横自動回転の入 / 切に関係なく有効です。縦横自動回転の設定をする1(設定)メニュー [縦横自動回転] [入]*/[切]メニュー操作(p.22)*初期設定 撮影時に縦横自動回転を[入]にすると、液晶モニターに(情報表示ありのとき)、(通常)、(右が下)、または (左が下)が表示されます。 カメラを真上や真下に向けて撮影すると、正しく機能しない場合があります。アイコン( )を確認し、正しく天地を判断しない場合は、[切]にしてお使いください。 縦横自動回転の設定が[入]のときに縦位置で撮影した画像をパソコンに取り込む場合、取り込みに使用するソフトウェアによっては、回転結果が反映されないことがあります。
80 画像の切り換え時に使用する効果を選択できます。1(再生)メニューメニュー操作(p.22)2ボタンで回転する画像を選び、 を押して回転する FUNC./SET ボタンを押すごとに、 90 度→ 270 度→元画像が表示されます。 インデックス再生にしても設定できます。 カメラで回転した画像をパソコンに取り込む場合、取り込みに使用するソフトウェアによっては回転結果が反映されないことがあります。効果をつけて再生する効果なし表示中の画像が暗くなり、次の画像が徐々に明るく表示されます。ボタンを押すと左側から前の画像が、 ボタンを押すと右側から次の画像が表示されます。1(再生)メニュー /*/メニュー操作(p.22)*初期設定
70撮影した画像には、自動的に画像番号がつきます。その画像番号の設定方法を選択します。画像番号リセット機能について画像番号をリセットする1(設定)メニュー [画像番号] [通し番号]*/[オートリセット]メニュー操作(p.22)*初期設定通し番号最後に撮影した画像の続き番号が次の画像につけれらます。そのため、フォルダを変更したり、メモリーカードを交換*したりしても、画像番号が重複しません。パソコンで画像をまとめて管理する場合に便利です。*新規のメモリーカードに交換時。記録済みのメモリーカードを入れたときは、最後に撮影した画像のフォルダ番号と画像番号を合わせた 7 桁の番号を比べ、大きいほうの番号を引き継ぎます。オートリセットフォルダ番号、画像番号が初期値(100-0001)に戻ります*。フォルダ単位で管理する場合に便利です。*新規のメモリーカードに交換時。記録済みのメモリーカードを入れたときは、そのメモリーカードに記録されている画像のフォルダ番号と画像番号を合わせた7桁の番号の続きの番号になります。
- 1