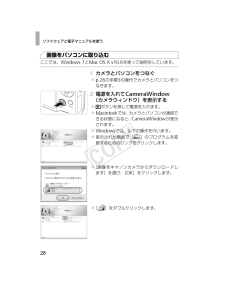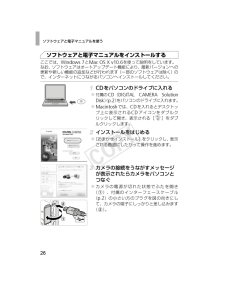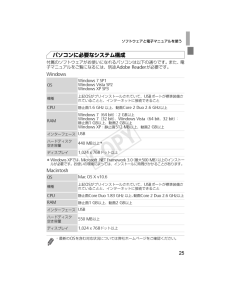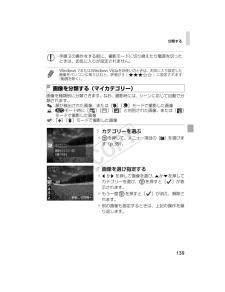Q&A
取扱説明書・マニュアル (文書検索対応分のみ)
"Windows7" 一致するキーワードは見つかりませんでした。
"Windows7"5 件の検索結果
ソフトウェアと電子マニュアルを使う28ここでは、Windows 7とMac OS X v10.6を使って説明をしています。カメラとパソコンをつなぐ p.26の手順3の操作でカメラとパソコンをつなぎます。電源を入れてCameraWindow(カメラウィンドウ)を表示する 1ボタンを押して電源を入れます。 Macintoshでは、カメラとパソコンが通信できる状態になると、CameraWindowが表示されます。 Windowsでは、以下の操作を行います。 表示された画面で[ ]のプログラムを変更するためのリンクをクリックします。 [画像をキヤノンカメラからダウンロードします]を選び、[OK]をクリックします。 [ ]をダブルクリックします。画像をパソコンに取り込むEC319_CUG-JP_Web.book 28 ページ 2012年3月28日 水曜日 午前11時43分
ソフトウェアと電子マニュアルを使う26ここでは、Windows 7とMac OS X v10.6を使って説明をしています。なお、ソフトウェアはオートアップデート機能により、最新バージョンへの更新や新しい機能の追加などが行われます(一部のソフトウェアは除く)ので、インターネットにつながるパソコンへインストールしてください。CDをパソコンのドライブに入れる 付属のCD(DIGITAL CAMERA SolutionDisk)(p.2)をパソコンのドライブに入れます。 Macintoshでは、CDを入れるとデスクトップ上に表示されるCDアイコンをダブルクリックして開き、表示される[ ]をダブルクリックします。インストールをはじめる [おまかせインストール]をクリックし、表示される画面にしたがって操作を進めます。カメラの接続をうながすメッセージが表示されたらカメラをパソコンとつなぐ カメラの電源が切れた状態でふたを開き( )、付属のインターフェースケーブル(p.2)の小さい方のプラグを図の向きにして、カメラの端子にしっかりと差し込みます()。ソフトウェアと電子マニュアルをインストールするEC319_CUG-JP_We...
ソフトウェアと電子マニュアルを使う25付属のソフトウェアがお使いになれるパソコンは以下の通りです。また、電子マニュアルをご覧になるには、別途Adobe Readerが必要です。Windows*Windows XPでは、Microsoft .NET Framework 3.0(最大500 MB)以上のインストールが必要です。お使いの環境によっては、インストールに時間がかかることがあります。Macintoshパソコンに必要なシステム構成OSWindows 7 SP1Windows XP SP3機種上記OSがプリインストールされていて、USBポートが標準装備されていることと、インターネットに接続できることCPU静止画1.6 GHz 以上、動画Core 2 Duo 2.6 GHz以上RAMWindows 7(64 bit):2 GB以上Windows 7(32 bit)、Windows Vista(64 bit、32 bit):静止画1 GB以上、動画2 GB以上Windows XP:静止画512 MB以上、動画2 GB以上インターフェースUSBハードディスク空き容量440 MB以上*ディスプレイ1,024 x 76...
ソフトウェアと電子マニュアルを使う29画像を取り込む [カメラ内の画像の取り込み]をクリックしたあと、[未転送画像を取り込む]をクリックします。w 画像がパソコンに取り込まれて、「ピクチャ」フォルダ内に撮影日ごとのフォルダに分けられて保存されます。 取り込みが完了したらCameraWindowを閉じ、カメラの1ボタンを押して電源を切ってからケーブルを抜きます。 パソコンで画像を見る操作は、「ImageBrowser EX ガイド」(p.24)を参照してください。CameraWindow*Windows 7で手順2の画面が表示されないときは、タスクバーの[ ]をクリックします。*Windows VistaまたはWindows XPをお使いのときは、手順2でカメラの電源を入れるとパソコンに表示される画面で[画像をキヤノンカメラからダウンロードします]をクリックして、CameraWindowを表示します。この操作で画面が表示されないときは、[スタート]メニューw[すべてのプログラム]w[Canon Utilities]w[CameraWindow]w[CameraWindow]を選びます。*Macintoshで...
分類する139画像を種類別に分類できます。なお、撮影時には、シーンに応じて自動で分類されます。:顔が検出された画像、または[I][ ]モードで撮影した画像:Aモード時に[ ][][ ]と判別された画像、または[ ]モードで撮影した画像:[S][P]モードで撮影した画像カテゴリーを選ぶ mを押して、メニュー項目の[;]を選びます(p.39)。画像を選び指定する q かr を押して画像を選び、oかpを押してカテゴリーを選び、mを押すと[ ]が表示されます。 もう一度mを押すと[ ]が消え、解除されます。 別の画像も指定するときは、上記の操作を繰り返します。*手順3の操作をする前に、撮影モードに切り換えたり電源を切ったときは、お気に入りが設定されません。*Windows 7またはWindows Vistaをお使いのときは、お気に入り設定した画像をパソコンに取り込むと、評価が3( )に設定されます(動画を除く)。画像を分類する(マイカテゴリー)EC319_CUG-JP_Web.book 139 ページ 2012年3月28日 水曜日 午前11時43分
- 1