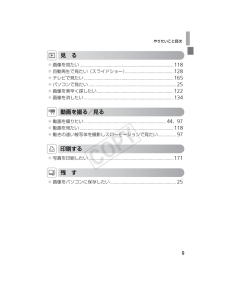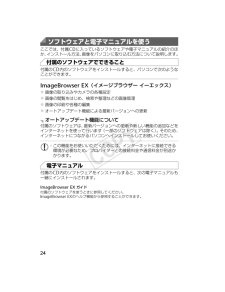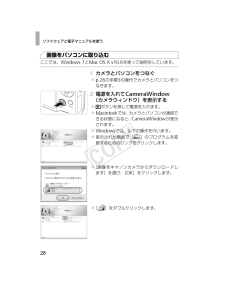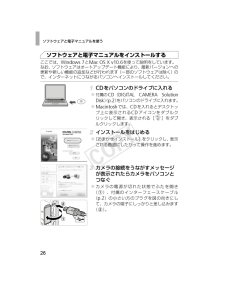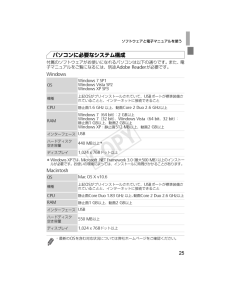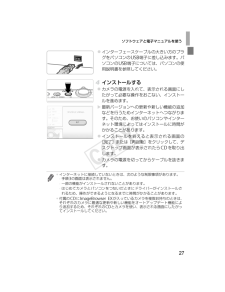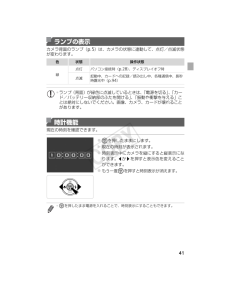Q&A
取扱説明書・マニュアル (文書検索対応分のみ)
"パソコン"4 件の検索結果
"パソコン"10 - 20 件目を表示
全般
質問者が納得デジカメにパソコンで見るため動画再生ソフトは付属してないんでしょうか。カードリーダーではなく、デジカメとパソコンをケーブルで接続してファイルを転送すると再生できると思います。
5672日前view16
全般
質問者が納得パソコンのOSとソフトの関係でカメラが接続できないわけですね。
なかなか悩ましい問題です。
残念ながらIXY 510ISはXP以上のOSのZoomBrowser EXでないと認識しないようです。
アップデートの対応も無いようですね。
でも、使っていらっしゃるのはSDメモリーカードですよね、それならばSD用メモリーカード リーダー・ライターと言うものがあります(色んなメモリーカードが挿せるマルチタイプもあります)、アダプターですね。
メモリーカードをカメラから抜いて(少し慎重にやる必要はありますが)このアダ...
6051日前view17
全般
質問者が納得Canon IXY 800IS 購入時にCDが添付されていたはずです。
「Zoom Browser EX」ソフトです。これをお使い下さい。
Canon imagegateway からでも入れますしインストールも可能です。
キヤノンデジタルカメラ(デジタル一眼レフでも)なら全てOKです。
動画でも単画像でもファイル・編集・加工・再生いずれも問題ありません。
6415日前view13
全般
質問者が納得なかなか回答がつかないようですが、その後解決されたでしょうか?
色を気にされているようですが・・・粗い、つまりガタガタした感じに表示されるんですよね?
だとすると、色(カラー)ではなく、解像度が低くなってしまっているのではないでしょうか?コントロールパネル/ディスプレイの「ディズプレイ」に表示される解像度一覧のうち、iBook 12”モデルなら「1024×768」にしてみてください。
おそらく、640*480とか800*600あたりになってしまっているような気がしますよ。
5492日前view29
3以下のカードが容量に制限なくお使いになれます。*SD(エスディー)メモリーカード**SDHC(エスディーエイチシー)メモリーカード**SDXC(エスディーエックスシー)メモリーカード**Eye-Fi(アイファイ)カード*SD規格に準拠したカードです。カードによっては、正しく動作しないことがあります。本製品は、Eye-Fiカードの機能(無線送信を含む)を保証するものではありません。カードに関する不具合は、カードメーカーにお問いあわせください。また、Eye-Fiカードの使用には、多くの国や地域で認可が必要であり、認可を取得していないものの使用は認められていません。使用が認められているかご不明の場合は、カードメーカーにご確認ください。*必ず事前に試し撮りをし、撮影後は画像を再生して画像が正常に記録されていることを確認してください。万が一カメラやメモリーカードなどの不具合により、画像の記録やパソコンへの取り込みができなかったときの記録内容の補償については、ご容赦ください。*このカメラで記録した画像は、個人として楽しむなどの他は、著作権法上、権利者に無断で使用できません。なお、実演や興行、展示会などには、個人として楽...
やりたいこと目次91見 る 画像を見たい......................................................... ..........................118 自動再生で見たい(スライドショー)...........................................128 テレビで見たい........................................................ .......................165 パソコンで見たい ....................................................... ......................25 画像を素早く探したい..................................................... ...............122 画像を消したい........................................................ .........
準備する15付属のバッテリーとカード(市販品)をカメラに入れます。なお、新しく買ったカードや他のカメラやパソコンで初期化したカードは、このカメラで初期化(フォーマット)(p.154)することをおすすめします。カードのスイッチを確認する スイッチがあるカードでは、スイッチが下(「LOCK」側)になっていると撮影できません。「カチッ」と音がするまでスイッチを上に動かします。ふたを開ける の方向にふたを動かして、 の方向へふたを開けます。バッテリーを入れる バッテリーを図の向きにして、バッテリーロックを矢印の方向へ動かし、「カチッ」と音がしてロックされるまで差し込みます。 間違った向きでバッテリーを入れるとロックされません。必ずバッテリーがロックされる正しい向きで入れてください。カードを入れる カードを図の向きにして、「カチッ」と音がするまで差し込みます。 カードは、必ず正しい向きで入れてください。間違った向きで入れると、カメラの故障の原因となります。バッテリーとカードを入れるバッテリーロック端子部端子部EC319_CUG-JP_Web.book 15 ページ 2012年3月28日 水曜日 午前11時43分
24ここでは、付属CDに入っているソフトウェアや電子マニュアルの紹介のほか、インストール方法、画像をパソコンに取り込む方法について説明します。付属のCD内のソフトウェアをインストールすると、パソコンで次のようなことができます。ImageBrowser EX(イメージブラウザー イーエックス) 画像の取り込みやカメラの各種設定 画像の閲覧をはじめ、検索や整理などの画像管理 画像の印刷や各種の編集 オートアップデート機能による最新バージョンへの更新付属のソフトウェアは、最新バージョンへの更新や新しい機能の追加などをインターネットを使って行います(一部のソフトウェアは除く)。そのため、インターネットにつながるパソコンへインストールしてお使いください。付属のCD内のソフトウェアをインストールすると、次の電子マニュアルも一緒にインストールされます。ImageBrowser EX ガイド付属のソフトウェアを使うときに参照してください。ImageBrowser EXのヘルプ機能から参照することができます。ソフトウェアと電子マニュアルを使う付属のソフトウェアでできることオートアップデート機能について*この機能をお使いい...
ソフトウェアと電子マニュアルを使う28ここでは、Windows 7とMac OS X v10.6を使って説明をしています。カメラとパソコンをつなぐ p.26の手順3の操作でカメラとパソコンをつなぎます。電源を入れてCameraWindow(カメラウィンドウ)を表示する 1ボタンを押して電源を入れます。 Macintoshでは、カメラとパソコンが通信できる状態になると、CameraWindowが表示されます。 Windowsでは、以下の操作を行います。 表示された画面で[ ]のプログラムを変更するためのリンクをクリックします。 [画像をキヤノンカメラからダウンロードします]を選び、[OK]をクリックします。 [ ]をダブルクリックします。画像をパソコンに取り込むEC319_CUG-JP_Web.book 28 ページ 2012年3月28日 水曜日 午前11時43分
ソフトウェアと電子マニュアルを使う26ここでは、Windows 7とMac OS X v10.6を使って説明をしています。なお、ソフトウェアはオートアップデート機能により、最新バージョンへの更新や新しい機能の追加などが行われます(一部のソフトウェアは除く)ので、インターネットにつながるパソコンへインストールしてください。CDをパソコンのドライブに入れる 付属のCD(DIGITAL CAMERA SolutionDisk)(p.2)をパソコンのドライブに入れます。 Macintoshでは、CDを入れるとデスクトップ上に表示されるCDアイコンをダブルクリックして開き、表示される[ ]をダブルクリックします。インストールをはじめる [おまかせインストール]をクリックし、表示される画面にしたがって操作を進めます。カメラの接続をうながすメッセージが表示されたらカメラをパソコンとつなぐ カメラの電源が切れた状態でふたを開き( )、付属のインターフェースケーブル(p.2)の小さい方のプラグを図の向きにして、カメラの端子にしっかりと差し込みます()。ソフトウェアと電子マニュアルをインストールするEC319_CUG-JP_We...
ソフトウェアと電子マニュアルを使う25付属のソフトウェアがお使いになれるパソコンは以下の通りです。また、電子マニュアルをご覧になるには、別途Adobe Readerが必要です。Windows*Windows XPでは、Microsoft .NET Framework 3.0(最大500 MB)以上のインストールが必要です。お使いの環境によっては、インストールに時間がかかることがあります。Macintoshパソコンに必要なシステム構成OSWindows 7 SP1Windows XP SP3機種上記OSがプリインストールされていて、USBポートが標準装備されていることと、インターネットに接続できることCPU静止画1.6 GHz 以上、動画Core 2 Duo 2.6 GHz以上RAMWindows 7(64 bit):2 GB以上Windows 7(32 bit)、Windows Vista(64 bit、32 bit):静止画1 GB以上、動画2 GB以上Windows XP:静止画512 MB以上、動画2 GB以上インターフェースUSBハードディスク空き容量440 MB以上*ディスプレイ1,024 x 76...
ソフトウェアと電子マニュアルを使う27 インターフェースケーブルの大きい方のプラグをパソコンのUSB端子に差し込みます。パソコンのUSB端子については、パソコンの使用説明書を参照してください。インストールする カメラの電源を入れて、表示される画面にしたがって必要な操作をおこない、インストールを進めます。w 最新バージョンへの更新や新しい機能の追加などを行うためインターネットへつながります。そのため、お使いのパソコンやインターネット環境によってはインストールに時間がかかることがあります。 インストールを終えると表示される画面の[完了]または[再起動]をクリックして、デスクトップ画面が表示されたらCDを取り出します。 カメラの電源を切ってからケーブルを抜きます。*インターネットに接続していないときは、次のような制限事項があります。-手順3の画面は表示されません。-一部の機能がインストールされないことがあります。-はじめてカメラとパソコンをつないだときにドライバーがインストールされるため、操作ができるようになるまでに時間がかかることがあります。*付属のCDにImageBrowser EXが入っているカメラを複...
ソフトウェアと電子マニュアルを使う29画像を取り込む [カメラ内の画像の取り込み]をクリックしたあと、[未転送画像を取り込む]をクリックします。w 画像がパソコンに取り込まれて、「ピクチャ」フォルダ内に撮影日ごとのフォルダに分けられて保存されます。 取り込みが完了したらCameraWindowを閉じ、カメラの1ボタンを押して電源を切ってからケーブルを抜きます。 パソコンで画像を見る操作は、「ImageBrowser EX ガイド」(p.24)を参照してください。CameraWindow*Windows 7で手順2の画面が表示されないときは、タスクバーの[ ]をクリックします。*Windows VistaまたはWindows XPをお使いのときは、手順2でカメラの電源を入れるとパソコンに表示される画面で[画像をキヤノンカメラからダウンロードします]をクリックして、CameraWindowを表示します。この操作で画面が表示されないときは、[スタート]メニューw[すべてのプログラム]w[Canon Utilities]w[CameraWindow]w[CameraWindow]を選びます。*Macintoshで...
41カメラ背面のランプ(p.5)は、カメラの状態に連動して、点灯/点滅状態が変わります。現在の時刻を確認できます。 mを押したままにします。w 現在の時刻が表示されます。 時刻表示中にカメラを縦にすると縦表示になります。qかrを押すと表示色を変えることができます。 もう一度 m を押すと時刻表示が消えます。ランプの表示色 状態 操作状態緑点灯 パソコン接続時(p.28)、ディスプレイオフ時点滅起動中、カードへの記録/読み出し中、各種通信中、長秒時露光中(p.94)*ランプ(背面)が緑色に点滅しているときは、「電源を切る」、「カード/バッテリー収納部のふたを開ける」、「振動や衝撃を与える」ことは絶対にしないでください。画像、カメラ、カードが壊れることがあります。時計機能*mを押したまま電源を入れることで、時刻表示にすることもできます。EC319_CUG-JP_Web.book 41 ページ 2012年3月28日 水曜日 午前11時43分
- 1