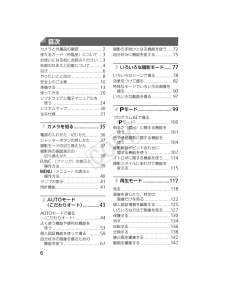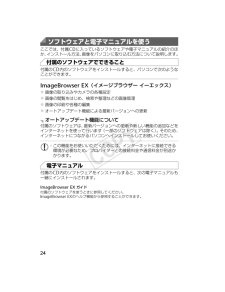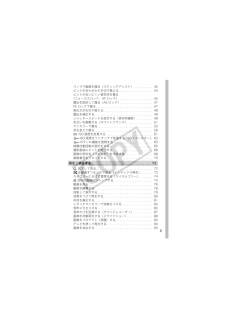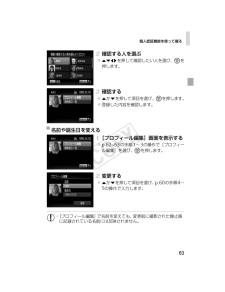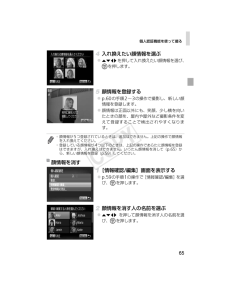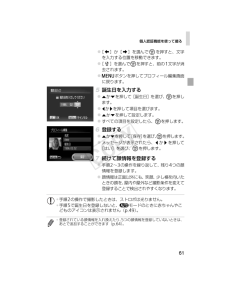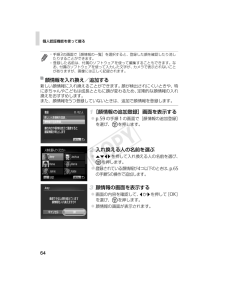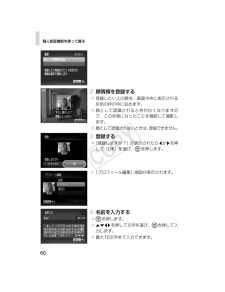Q&A
取扱説明書・マニュアル (文書検索対応分のみ)
"編集"2 件の検索結果
"編集"220 - 230 件目を表示
全般
質問者が納得申し訳ありません。その通りです。
しかも他のソフトで画像編集すると画像消失するという不具合までありました。
メーカーHPで確認し、必要であればカメラのバージョンアップを行ってください。
6601日前view17
全般
質問者が納得動画の記録方式が、AVIだから多少の編集やタイトルを付けるくらいなら、WindowsXPのオマケで付いてる、ムービーメーカーで出来るんじゃない?
ただ、AVIは、色々な方式があるので、出来ないカモしれない。
まずは、元の動画をコピーした物で、試して下さい。
いきなりオリジナルで作業すると、失敗した時にアウトですので。
5844日前view120
6カメラと付属品の確認..................2使えるカード(市販品)について...3お使いになる前にお読みください...3各部のなまえと記載について.........4目次..........................................6やりたいこと目次........................8安全上のご注意.........................10準備する..................................13使ってみる...............................20ソフトウェアと電子マニュアルを使う.....................................24システムマップ.........................30主な仕様..................................311 カメラを知る......................35電源の入れかた/切りかた..........36シャッターボタンの押しかた.......37撮影モードの切り換えかた..........3...
主な特長撮影 シーンに合わせて撮影条件を自動設定(シーンモード) 高感度 ISO 設定や ISO ブースターで手ぶれや被写体ぶれを抑えて撮影 人物の撮影に最適な顔優先 AF SI センサーでカメラの縦横位置を自動的に判別 画像の色を変えて撮影(ワンポイントカラー、スイッチカラー)再生 カテゴリーに分けて画像を管理 音声つき動画再生 スライドショーで自動再生編集 赤目を補正 静止画に色効果をつけるレタッチマイカラー 静止画に音声メモを記録 音声のみを記録(サウンドレコーダー)印刷 イージーダイレクトボタンで簡単印刷 キヤノン製以外のPictBridge対応プリンターでも印刷可能撮影した画像の活用 イージーダイレクトボタンで簡単にパソコンへ転送 マイカメラ機能で、カメラの起動画面や起動音を、自在にカスタマイズ オンラインフォトサービス「CANON iMAGE GATEWAY」で、オリジナルアルバムの作成、公開
24ここでは、付属CDに入っているソフトウェアや電子マニュアルの紹介のほか、インストール方法、画像をパソコンに取り込む方法について説明します。付属のCD内のソフトウェアをインストールすると、パソコンで次のようなことができます。ImageBrowser EX(イメージブラウザー イーエックス) 画像の取り込みやカメラの各種設定 画像の閲覧をはじめ、検索や整理などの画像管理 画像の印刷や各種の編集 オートアップデート機能による最新バージョンへの更新付属のソフトウェアは、最新バージョンへの更新や新しい機能の追加などをインターネットを使って行います(一部のソフトウェアは除く)。そのため、インターネットにつながるパソコンへインストールしてお使いください。付属のCD内のソフトウェアをインストールすると、次の電子マニュアルも一緒にインストールされます。ImageBrowser EX ガイド付属のソフトウェアを使うときに参照してください。ImageBrowser EXのヘルプ機能から参照することができます。ソフトウェアと電子マニュアルを使う付属のソフトウェアでできることオートアップデート機能について*この機能をお使いい...
3パノラマ画像を撮る(スティッチアシスト) . . . . . . . . . . . . . 42ピントの合わせかたを切り換える. . . . . . . . . . . . . . . . . . . . . . . 4 4ピントが合いにくい被写体を撮る(フォーカスロック、AF ロック) . . . . . . . . . . . . . . . . . . . . . . . .45露出を固定して撮る(AE ロック) . . . . . . . . . . . . . . . . . . . . . . 47FE ロックで撮る. . . . . . . . . . . . . . . . . . . . . . . . . . . . . . . . . . . . . . 47測光方式を切り換える. . . . . . . . . . . . . . . . . . . . . . . . . . . . . . . . . 48露出を補正する. . . . . . . . . . . . . . . . . . . . . . . . . . . . . . . . . . . . ...
ソフトウェアと電子マニュアルを使う29画像を取り込む [カメラ内の画像の取り込み]をクリックしたあと、[未転送画像を取り込む]をクリックします。w 画像がパソコンに取り込まれて、「ピクチャ」フォルダ内に撮影日ごとのフォルダに分けられて保存されます。 取り込みが完了したらCameraWindowを閉じ、カメラの1ボタンを押して電源を切ってからケーブルを抜きます。 パソコンで画像を見る操作は、「ImageBrowser EX ガイド」(p.24)を参照してください。CameraWindow*Windows 7で手順2の画面が表示されないときは、タスクバーの[ ]をクリックします。*Windows VistaまたはWindows XPをお使いのときは、手順2でカメラの電源を入れるとパソコンに表示される画面で[画像をキヤノンカメラからダウンロードします]をクリックして、CameraWindowを表示します。この操作で画面が表示されないときは、[スタート]メニューw[すべてのプログラム]w[Canon Utilities]w[CameraWindow]w[CameraWindow]を選びます。*Macintoshで...
個人認証機能を使って撮る63確認する人を選ぶ opqrを押して確認したい人を選び、mを押します。確認する oかpを押して項目を選び、mを押します。 登録した内容を確認します。[プロフィール編集]画面を表示する p.62~63の手順1~3の操作で[プロフィール編集]を選び、mを押します。変更する oかpを押して項目を選び、p.60の手順4~5の操作で入力します。名前や誕生日を変える*[プロフィール編集]で名前を変えても、変更前に撮影された静止画に記録されている名前には反映されません。EC319_CUG-JP_Web.book 63 ページ 2012年3月28日 水曜日 午前11時43分
個人認証機能を使って撮る65入れ換えたい顔情報を選ぶ opqrを押して入れ換えたい顔情報を選び、mを押します。顔情報を登録する p.60の手順2~3の操作で撮影し、新しい顔情報を登録します。 顔情報は正面以外にも、笑顔、少し横を向いたときの顔を、屋内や屋外など撮影条件を変えて登録することで検出されやすくなります。[情報確認/編集]画面を表示する p.59の手順1の操作で[情報確認/編集]を選び、mを押します。顔情報を消す人の名前を選ぶ opqrを押して顔情報を消す人の名前を選び、mを押します。*顔情報が5つ登録されているときは、追加はできません。上記の操作で顔情報を入れ換えてください。*登録している顔情報が4つ以下のときは、上記の操作であらたに顔情報を登録はできますが、入れ換えはできません。いったん顔情報を消して(p.65)から、新しい顔情報を登録(p.59)してください。顔情報を消すEC319_CUG-JP_Web.book 65 ページ 2012年3月28日 水曜日 午前11時43分
個人認証機能を使って撮る61 [ ]か[ ]を選んで mを押すと、文字を入力する位置を移動できます。 [ ]を選んでmを押すと、前の1文字が消去されます。 nボタンを押してプロフィール編集画面に戻ります。誕生日を入力する oかpを押して[誕生日]を選び、mを押します。 qかrを押して項目を選びます。 oかpを押して設定します。 すべての項目を設定したら、mを押します。登録する o かp を押して[保存]を選び、 m を押します。 メッセージが表示されたら、qかrを押して[はい]を選び、mを押します。続けて顔情報を登録する 手順2~3の操作を繰り返して、残り4つの顔情報を登録します。 顔情報は正面以外にも、笑顔、少し横を向いたときの顔を、屋内や屋外など撮影条件を変えて登録することで検出されやすくなります。*手順2の操作で撮影したときは、ストロボは光りません。*手順5で誕生日を登録しないと、Aモードのときに赤ちゃんやこどものアイコンは表示されません(p.49)。*登録されている顔情報を入れ換えたり、5つの顔情報を登録していないときは、あとで追加することができます(p.64)。EC319_CUG-JP_...
個人認証機能を使って撮る64新しい顔情報に入れ換えることができます。顔が検出されにくいときや、特に赤ちゃんやこどもは成長とともに顔が変わるため、定期的な顔情報の入れ換えをおすすめします。また、顔情報を5つ登録していないときは、追加で顔情報を登録します。[顔情報の追加登録]画面を表示する p.59の手順1の画面で[顔情報の追加登録]を選び、mを押します。入れ換える人の名前を選ぶ opqrを押して入れ換える人の名前を選び、mを押します。 登録されている顔情報が4つ以下のときは、p.65の手順5の操作で追加します。顔情報の画面を表示する 画面の内容を確認して、qかrを押して[OK]を選び、mを押します。 顔情報の画面が表示されます。*手順3の画面で[顔情報の一覧]を選択すると、登録した顔を確認したり消したりすることができます。*登録した名前は、付属のソフトウェアを使って編集することもできます。なお、付属のソフトウェアを使って入力した文字が、カメラで表示されないことがありますが、画像には正しく記録されます。顔情報を入れ換え/追加するEC319_CUG-JP_Web.book 64 ページ 2012年3月28日...
個人認証機能を使って撮る60顔情報を登録する 登録したい人の顔を、画面中央に表示される灰色の枠の中に収めます。 顔として認識されると枠が白くなりますので、この状態になったことを確認して撮影します。 顔として認識されないときは、登録できません。登録する [登録しますか?]が表示されたらqかrを押して[OK]を選び、mを押します。w[プロフィール編集]画面が表示されます。名前を入力する mを押します。 opqrを押して文字を選び、mを押して入力します。 最大10文字まで入力できます。EC319_CUG-JP_Web.book 60 ページ 2012年3月28日 水曜日 午前11時43分
- 1