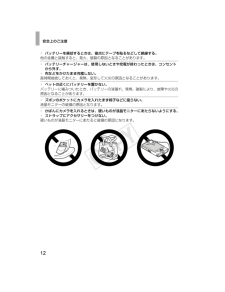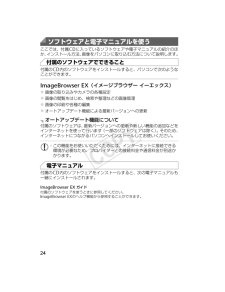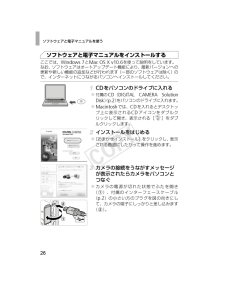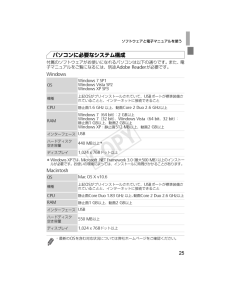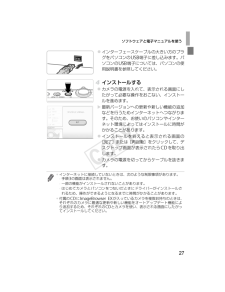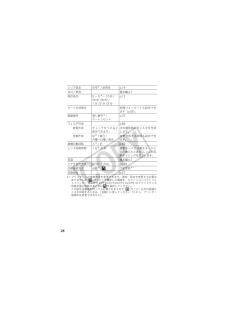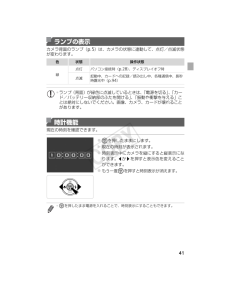Q&A
取扱説明書・マニュアル (文書検索対応分のみ)
"接続"2 件の検索結果
"接続"70 - 80 件目を表示
全般
質問者が納得Mac OS X(v10.2~v10.4)がプリインストールされていて、USBポートが標準装備されていれば接続できます。
http://cweb.canon.jp/camera/ixyd/60/spec.html
7260日前view17
全般
質問者が納得Mac OS 起動自体が問題ない様ですので、修理をお考えになる前にまだ改善の余地はあると思います。i TunesとSafariの調子が悪い事とi Photoの問題を一緒に考えられている様ですが、切り分けて考え、i Photoを改善する事から始めて下さい。i Photoを改善してもi TunesとSafariに問題が残る場合は、i Tunes・Safariそれぞれの改善策を考えて下さい。
i Photoの保存枚数について下記ページをご参照下さい。ご質問者さんのi Photoへの保存枚数は、i Photo6.0...
5928日前view33
安全上のご注意12*バッテリーを廃却するときは、接点にテープを貼るなどして絶縁する。他の金属と接触すると、発火、破裂の原因となることがあります。*バッテリーチャージャーは、使用しないときや充電が終わったときは、コンセントから外す。*布などをかけたまま充電しない。長時間接続しておくと、発熱、変形して火災の原因となることがあります。*ペットの近くにバッテリーを置かない。バッテリーに噛みついたとき、バッテリーの液漏れ、発熱、破裂により、故障や火災の原因となることがあります。*ズボンのポケットにカメラを入れたまま椅子などに座らない。液晶モニターの破損の原因となります。*かばんにカメラを入れるときは、硬いものが液晶モニターにあたらないようにする。*ストラップにアクセサリーをつけない。硬いものが液晶モニターにあたると破損の原因になります。EC319_CUG-JP_Web.book 12 ページ 2012年3月28日 水曜日 午前11時43分
24ここでは、付属CDに入っているソフトウェアや電子マニュアルの紹介のほか、インストール方法、画像をパソコンに取り込む方法について説明します。付属のCD内のソフトウェアをインストールすると、パソコンで次のようなことができます。ImageBrowser EX(イメージブラウザー イーエックス) 画像の取り込みやカメラの各種設定 画像の閲覧をはじめ、検索や整理などの画像管理 画像の印刷や各種の編集 オートアップデート機能による最新バージョンへの更新付属のソフトウェアは、最新バージョンへの更新や新しい機能の追加などをインターネットを使って行います(一部のソフトウェアは除く)。そのため、インターネットにつながるパソコンへインストールしてお使いください。付属のCD内のソフトウェアをインストールすると、次の電子マニュアルも一緒にインストールされます。ImageBrowser EX ガイド付属のソフトウェアを使うときに参照してください。ImageBrowser EXのヘルプ機能から参照することができます。ソフトウェアと電子マニュアルを使う付属のソフトウェアでできることオートアップデート機能について*この機能をお使いい...
ソフトウェアと電子マニュアルを使う26ここでは、Windows 7とMac OS X v10.6を使って説明をしています。なお、ソフトウェアはオートアップデート機能により、最新バージョンへの更新や新しい機能の追加などが行われます(一部のソフトウェアは除く)ので、インターネットにつながるパソコンへインストールしてください。CDをパソコンのドライブに入れる 付属のCD(DIGITAL CAMERA SolutionDisk)(p.2)をパソコンのドライブに入れます。 Macintoshでは、CDを入れるとデスクトップ上に表示されるCDアイコンをダブルクリックして開き、表示される[ ]をダブルクリックします。インストールをはじめる [おまかせインストール]をクリックし、表示される画面にしたがって操作を進めます。カメラの接続をうながすメッセージが表示されたらカメラをパソコンとつなぐ カメラの電源が切れた状態でふたを開き( )、付属のインターフェースケーブル(p.2)の小さい方のプラグを図の向きにして、カメラの端子にしっかりと差し込みます()。ソフトウェアと電子マニュアルをインストールするEC319_CUG-JP_We...
ソフトウェアと電子マニュアルを使う25付属のソフトウェアがお使いになれるパソコンは以下の通りです。また、電子マニュアルをご覧になるには、別途Adobe Readerが必要です。Windows*Windows XPでは、Microsoft .NET Framework 3.0(最大500 MB)以上のインストールが必要です。お使いの環境によっては、インストールに時間がかかることがあります。Macintoshパソコンに必要なシステム構成OSWindows 7 SP1Windows XP SP3機種上記OSがプリインストールされていて、USBポートが標準装備されていることと、インターネットに接続できることCPU静止画1.6 GHz 以上、動画Core 2 Duo 2.6 GHz以上RAMWindows 7(64 bit):2 GB以上Windows 7(32 bit)、Windows Vista(64 bit、32 bit):静止画1 GB以上、動画2 GB以上Windows XP:静止画512 MB以上、動画2 GB以上インターフェースUSBハードディスク空き容量440 MB以上*ディスプレイ1,024 x 76...
ソフトウェアと電子マニュアルを使う27 インターフェースケーブルの大きい方のプラグをパソコンのUSB端子に差し込みます。パソコンのUSB端子については、パソコンの使用説明書を参照してください。インストールする カメラの電源を入れて、表示される画面にしたがって必要な操作をおこない、インストールを進めます。w 最新バージョンへの更新や新しい機能の追加などを行うためインターネットへつながります。そのため、お使いのパソコンやインターネット環境によってはインストールに時間がかかることがあります。 インストールを終えると表示される画面の[完了]または[再起動]をクリックして、デスクトップ画面が表示されたらCDを取り出します。 カメラの電源を切ってからケーブルを抜きます。*インターネットに接続していないときは、次のような制限事項があります。-手順3の画面は表示されません。-一部の機能がインストールされないことがあります。-はじめてカメラとパソコンをつないだときにドライバーがインストールされるため、操作ができるようになるまでに時間がかかることがあります。*付属のCDにImageBrowser EXが入っているカメラを複...
27ご使用の前に - 基本操作マイカメラメニュー パソコン接続時、プリンター接続時は初期状態に戻せません。 以下の設定は、初期状態に戻りません。- 撮影モード- [ (設定)]メニューの[エリア設定]、[日付 / 時刻]、[言語]、[ビデオ出力方式]の設定(p.26)- マニュアルホワイトバランスで記憶した白データ (p.52)-[ワンポイントカラー] (p.56)と[スイッチカラー](p.58)で取り込んだ色- 新しく登録したマイカメラコンテンツ(p.106)項目 内容 参照先セット 起動画面、起動音、操作音、セルフタイマー音、シャッター音に共通するテーマを選びます。p.105起動画面 電源を入れたときの起動画面を選びます。起動音 電源を入れたときの起動音を選びます。操作音 シャッターボタン以外のボタンを操作したときの音を選びます。セルフタイマー音セルフタイマー撮影で撮影の2秒前をお知らせする音を選びます。シャッター音 シャッターボタンを全押ししたときの音を選びます(動画撮影時には鳴りません)。設定内容 (切)/ */ / 設定を初期状態に戻す1(設定)メニュー [初期設定]メニュー操作(p.2...
8●アルコール、ベンジン、シンナーなどの引火性溶剤で手入れしないでください。●電源コードに重いものを載せたり、傷つけたり、破損させたり、加工しないでください。●本機器専用以外の電源は使用しないでください。●電源プラグを定期的に抜き、その周辺およびコンセントにたまったほこりや汚れを乾いた布で拭き取ってください。●濡れた手で電源プラグを抜き差ししないでください。火災、感電の原因となります。バッテリー●火に近付けたり、火の中に投げ込まないでください。●水や海水に濡らさないでください。●分解、改造したり、加熱しないでください。●落とすなどして強い衝撃を与えないでください。●指定外のバッテリーを使用しないでください。バッテリーの破裂、液漏れにより、火災、けがや周囲を汚す原因となることがあります。万一、電解液が漏れ、衣服、皮膚、目、口についたときは、ただちに洗い流してください。●バッテリーチャージャー、コンパクトパワーアダプターは、充電終了後および使用しないときは、カメラと電源コンセントの両方から外してください。●テーブルクロス、じゅうたん、布団、クッションなどをかけたまま充電しないでください。長時間接続しておくと、発熱...
26*1プリンターとの接続方式を変更できます。通常、設定を変更する必要はありませんが、 (ワイド)で撮影した画像を、キヤノンコンパクトフォトプリンター SELPHY CP730/CP 720/CP710/CP510でワイドサイズ用紙全面に印刷するときは を選択してください。この設定は電源を切っても記憶されますので、 (ワイド)以外の画像サイズを印刷するときは、[自動]に戻してください(ただし、プリンター接続中は変更できません)。エリア設定 自宅*/訪問先 p.19日付/時刻 基本編 p.7時計表示 0 ~ 5*~10秒/20 秒 /30 秒 /1分/2分/3分p.13カードの初期化 物理フォーマットも設定できます(p.28)。画像番号 通し番号*/オートリセットp.70フォルダ作成 p.68新規作成 チェックをつけると設定できます。次の撮影時にフォルダを作成します。自動作成 切*/毎日/月曜~日曜 / 毎月自動作成する時間も設定できます。縦横自動回転 入*/切 p.65レンズ収納時間 1 分*/0秒 撮影モードから再生モードに切り換えたときの、レンズの収納タイミングを設定します。言語 基本編 p.7ビデオ出力...
41カメラ背面のランプ(p.5)は、カメラの状態に連動して、点灯/点滅状態が変わります。現在の時刻を確認できます。 mを押したままにします。w 現在の時刻が表示されます。 時刻表示中にカメラを縦にすると縦表示になります。qかrを押すと表示色を変えることができます。 もう一度 m を押すと時刻表示が消えます。ランプの表示色 状態 操作状態緑点灯 パソコン接続時(p.28)、ディスプレイオフ時点滅起動中、カードへの記録/読み出し中、各種通信中、長秒時露光中(p.94)*ランプ(背面)が緑色に点滅しているときは、「電源を切る」、「カード/バッテリー収納部のふたを開ける」、「振動や衝撃を与える」ことは絶対にしないでください。画像、カメラ、カードが壊れることがあります。時計機能*mを押したまま電源を入れることで、時刻表示にすることもできます。EC319_CUG-JP_Web.book 41 ページ 2012年3月28日 水曜日 午前11時43分
18液晶モニターを非表示にし(p.12)、ファインダー(基本編 p.1)を使って撮影すると消費電力を抑えることができます。このカメラには、節電機能がついています。次のようなときに電源が切れます。再度電源スイッチを押すと復帰します。*時間を変更できます。 スライドショーで自動再生中およびパソコン接続時は、節電機能は働きません。 節電機能の設定を変更できます(p.25)。ヒストグラムについてヒストグラムは、画像の明るさを判断する目安となるグラフです。グラフが左に寄るほど暗い画像になり、右に寄るほど明るい画像になります。暗いほうに偏っているときは、露出をプラス側に補正し、明るいときはマイナス側に補正して撮影します(p.49)。ファインダーの使いかた節電機能について撮影時 約 3 分間、何も操作しないとき。節電機能が[切]でも、液晶モニターを表示して約 1 分間*何も操作しないと液晶モニターが消えます。(電源スイッチ以外のボタンを押すか、またはカメラの縦・横の向きを変えるとつきます。)再生時プリンター接続時約 5 分間、カメラの操作を何もしないときヒストグラム例普通の明るさの画像 暗い画像 明るい画像
- 1