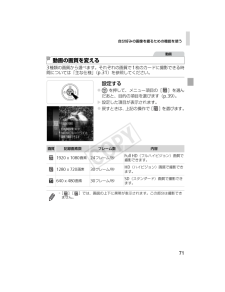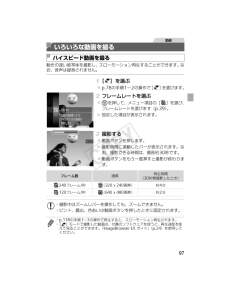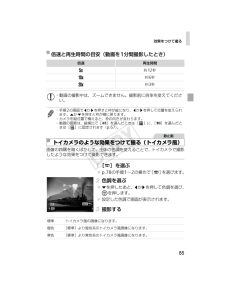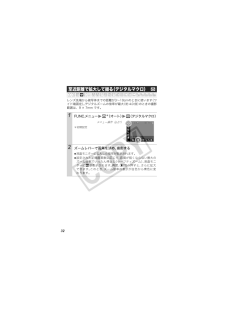Q&A
取扱説明書・マニュアル (文書検索対応分のみ)
"画質"3 件の検索結果
"画質"750 - 760 件目を表示
全般
質問者が納得書いてあるとおり
IXY DIGITAL 10がお勧めです
ただし、動いている子供を追うほどピントは速くはないです
6458日前view51
全般
質問者が納得長時間露光するのなら絞りは絞った方がいいですよ。
ボケのある夜景なんてビミョーですから
http://www.akiodigital.net/qa/naze1006.html
6493日前view40
全般
質問者が納得dunkmeiさん
L判プリントしかしないなら、L判モードで問題ありません。
でも、そのデータを、L判より大きくプリントしたり、L判でも、トリミングすると、大きさに比例してぼやけた写真になってしまいますから、その可能性を、どこまで考慮するかで、判断してください。
--補足--
大きい画素数で撮った画像の画素数を下げる(Lラージ3072x2304ピクセルからL判プリント1600x1200ピクセルに変換)することは、問題なくできますが、反対は、ぼやけて大きくなるだけで、高画素数で撮影したようなシャープな...
5581日前view67
主な仕様32*当社測定条件によるもので、被写体やカードの銘柄、カメラ設定などにより変わります。*表内の数値は画像の縦横比が4:3のときの値です。縦横比を変えると(p.67)、4:3のときよりも1画像の容量が小さくなるため、撮影できる枚数は多くなります。ただし、[]では16:9にすると1画像の記録画素数が1920 x 1080になるため、4:3より容量が大きくなります。*1 iFrame動画(p.98)では、約27分39秒*2 iFrame動画(p.98)では、約1時間51分37秒*当社測定条件によるもので、被写体やカードの銘柄、カメラ設定などにより変わります。*一度の撮影で動画の容量が4GBになるか、撮影時間が[ ][ ]では約10分、[ ]では約1時間になると、自動的に撮影が終わります。*カードによっては、連続撮影時間に満たなくても、撮影が終わることがあります。SDスピードクラス6以上のカードを使用することをおすすめします。1枚のカードに撮影できる枚数(縦横比4:3のとき)記録画素数(ピクセル)圧縮率1枚のカードに撮影できる枚数(約・枚)8GB 32 GB(ラージ)1131 456716M/4608x345...
AUTOモードで撮る(こだわりオート)48動画*長時間の動画撮影を繰り返し行うと、カメラの温度が高くなることがありますが故障ではありません。*動画撮影するときは、マイクをふさがないよう注意してください。マイクをふさぐと音声が録音されなかったり、こもった音声で録音されることがあります。*動画撮影中に動画ボタン以外を操作すると、操作音が録音されるので、注意してください。*動画の画質が[ ]のとき(p.71)は、撮影中に構図を変えると色あいが最適にならないことがあります。そのときは動画ボタンを押して撮影を一度止めてから、もう一度動画ボタンを押して撮影してください。*音声はモノラルで録音されます。マイクEC319_CUG-JP_Web.book 48 ページ 2012年3月28日 水曜日 午前11時43分
29撮影する撮影する記録画素数を選ぶときの目安 圧縮率を選ぶときの目安 記録画素数と圧縮率を変更する(静止画)1FUNC.メニュー*(圧縮率) / *(記録画素数)メニュー操作(p.21)*初期設定 ボタンで圧縮率/記録画素数を選び、FUNC./SET ボタンを押します。記録画素数 用途ラージ 3072 × 2304 画素 大きい小さいA3 サイズ程度に印刷するときミドル12592 × 1944 画素 A4 サイズ程度に印刷するときミドル22048 × 1536 画素 A5 サイズ程度に印刷するときミドル31600 × 1200 画素 L判やはがきサイズに印刷するときスモール 640×480画素 電子メールで画像を送るとき、またはより多くの画像を撮影するときL判プリント1600 × 1200 画素 L 判やはがきサイズに印刷するとき (p.35)ワイド3072 × 1728 画素 ワイドサイズの用紙に印刷するとき(縦横比 16:9 の画像を確認でき、 記録されない領域は、液晶モニター上に黒帯が表示されます。)圧縮率 用途スーパーファイン きれい普通より良い画質で撮影するときファイン 通常の撮影をするときノーマ...
自分好みの画像を撮るための機能を使う713種類の画質から選べます。それぞれの画質で1枚のカードに撮影できる時間については「主な仕様」(p.31)を参照してください。設定する mを押して、メニュー項目の[ ]を選んだあと、目的の項目を選びます(p.39)。w 設定した項目が表示されます。 戻すときは、上記の操作で[]を選びます。動画の画質を変える動画画質 記録画素数 フレーム数 内容1920 x 1080画素24フレーム/秒Full HD(フルハイビジョン)画質で撮影できます。1280 x 720画素30フレーム/秒HD(ハイビジョン)画質で撮影できます。640 x 480画素30フレーム/秒SD(スタンダード)画質で撮影できます。*[][ ]では、画面の上下に黒帯が表示されます。この部分は撮影できません。EC319_CUG-JP_Web.book 71 ページ 2012年3月28日 水曜日 午前11時43分
97動きの速い被写体を撮影し、スローモーション再生することができます。なお、音声は録音されません。[ ]を選ぶ p.78の手順1~2の操作で[]を選びます。フレームレートを選ぶ mを押して、メニュー項目の[ ]を選び、フレームレートを選びます(p.39)。w 設定した項目が表示されます。撮影する 動画ボタンを押します。w 撮影時間に連動したバーが表示されます。なお、撮影できる時間は、最長約30秒です。 動画ボタンをもう一度押すと撮影が終わります。いろいろな動画を撮るハイスピード動画を撮る動画フレーム数 画質再生時間(30秒間撮影したとき)240フレーム/秒(320 x 240画素)約4分120フレーム/秒(640 x 480画素)約2分*撮影中はズームレバーを操作しても、ズームできません。*ピント、露出、色あいは動画ボタンを押したときに固定されます。*p.118の手順1~3の操作で再生すると、スローモーション再生されます。*[ ]モードで撮影した動画は、付属のソフトウェアを使うと、再生速度を変えて見ることができます。「ImageBrowser EX ガイド」(p.24)を参照してください。EC319_CUG...
31撮影するデジタルズームで撮る デジタルテレコンで撮る 2ズームレバーを 側に押し、撮影する 液晶モニターに、光学ズームとデジタルズームを組み合わせた倍率が表示されます。 設定された記録画素数に応じて、画質が粗くならない最大のズーム倍率でいったん停止し(セーフティズーム)、液晶モニターに が表示されます(を除く)。再度、 側へ押すと、さらに拡大できます(このときズーム倍率の表示が白色から青色に変わります)。 側へ押すと、倍率が下がります。2ズームレバーで画角を調節し、撮影する 液晶モニターに と倍率が表示されます。 記録画素数によっては、画質が粗くなります( と倍率が青色で表示されます)。デジタルテレコンについてデジタルズームを使って、テレコンバーター(望遠撮影するためのレンズ)の機能を実現したものが、デジタルテレコンです。
効果をつけて撮る85画像の四隅を暗くぼかして、全体の色調を変えることで、トイカメラで撮影したような効果をつけて撮影できます。[ ]を選ぶ p.78の手順1~2の操作で[]を選びます。色調を選ぶ pを押したあと、qかrを押して色調を選び、mを押します。w 設定した色調で画面が表示されます。撮影する倍速と再生時間の目安(動画を1分間撮影したとき)倍速 再生時間約12秒約6秒約3秒*動画の撮影中は、ズームできません。撮影前に倍率を変えてください。*手順2の画面でqかrを押すと枠が縦になり、qかrを押して位置を変えられます。oかpを押すと枠が横に戻ります。*カメラを縦位置で構えると、枠の向きが変わります。*動画の画質は、縦横比で[ ]を選んだときは[ ]に、[ ]を選んだときは[ ]に固定されます(p.67)。トイカメラのような効果をつけて撮る(トイカメラ風)静止画標準 トイカメラ風の画像になります。暖色 [標準]より暖色系のトイカメラ風画像になります。寒色 [標準]より寒色系のトイカメラ風画像になります。EC319_CUG-JP_Web.book 85 ページ 2012年3月28日 水曜日 午前11時43分
別売アクセサリーの使いかた166カメラの電源を入れる 1ボタンを押して電源を入れます。w 画像がテレビに表示されます(カメラの画面には何も表示されません)。 見終わったらカメラとテレビの電源を切ってから、ケーブルを抜きます。HDMIケーブル HTC-100(別売)でカメラとHD対応テレビをつないでカメラを操作すると、撮影した画像をテレビで見ることができます。また、[ ]や[ ]で撮影した動画はハイビジョン画質で見ることができます。カメラとテレビの電源を切るカメラとテレビをつなぐ ケーブルのプラグを、図のようにテレビのHDMI入力端子へしっかりと差し込みます。 ふたを開き、ケーブルのプラグをカメラの端子へしっかりと差し込みます。画像を表示する p.165~166の手順3~4の操作で画像を表示します。*出力方式(NTSC/PAL)があわないと、画像が正しく表示されません。nボタンを押して、[3]タブの[ビデオ出力方式]で出力方式を変えてください(日本国内の出力方式は、「NTSC」です)。*カメラとテレビをつなぐと、カメラの画面表示をテレビに表示して撮影できます。撮影操作は、カメラの画面を使ったときと同じです。...
32レンズ先端から被写体までの距離が3~10cmのときに使います (ワイド端固定)。デジタルズームの倍率が最大(約 4.0 倍)のときの撮影範囲は、9 × 7mm です。至近距離で拡大して撮る(デジタルマクロ)1FUNC.メニュー*(オート) (デジタルマクロ)メニュー操作(p.21)*初期設定2ズームレバーで画角を決め、撮影する 液晶モニターに拡大した倍率が表示されます。 設定された記録画素数に応じて、画質が粗くならない最大のズーム倍率でいったん停止し(セーフティズーム)、液晶モニターに が表示されます。再度、 側へ押すと、さらに拡大できます。このとき、ズーム倍率の表示が白色から青色に変わります。
82 メモリーカードの空き容量が足りないときは、赤目補正はできません。 何度でも赤目補正を行うことができますが、画質が低下することがあります。 一度赤目補正を行った画像は、自動的に補正枠は表示されません。[補正枠の追加]を選択してください。4[新規保存]または[上書き保存]を選び、 を押す [新規保存]:新しいファイル名をつけて保存します。補正前の画像は残ります。新規に保存された画像は、撮影した画像の一番最後に保存されます。 [上書き保存]:補正前の画像と同じファイル名で保存されます。補正前の画像は残りません。 [新規保存]の場合は、手順5へ進みます。5を押し、[はい]または[いいえ]を選んで を押す [はい]の場合は赤目補正した画像が表示され、[いいえ]の場合は再生メニューに戻ります。 動画は赤目補正できません。 プロテクトされている画像は、上書き保存できません。
- 1