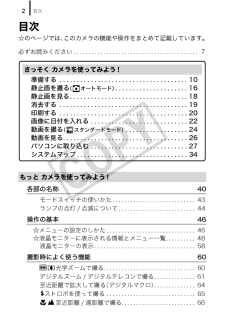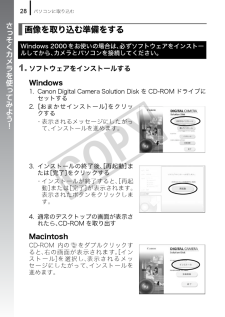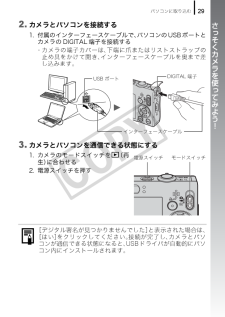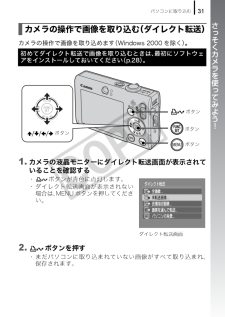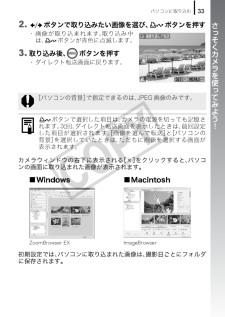Q&A
取扱説明書・マニュアル (文書検索対応分のみ)
"パソコン"3 件の検索結果
"パソコン"40 - 50 件目を表示
全般
質問者が納得SD・カードリーダーを購入すればどんなパソコンでも画像を取り込めます
ここでは、はじめてデジタルカメラを使用し、取った画像をパソコンに取込む場合を方法を説明します。
(なおデジカメをはじめてPCに接続する場合は、ドライバーをインストールします。このインストール作業は、
使用しているデジカメの説明書を参照して下さい。)
http://www.konomiti.com/degcame.html
TWAIN・WIAに対応している画像入力機器から画像を読み込み、画像ウィンドウに開きます。
スキャナなど...
6196日前view94
全般
質問者が納得高画素デジカメに買い換えると、ノイズの多さから来る等倍鑑賞時の
画像の荒さや白とびのしやすさに驚くかも・・・・。
>IXYのSDカードはパソコンに直接挿入できるんですが・・・
最近のSDカードはSDHCであることが多いです。PCはSDHCに対応してますか?
SDカードにしか対応していない場合、SDHCカードをPCにさしても使えないので
ご注意を。SDHCではなくSDカードを購入するか、別途アダプターが必要です。
>タッチパネルって、使い勝手はどうなんでしょうか?
非常に面白いです。AFの遅さ...
6228日前view122
全般
質問者が納得カメラをビューアとして使おうとするとそのように面倒です。i-podとか携帯電話とかにしたほうがよいですよ。
6015日前view50
はじめにお確かめください(付属品)パッケージには以下のものが入っています。万一、不足のものがありましたら、お手数ですがお買い求めの販売店までご連絡ください。付属のメモリーカードでは、このカメラの性能を十分に発揮できない場合があります。バッテリーチャージャーCB-2LVバッテリーパックNB-4L(端子カバー付き)abcdeifghカメラ本体メモリーカード(32MB)インターフェースケーブルIFC-400PCUAV ケーブルAVC-DC300リストストラップWS-DC2保証書Canon Digital Camera Solution Disk・ カメラユーザーガイド (本書)・ ダイレクトプリントユーザーガイド(プリンターと接続するときにお読みください)・ ソフトウェアクイックガイド(パソコンと接続するときにお読みください)・ サポートガイド・ キヤノン純正アクセサリーご使用のお願い付属の CD-ROM 内の電子マニュアルもご覧ください。・ ZoomBrowser EX / ImageBrowser ソフトウェアガイド使用説明書一式j
目次2目次☆のページでは、このカメラの機能や操作をまとめて記載しています。必ずお読みください . . . . . . . . . . . . . . . . . . . . . . . . . . . . . . . . . . . . . . . . . . 7各部の名称 40モードスイッチの使いかた. . . . . . . . . . . . . . . . . . . . . . . . . . . . 43ランプの点灯 / 点滅について. . . . . . . . . . . . . . . . . . . . . . . . . . 44操作の基本 46☆メニューの設定のしかた . . . . . . . . . . . . . . . . . . . . . . . . . . . . . . 46☆液晶モニターに表示される情報とメニュー一覧. . . . . . . . . . 48液晶モニターの表示. . . . . . . . . . . . . . . . . . . . . . . . . . . . . . . . . . 58撮影時によく使う機能 60光学ズーム...
必ずお読みください7必ずお読みください試し撮り必ず事前に試し撮りをし、画像が正常に記録されていることを確認してください。万一、このカメラやメモリーカードなどの不具合により、画像の記録やパソコンへの取り込みがされなかった場合、記録内容の補償についてはご容赦ください。著作権についてあなたがこのカメラで記録した画像は、個人として楽しむなどのほかは、著作権法上、権利者に無断で使用できません。なお、実演や興業、展示物などのうちには、個人として楽しむなどの目的であっても、撮影を制限している場合がありますのでご注意ください。保証についてこのカメラの保証書は国内に限り有効です。万一、海外旅行先で、故障・不具合が生じた場合は、持ち帰ったあと、国内の「お客様相談センター」にご相談ください。ご注意本体温度についてこのカメラは、電源を入れたあと長時間お使いになっていると、本体温度が高くなることがありますが、故障ではありません。液晶モニターについて液晶モニターは、非常に精密度の高い技術で作られており99.99%以上の有効画素がありますが、0.01%以下の画素欠けや、 黒や赤の点が現れたままになることがあります。これは故障ではありません...
9さっそくカメラを使ってみよう ! 準備する 静止画を撮る 静止画を見る 消去する 印刷する 画像に日付を入れる 動画を撮る 動画を見る パソコンに取り込む システムマップ
静止画を見る18静止画を見る1. 電源スイッチを押す2. モードスイッチを (再生)に合わせる3. ボタンで見たい画像を表示する・ ボタンで前の画像、 ボタンで次の画像を表示します。・ ボタンを押し続けると早く進みます。ただし、表示される画像は粗くなります。 再生メニューの[再生開始位置]で、再生時に表示する画像([前回の画像]*または[最新の画像])を選択できます(*初期設定)。[前回の画像]を選ぶと、最後に再生した画像を表示します(再生レジューム)。 以下の操作を行うと、[再生開始位置]の設定にかかわらず、最新の画像が表示されます。- 撮影する- カードを交換する- パソコンでカード内の画像を編集するボタンモードスイッチ電源スイッチ
パソコンに取り込む281. ソフトウェアをインストールするWindows1. Canon Digital Camera Solution Disk を CD-ROM ドライブにセットする2.[おまかせインストール] をクリックする・表示されるメッセージにしたがって、インストールを進めます。3. インストールの終了後、 [再起動]または[完了]をクリックする・インストールが終了すると、[再起動]または[完了]が表示されます。表示されたボタンをクリックします。4. 通常のデスクトップの画面が表示されたら、CD-ROM を取り出すMacintoshCD-ROM 内の をダブルクリックすると、右の画面が表示されます。[インストール]を選択し、表示されるメッセージにしたがって、インストールを進めます。画像を取り込む準備をするWindows 2000をお使いの場合は、 必ずソフトウェアをインストールしてから、カメラとパソコンを接続してください。
パソコンに取り込む27パソコンに取り込む付属のソフトウェアを使用することをおすすめします。用意するもの・ カメラとパソコン・ カメラに付属の「Canon Digital Camera Solution Disk」・ カメラに付属のインターフェースケーブルソフトウェアは、以下の条件を満たすパソコンにインストールしてください。■Windows■Macintoshパソコンに必要なシステム構成OS Windows VistaWindows XP Service Pack 2Windows 2000 Service Pack 4機種 上記 OS がプリインストールされていて、 USB ポートが標準装備されていることCPU Windows Vista :Pentium 1.3GHz 以上Windows Windows XP/2000 :Pentium 500MHz 以上RAM Windows Vista :512MB 以上Windows Windows XP/2000 :256MB 以上インターフェース USBハードディスク空き容量●Canon Utilities ・ZoomBrowser EX :200MB 以...
パソコンに取り込む292. カメラとパソコンを接続する1. 付属のインターフェースケーブルで、 パソコンのUSBポートとカメラの DIGITAL 端子を接続する・カメラの端子カバーは、下端に爪またはリストストラップの止め具をかけて開き、インターフェースケーブルを奥まで差し込みます。3. カメラとパソコンを通信できる状態にする1. カメラのモードスイッチを (再生)に合わせる2. 電源スイッチを押す[デジタル署名が見つかりませんでした]と表示された場合は、[はい]をクリックしてください。接続が完了し、カメラとパソコンが通信できる状態になると、USBドライバが自動的にパソコン内にインストールされます。DIGITAL 端子USB ポートインターフェースケーブルモードスイッチ 電源スイッチ
パソコンに取り込む31カメラの操作で画像を取り込めます(Windows 2000 を除く) 。1. カメラの液晶モニターにダイレクト転送画面が表示されていることを確認する・ ボタンが青色に点灯します。・ ダイレクト転送画面が表示されない場合は、MENU ボタンを押してください。2. ボタンを押す・ まだパソコンに取り込まれていない画像がすべて取り込まれ、保存されます。カメラの操作で画像を取り込む(ダイレクト転送)初めてダイレクト転送で画像を取り込むときは、最初にソフトウェアをインストールしておいてください(p.28)。ボタンボタンボタンボタンダイレクト転送画面
パソコンに取り込む332. ボタンで取り込みたい画像を選び、 ボタンを押す・ 画像が取り込まれます。 取り込み中は、 ボタンが青色に点滅します。3. 取り込み後、 ボタンを押す・ ダイレクト転送画面に戻ります。カメラウィンドウの右下に表示される[×]をクリックすると、パソコンの画面に取り込まれた画像が表示されます。初期設定では、パソコンに取り込まれた画像は、撮影日ごとにフォルダに保存されます。[パソコンの背景]で指定できるのは、JPEG 画像のみです。ボタンで選択した項目は、カメラの電源を切っても記憶されます。次回、ダイレクト転送画面を表示したときは、前回設定した項目が選択されます。[画像を選んで転送]と[パソコンの背景]を選択していたときは、ただちに画像を選択する画面が表示されます。ZoomBrowser EX ImageBrowser■Windows ■Macintosh
- 1