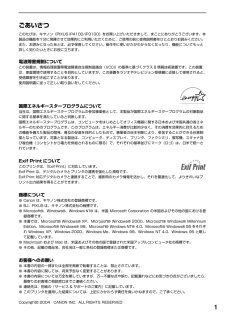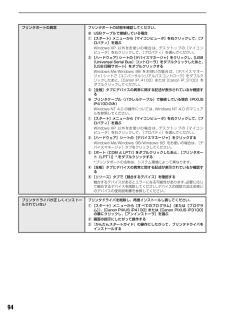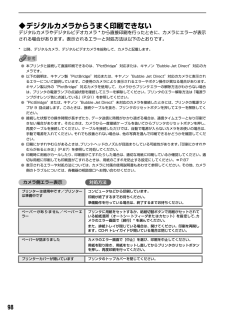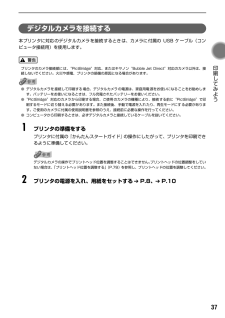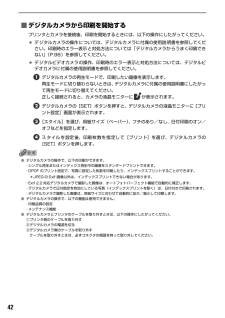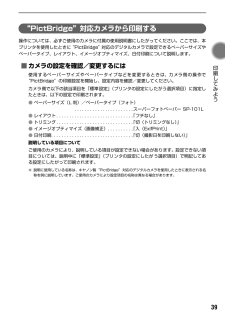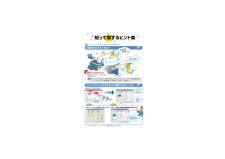Q&A
取扱説明書・マニュアル (文書検索対応分のみ)
"説明書"2 件の検索結果
"説明書"20 - 30 件目を表示
全般
質問者が納得キヤノンのHPからダウンロードできます。
操作マニュアル
http://cweb.canon.jp/manual/digitalcamera/pdf/ixy200a.pdf
簡単操作ガイド
夜景をキレイに撮影したい
http://cweb.canon.jp/e-support/guide/pdf/dck0207007.pdf
6308日前view66
全般
質問者が納得性能はほとんど同じだけど、200aはリコール機種で修理不可能なので、リコールの症状であれば新しいデジカメに交換してくれます。
http://cweb.canon.jp/e-support/info/ccd.html
http://fd35-70.at.webry.info/200711/article_1.html
>PCのように組み立て直すのでしょうか?
故障したカメラを修理するために、別のカメラから部品を取ります。
6331日前view75
1ごあいさつこのたびは、キヤノン《PIXUS iP4100/iP3100》をお買い上げいただきまして、まことにありがとうございます。本製品の機能を十分に発揮させて効果的にご利用いただくために、ご使用の前に使用説明書をひととおりお読みください。また、お読みになったあとは、必ず保管してください。操作中に使いかたがわからなくなったり、機能についてもっと詳しく知りたいときにお役に立ちます。電波障害規制についてこの装置は、情報処理装置等電波障害自主規制協議会(VCCI)の基準に基づくクラスB 情報技術装置です。この装置は、家庭環境で使用することを目的としていますが、この装置をラジオやテレビジョン受信機に近接して使用されると、受信障害を引き起こすことがあります。使用説明書に従って正しい取り扱いをしてください。国際エネルギースタープログラムについて当社は、国際エネルギースタープログラムの参加事業者として、本製品が国際エネルギースタープログラムの対象製品に関する基準を満たしていると判断します。国際エネルギースタープログラムは、コンピュータをはじめとしてオフィス機器に関する日本および米国共通の省エネルギーのためのプログラムです...
CMYK安全にお使いいただくために各部の名称と役割印刷してみよう プリンタの電源を入れる/切る/用紙のセット/文書印刷/写真印刷/デジタルカメラから直接印刷一歩すすんだ使いかた 専用紙について/便利な機能について/プリンタドライバの開きかた/CD-R、DVD-Rに印刷お手入れ インクタンクの交換/印刷にかすれやむらがあるときは/お手入れの操作困ったときには付録Mac OS 9.Xでのご使用について/『プリンタ活用ガイド』を読もう/仕様/お問い合わせの前にQA7-3221-V02QA7-3221-V01 (C)CANON INC.2004 PRINTED IN THAILANDPIXUS iP4100で使用できるインクタンク番号は、以下のものです。 ※インクタンクの交換については、61ページをお読みください。基本操作ガイド 使用説明書 ご使用前に必ずこの使用説明書をお読みください。将来いつでも使用できるように大切に保管してください。●キヤノンPIXUSホームページ 新製品情報、Q&A、各種ドライバのバージョンアップなど製品に関する情報を提供しております。キヤノンPIXUSホームページ canon.jp/PIXU...
CMYK印刷を中止するときは?知って 得するヒント集 プリンタドライバにはきれいに印刷できるヒントが!プリンタドライバを新しくするときは? プリンタの電源ランプが点滅しているときは?最新版のプリンタドライバは古いバージョンの改良や新機能に対応しています。プリンタドライバを新しくする(「バージョンアップ」といいます)ことで、印刷トラブルが解決することがあります。リセットボタンを押しても印刷が完全に止まらないときは、プリンタドライバの設定画面を開き、ステータスモニタから不要な印刷ジョブを削除してください。 (本書88ページ)電源ボタンは押さないで! 不要な印刷ジョブがたまって印刷できなくなる場合があります。リセットボタン(Windows XPをお使いの場合)クリックヒント1ここで、プリンタのお手入れをしてね! ここで、印刷する用紙の種類を必ず選んでね![マイ プリンタ]を使うと、プリンタドライバを簡単に開くことができます。ステップ1最新のプリンタドライバをダウンロードする古いプリンタドライバを削除する(Windowsの場合)[スタート]→[(すべての)プログラム]→[Canon PIXUS iP4100]または[...
47 一歩すすんだ使いかた プリンタドライバの設定画面を表示するプリンタドライバの設定画面は、二通りの方法で表示することができます。本書では、おもに Windows XP における操作方法を説明しています。お使いの Windows のバージョンによって、操作方法が異なる場合があります。■プリンタドライバの設定画面をアプリケーションソフトから開く印刷する前に印刷設定を行う場合、この方法を使います。●お使いのアプリケーションソフトによっては、コマンド名やメニュー名が異なったり、手順が多い場合があります。詳しい操作方法については、お使いのアプリケーションソフトの使用説明書を参照してください。●[詳細]シートなど、Windows の機能に関するシートは、アプリケーションソフトから開いたときには表示されません。1お使いのアプリケーションソフトで、印刷を実行するコマンドを選ぶ一般的に、[ファイル]メニューから[印刷]を選ぶと、[印刷]ダイアログボックスを開くことができます。2[Canon PIXUS iP4100]または[Canon PIXUS iP3100]を選び、[詳細設定](または[プロパティ])ボタンをクリックす...
94プリンタポートの異常 プリンタポートの状態を確認してください。●USBケーブルで接続している場合①[スタート]メニューから[マイコンピュータ]を右クリックして、[プロパティ]を選ぶWindows XP 以外をお使い の場合は、デスクトップの[マイコンピュータ]を右クリックして、[プロパティ]を選んでください。②[ハードウェア]シートの[デバイスマネージャ]をクリックし、[USB(Universal Serial Bus)コントローラ]をダブルクリックしたあと、[USB印刷サポート]をダブルクリックするWindows Me/Windows 98 をお使いの場合は、 [デバイスマネージャ]シートで[ユニバーサルシリアルバスコントローラ]をダブルクリックしたあと、[Canon iP_4100]または[Canon iP_3100]をダブルクリックしてください。③[全般]タブにデバイスの異常に関する記述が表示されているか確認する●プリンタケーブル(パラレルケーブル)で接続している場合(PIXUSiP4100のみ)Windows NT 4.0 の操作については、Windows NT 4.0 のマニュアルを参照してくだ...
98◆デジタルカメラからうまく印刷できないデジタルカメラやデジタルビデオカメラ * から直接印刷を行ったときに、カメラにエラーが表示される場合があります。表示されるエラーと対処方法は以下のとおりです。*以降、デジタルカメラ、デジタルビデオカメラを総称して、カメラと記載します。●本プリンタと接続して直接印刷できるのは、“PictBridge”対応または、キヤノン“Bubble Jet Direct”対応のカメラです。●以下の説明は、キヤノン製“PictBridge”対応または、キヤノン“Bubble Jet Direct”対応のカメラに表示されるエラーについて説明しています。ご使用のカメラにより表示されるエラーやボタン操作が異なる場合があります。キヤノン製以外の“PictBridge”対応カメラを使用して、カメラからプリンタエラーの解除方法がわからない場合は、プリンタの電源ランプの点滅状態を確認してエラーを解除してください。プリンタのエラー解除方法は「電源ランプがオレンジ色に点滅している」(P.91)を参照してください。●“PictBridge”または、キヤノン“Bubble Jet Direct”未対応のカメ...
37 印刷してみよう デジタルカメラを接続する本プリンタに対応のデジタルカメラを接続するときは、カメラに付属の USB ケーブル(コンピュータ接続用)を使用します。プリンタのカメラ接続部には、“PictBridge”対応、またはキヤノン“Bubble Jet Direct”対応のカメラ以外は、接続しないでください。火災や感電、プリンタの損傷の原因となる場合があります。●デジタルカメラを接続して印刷する場合、デジタルカメラの電源は、家庭用電源をお使いになることをお勧めします。バッテリーをお使いになるときは、フル充電されたバッテリーをお使いください。●“PictBridge”対応のカメラから印刷する場合、ご使用のカメラの機種により、接続する前に“PictBridge”で印刷するモードに切り替える必要があります。また接続後、手動で電源を入れたり、再生モードにする必要があります。ご使用のカメラに付属の使用説明書を参照のうえ、接続前に必要な操作を行ってください。●コンピュータから印刷するときは、必ずデジタルカメラと接続しているケーブルを抜いてください。1プリンタの準備をするプリンタに付属の『かんたんスタートガイド』の操...
42■デジタルカメラから印刷を開始するプリンタとカメラを接続後、印刷を開始するときには、以下の操作にしたがってください。*デジタルカメラの操作については、デジタルカメラに付属の使用説明書を参照してください。印刷時のエラー表示と対処方法については「デジタルカメラからうまく印刷できない」(P.98)を参照してください。*デジタルビデオカメラの操作、印刷時のエラー表示と対処方法については、デジタルビデオカメラに付属の使用説明書を参照してください。デジタルカメラの再生モードで、印刷したい画像を表示します。再生モードに切り替わらないときは、デジタルカメラに付属の使用説明書にしたがって再生モードに切り替えてください。正しく接続されると、カメラの液晶モニターに が表示されます。デジタルカメラの[SET]ボタンを押すと、デジタルカメラの液晶モニターに[プリント設定]画面が表示されます。[スタイル]を選び、用紙サイズ(ペーパー)、フチのあり/なし、日付印刷のオン/オフなどを指定します。スタイルを設定後、印刷枚数を指定して[プリント]を選び、デジタルカメラの[SET]ボタンを押します。●デジタルカメラの操作で、以下の印刷ができま...
39 印刷してみよう “PictBridge”対応カメラから印刷する操作については、必ずご使用のカメラに付属の使用説明書にしたがってください。ここでは、本プリンタを使用したときに“PictBridge”対応のデジタルカメラで設定できるペーパーサイズやペーパータイプ、レイアウト、イメージオプティマイズ、日付印刷について説明します。■カメラの設定を確認/変更するには使用するペーパーサイズやペーパータイプなどを変更するときは、カメラ側の操作で“PictBridge”の印刷設定を開始し、設定内容を確認/変更してください。カメラ側で以下の該当項目を「標準設定」(プリンタの設定にしたがう選択項目)に指定したときは、以下の設定で印刷されます。●ペーパーサイズ(L 判)/ペーパータイプ(フォト)....................... スーパーフォトペーパー SP-101L●レイアウト.............................. 「フチなし」●トリミング.............................. 「切(トリミングなし)」●イメージオプティマイズ(画像補正)..........「入(Ex...
CMYK印刷を中止するときは?知って 得するヒント集 プリンタドライバにはきれいに印刷できるヒントが!プリンタドライバを新しくするときは? プリンタの電源ランプが点滅しているときは?最新版のプリンタドライバは古いバージョンの改良や新機能に対応しています。プリンタドライバを新しくする( 「バージョンアップ」といいます)ことで、印刷トラブルが解決することがあります。リセットボタンを押しても印刷が完全に止まらないときは、プリンタドライバの設定画面を開き、ステータスモニタから不要な印刷ジョブを削除してください。 (本書88ページ)電源ボタンは押さないで! 不要な印刷ジョブがたまって印刷できなくなる場合があります。リセットボタン(Windows XPをお使いの場合)クリックヒント1ここで、プリンタのお手入れをしてね! ここで、印刷する用紙の種類を必ず選んでね![マイ プリンタ]を使うと、プリンタドライバを簡単に開くことができます。ステップ1最新のプリンタドライバをダウンロードする古いプリンタドライバを削除する(Windowsの場合)[スタート]→[ (すべての)プログラム]→[Canon PIXUS iP4100]また...
- 1