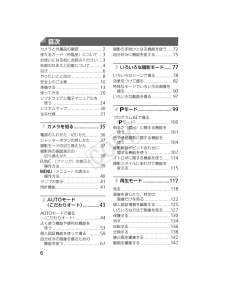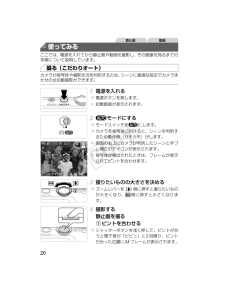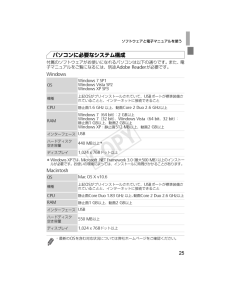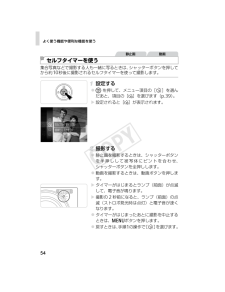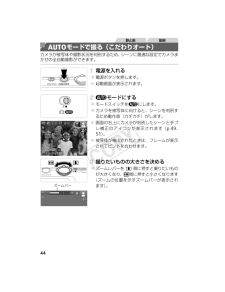Q&A
取扱説明書・マニュアル (文書検索対応分のみ)
"静止画"2 件の検索結果
"静止画"140 - 150 件目を表示
全般
質問者が納得動画も、とくれば、、
ソニーのDSC-HX9Vあたりがいいと思いますよ
http://kakaku.com/item/K0000226425/spec/
http://review.kakaku.com/review/K0000226425/
5203日前view82
全般
質問者が納得多分2GBまでは大丈夫でしょう。しかし静止画なら必要ないでしょうから1GBで十分です。
6439日前view92
4*:知っておいていただきたい重要事項を示しています。*:上手に使うためのヒントや補足事項を示しています。*(p.xx):参照ページを示しています。xxはページ数を示しています。*すべての機能が初期状態になっていることを前提に説明しています。*このカメラで使えるメモリーカードのことを「カード」と表記しています。*タイトルの上にあるタブは、その機能が静止画や動画で使えるかどうかを示しています。:静止画を撮るときや見るときに使える機能を示しています。:動画を撮るときや見るときに使える機能を示しています。各部のなまえと記載についてレンズスピーカーズームレバー撮影時:i(望遠)/j(広角)再生時:k(拡大)/g(インデックス)シャッターボタン電源ボタンモードスイッチマイクストロボランプ(前面)静止画動画EC319_CUG-JP_Web.book 4 ページ 2012年3月28日 水曜日 午前11時43分
6カメラと付属品の確認..................2使えるカード(市販品)について...3お使いになる前にお読みください...3各部のなまえと記載について.........4目次..........................................6やりたいこと目次........................8安全上のご注意.........................10準備する..................................13使ってみる...............................20ソフトウェアと電子マニュアルを使う.....................................24システムマップ.........................30主な仕様..................................311 カメラを知る......................35電源の入れかた/切りかた..........36シャッターボタンの押しかた.......37撮影モードの切り換えかた..........3...
20ここでは、電源を入れてから静止画や動画を撮影し、その画像を見るまでの手順について説明しています。カメラが被写体や撮影状況を判別するため、シーンに最適な設定でカメラまかせの全自動撮影ができます。電源を入れる 電源ボタンを押します。w 起動画面が表示されます。Aモードにする モードスイッチをAにします。 カメラを被写体に向けると、シーンを判別するため動作音(カチカチ)がします。w 画面の右上にカメラが判別したシーンと手ブレ補正のアイコンが表示されます。w 被写体が検出されたときは、フレームが表示されてピントを合わせます。撮りたいものの大きさを決める ズームレバーをi側に押すと撮りたいものが大きくなり、j側に押すと小さくなります。撮影する静止画を撮るピントを合わせる シャッターボタンを浅く押して、ピントが合うと電子音が「ピピッ」と2回鳴り、ピントが合った位置にAFフレームが表示されます。使ってみる撮る(こだわりオート)静止画 動画EC319_CUG-JP_Web.book 20 ページ 2012年3月28日 水曜日 午前11時43分
ソフトウェアと電子マニュアルを使う25付属のソフトウェアがお使いになれるパソコンは以下の通りです。また、電子マニュアルをご覧になるには、別途Adobe Readerが必要です。Windows*Windows XPでは、Microsoft .NET Framework 3.0(最大500 MB)以上のインストールが必要です。お使いの環境によっては、インストールに時間がかかることがあります。Macintoshパソコンに必要なシステム構成OSWindows 7 SP1Windows XP SP3機種上記OSがプリインストールされていて、USBポートが標準装備されていることと、インターネットに接続できることCPU静止画1.6 GHz 以上、動画Core 2 Duo 2.6 GHz以上RAMWindows 7(64 bit):2 GB以上Windows 7(32 bit)、Windows Vista(64 bit、32 bit):静止画1 GB以上、動画2 GB以上Windows XP:静止画512 MB以上、動画2 GB以上インターフェースUSBハードディスク空き容量440 MB以上*ディスプレイ1,024 x 76...
31*1カメラの初期状態で、撮影/一時停止、電源の入/切、ズームなどの操作をしたときの時間です。*2「一度に撮影できる時間まで撮影」、「自動停止」を繰り返したときの時間です。*撮影枚数は、CIPA(カメラ映像機器工業会)の試験基準によります。*撮影枚数・時間は、撮影条件により少なくなることがあります。*フル充電状態での枚数・時間です。主な仕様カメラ部有効画素数 約1610万画素レンズ焦点距離5倍ズーム:4.3 (W) - 21.5 (T) mm(35mmフィルム換算:24 (W) - 120 (T) mm)液晶モニター3.0型TFTカラー液晶有効画素数:約46.1万ドットファイルフォーマットDCF準拠、DPOF対応(Version 1.1)データタイプ静止画:Exif 2.3(JPEG)動画:MOV(画像:H.264、音声:リニアPCM(2CH モノラル))インターフェースHi-Speed USBHDMI出力アナログ音声出力(モノラル)アナログ映像出力(NTSC/PAL)電源バッテリーパック NB-11LACアダプターキット ACK-DC90大きさ(CIPA準拠)93.2 x 57.0 x 20.0 mm質量...
よく使う機能や便利な機能を使う54集合写真などで撮影する人も一緒に写るときは、シャッターボタンを押してから約10秒後に撮影されるセルフタイマーを使って撮影します。設定する mを押して、メニュー項目の[ ]を選んだあと、項目の[]]を選びます(p.39)。w 設定されると[]]が表示されます。撮影する 静止画を撮影するときは、シャッターボタンを半押しして被写体にピントを合わせ、シャッターボタンを全押しします。 動画を撮影するときは、動画ボタンを押します。w タイマーがはじまるとランプ(前面)が点滅して、電子音が鳴ります。w 撮影の2秒前になると、ランプ(前面)の点滅(ストロボ発光時は点灯)と電子音が速くなります。 タイマーがはじまったあとに撮影を中止するときは、nボタンを押します。 戻すときは、手順1の操作で[]を選びます。セルフタイマーを使う静止画 動画EC319_CUG-JP_Web.book 54 ページ 2012年3月28日 水曜日 午前11時43分
AUTOモードで撮る(こだわりオート)50*動画撮影中、「人」「人以外」「近いとき」以外のアイコンは表示されません。*セルフタイマー撮影時、「人-動いているとき」「笑顔」「寝顔」「赤ちゃん-笑顔」 「赤ちゃん-寝顔」「こども」「人以外-動いているとき」のアイコンは、表示されません。*ドライブモードを[ ]に設定しているとき(p.106)や、[水銀灯自動補正]が[入]で自動補正されるシーン(p.70)では、「笑顔」「寝顔」「赤ちゃん-笑顔」「赤ちゃん-寝顔」「こども」のアイコンは、表示されません。*ストロボを[ ]に設定しているとき、逆光での「笑顔」「こども」は表示されません。*「赤ちゃん」「赤ちゃん(笑顔)」「赤ちゃん(寝顔)」「こども」のアイコンは、[個人認証]を[入]にしていて、登録されている赤ちゃん(2歳未満)、こども(2歳以上12歳以下)の顔が検出されたときに表示されます(p.59)。なお、あらかじめ日付/時刻が正しく設定されていることを確認してください(p.17)。次のシーンのアイコンが表示されているときに静止画を撮影すると、連続撮影されます。次のシーンのアイコンが表示されているときにシャッターボタ...
44カメラが被写体や撮影状況を判別するため、シーンに最適な設定でカメラまかせの全自動撮影ができます。電源を入れる 電源ボタンを押します。w 起動画面が表示されます。Aモードにする モードスイッチをAにします。 カメラを被写体に向けると、シーンを判別するため動作音(カチカチ)がします。w 画面の右上にカメラが判別したシーンと手ブレ補正のアイコンが表示されます(p.49、51)。w 被写体が検出されたときは、フレームが表示されてピントを合わせます。撮りたいものの大きさを決める ズームレバーをi側に押すと撮りたいものが大きくなり、j側に押すと小さくなります(ズームの位置を示すズームバーが表示されます)。AUTOモードで撮る(こだわりオート)静止画 動画ズームバーEC319_CUG-JP_Web.book 44 ページ 2012年3月28日 水曜日 午前11時43分
53光学ズームで被写体が大きく撮れないときは、デジタルズームを使って最大約20倍まで拡大できます。ズームレバーをi側に押す ズームできるところまでレバーを押したままにします。w 画像の粗さが目立たない最大の倍率になるとズームが止まり、レバーから指を離すとズーム倍率が表示されます。もう一度i側に押すw さらにズームして、被写体がさらに拡大されます。よく使う機能や便利な機能を使う被写体をもっと拡大する(デジタルズーム)静止画 動画倍率*ズームレバーを操作するとズーム位置を示すズームバーが表示されて、バーの色はズーム領域によって変わります。-白の領域:画像が粗くならない光学ズーム領域-黄色の領域:画像の粗さが目立たないデジタルズーム領域(プログレッシブファインズーム)-青色の領域:画像が粗くなるデジタルズーム領域また、設定した記録画素数(p.68)によっては青色の領域がないため、手順1の操作で最大倍率までズームできます。*光学ズームとデジタルズームをあわせた焦点距離は以下のとおりです(35mmフィルム換算)。24 - 480 mm(光学ズーム時は24 - 120 mm)*デジタルズームを使わないようにするには、nボ...
AUTOモードで撮る(こだわりオート)51撮影状況に最適な手ブレ補正に自動設定(マルチシーンIS)されます。また、Aモードでは以下のアイコンが表示されます。*動く被写体をカメラで追いながら撮影(流し撮り)するときに表示されます。左右方向に動く被写体を追うと、上下方向の手ブレだけが補正されて、左右方向の補正は停止します。また、上下方向に動く被写体を追うと、左右方向の手ブレだけが補正されます。手ブレ補正アイコン静止画を撮影するときの手ブレを補正 動画を撮影するときの手ブレを補正し、歩きながら撮影するときなどの大きな手ブレも補正(ダイナミックIS)静止画を流し撮りで撮るときのブレを補正*動画を望遠にして撮影するときなどの、ゆっくりとした手ブレを補正(パワードIS)マクロ撮影するときの手ブレを補正(ハイブリッドIS)三脚などでカメラを固定したときは、手ブレ補正が不要なため停止*[手ブレ補正]を[切]に設定(p.116)すると、手ブレが補正されなくなり、アイコンも表示されなくなります。EC319_CUG-JP_Web.book 51 ページ 2012年3月28日 水曜日 午前11時43分
- 1