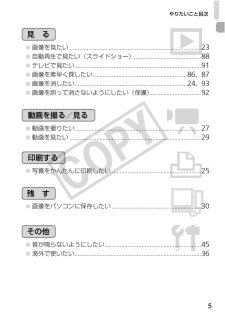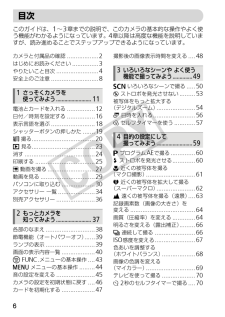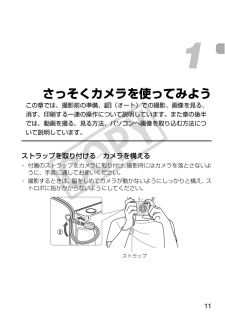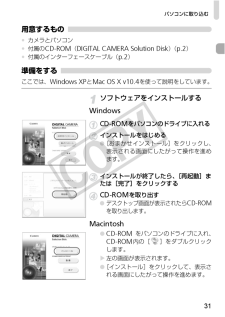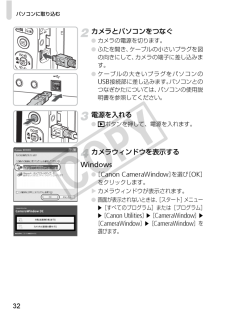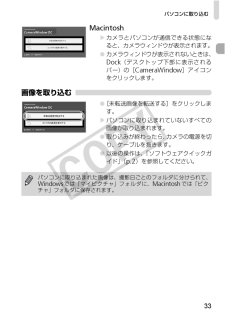Q&A
取扱説明書・マニュアル (文書検索対応分のみ)
"パソコン"1 件の検索結果
"パソコン"10 - 20 件目を表示
全般
質問者が納得付属にソフトがVista ,XP対応ということだと思います。
またUSB2.0での接続なので2000には対応していない
もしくはサポート外という意味だと思います。
メモリーでパソコンに画像を取り込むだけならXPも2000でも関係ないと思います。
画像もお持ちのソフトでJPEG表示できれば問題ないでしょう。
5209日前view85
2お使いになる前に、以下のものが入っていることを確認してください。万一、不足のものがありましたら、お買い求めの販売店にご連絡ください。*付属のメモリーカードは、カメラの動作確認や試し撮りにお使いください。*電子マニュアル(PDF形式)をご覧になるには、Adobe Readerが必要です。カメラと付属品の確認カメラ単3形アルカリ電池(2本) メモリーカードインターフェースケーブルIFC-400PCUAVケーブルAVC-DC300リストストラップWS-800保証書 カメラユーザーガイド(本書)DIGITAL CAMERA Solution Diskサポートガイドソフトウェアのインストール終了後、デスクトップのショートカットアイコンをクリックすると、以下の電子マニュアル(PDF形式)を参照できます。インストールができない場合は、CD-ROM内の「Readme」フォルダからご覧ください。*はじめよう!おうちプリントカメラとプリンターをつないで印刷するときにお読みください。*ソフトウェアクイックガイドカメラとパソコンをつなぐときにお読みください。*ZoomBrowser EX / ImageBrowserソフトウェアガ...
3試し撮りと撮影内容の補償について必ず事前に試し撮りをし、撮影後は画像を再生して画像が正常に記録されていることを確認してください。万一カメラやメモリーカードなどの不具合により、画像の記録やパソコンへの取り込みができなかった場合の記録内容の補償については、ご容赦ください。著作権についてこのカメラで記録した画像は、個人として楽しむなどの他は、著作権法上、権利者に無断で使用できません。なお、実演や興行、展示会などには、個人として楽しむなどの目的であっても、撮影を制限している場合がありますのでご注意ください。保証についてこのカメラの保証書は国内に限り有効です。万一、海外旅行先で、故障や不具合が生じた場合は、帰国したあと、別紙の相談窓口へご相談ください。液晶モニターについて液晶モニターは、非常に精密度の高い技術で作られており99.99%以上の有効画素がありますが、0.01%以下の画素欠けや、黒や赤の点が現れたままになることがあります。これは故障ではありません。また、記録される画像には影響ありません。長い時間使う際のご注意このカメラは、長い時間お使いになっていると、カメラの温度が高くなることがあります。これは故障ではあり...
やりたいこと目次51●画像を見たい ....................................................................................23●自動再生で見たい(スライドショー)............................................88●テレビで見たい........................................................ .........................91●画像を素早く探したい..................................................... .......86、87●画像を消したい........................................................ ................24、93●画像を誤って消さないようにしたい(保護)................................92見 るE●動画を撮りたい.........................
6このガイドは、1~3章までの説明で、このカメラの基本的な操作やよく使う機能がわかるようになっています。4章以降は高度な機能を説明していますが、読み進めることでステップアップできるようになっています。カメラと付属品の確認..................2はじめにお読みください...............3やりたいこと目次........................4安全上のご注意...........................8電池とカードを入れる................12日付/時刻を設定する................16表示言語を選ぶ.........................18シャッターボタンの押しかた.......19>> 撮る....................................201 見る....................................23消す........................................24印刷する..................................25X 動画を撮る...
11さっそくカメラを使ってみようこの章では、撮影前の準備、>>(オート)での撮影、画像を見る、消す、印刷する一連の操作について説明しています。また章の後半では、動画を撮る、見る方法、パソコンへ画像を取り込む方法について説明しています。ストラップを取り付ける/カメラを構える*付属のストラップをカメラに取り付け、撮影時にはカメラを落とさないように、手首に通してお使いください。*撮影するときは、脇をしめてカメラが動かないようにしっかりと構え、ストロボに指がかからないようにしてください。1ストラップ
パソコンに取り込む31用意するもの*カメラとパソコン*付属のCD-ROM(DIGITAL CAMERA Solution Disk)(p.2)*付属のインターフェースケーブル(p.2)準備をするここでは、Windows XPとMac OS X v10.4を使って説明をしています。ソフトウェアをインストールするWindowsCD-ROMをパソコンのドライブに入れるインストールをはじめる●[おまかせインストール]をクリックし、表示される画面にしたがって操作を進めます。インストールが終了したら、[再起動]または[完了]をクリックするCD-ROMを取り出す●デスクトップ画面が表示されたらCD-ROMを取り出します。Macintosh●CD-ROMをパソコンのドライブに入れ、CD-ROM内の[ ]をダブルクリックします。w 左の画面が表示されます。●[インストール]をクリックして、表示される画面にしたがって操作を進めます。
パソコンに取り込む32カメラとパソコンをつなぐ● カメラの電源を切ります。● ふたを開き、ケーブルの小さいプラグを図の向きにして、カメラの端子に差し込みます。● ケーブルの大きいプラグをパソコンのUSB接続部に差し込みます。パソコンとのつなぎかたについては、パソコンの使用説明書を参照してください。電源を入れる● 1ボタンを押して、電源を入れます。カメラウィンドウを表示するWindows●[Canon CameraWindow]を選び[OK]をクリックします。w カメラウィンドウが表示されます。● 画面が表示されないときは、[スタート]メニューw[すべてのプログラム]または[プログラム]w[Canon Utilities]w[CameraWindow]w[CameraWindow]w[CameraWindow]を選びます。
30付属のソフトウェアを使って、カメラで撮影した画像をパソコンへ取り込むことができます。パソコンに必要なシステム構成これは推奨環境であり、すべての動作を保証するものではありません。WindowsMacintoshOSWindows Vista(Service Pack 1を含む)Windows XP Service Pack 2、Service Pack 3機種 上記OSがプリインストールされていて、USB接続部が標準装備されていることCPUPentium 1.3GHz以上RAMWindows Vista:1GB以上Windows XP:512MB以上インターフェースUSBハードディスク空き容量Canon Utilities*ZoomBrowser EX:200MB以上*PhotoStitch:40MB以上ディスプレイ1,024×768ドット以上OSMac OS X v10.4~v10.5機種 上記OSがプリインストールされていて、USB接続部が標準装備されていることCPUPowerPC G4 / G5またはIntelプロセッサーRAM512MB以上インターフェースUSBハードディスク空き容量Canon Ut...
印刷する26印刷する画像を選ぶ● qrを押して画像を選びます。印刷する● mを押します。● opで[印刷]を選び、mを押します。w 印刷がはじまります。● 別の画像を印刷するときは、印刷が終わったあと、手順5~6の操作を繰り返します。● 印刷が終わったらカメラとプリンターの電源を切り、ケーブルを抜きます。キヤノン製PictBridge対応プリンター(別売)のご紹介キヤノン製の下記PictBridge対応プリンターをつなぐと、パソコンを使わずに、撮影した画像を印刷できます。製品の詳細については、ホームページやカタログでご確認いただくか、別紙の相談窓口へお問いあわせください。印刷方法については、「はじめよう!おうちプリント」(p.2)を参照してください。SELPHYシリーズPIXUSシリーズ
パソコンに取り込む33Macintoshw カメラとパソコンが通信できる状態になると、カメラウィンドウが表示されます。● カメラウィンドウが表示されないときは、Dock(デスクトップ下部に表示されるバー)の[CameraWindow]アイコンをクリックします。画像を取り込む●[未転送画像を転送する]をクリックします。w パソコンに取り込まれていないすべての画像が取り込まれます。● 取り込みが終わったら、カメラの電源を切り、ケーブルを抜きます。● 以後の操作は、「ソフトウェアクイックガイド」(p.2)を参照してください。パソコンに取り込まれた画像は、撮影日ごとのフォルダに分けられて、Windowsでは「マイピクチャ」フォルダに、Macintoshでは「ピクチャ」フォルダに保存されます。
- 1