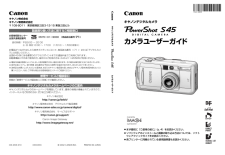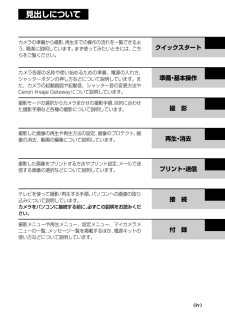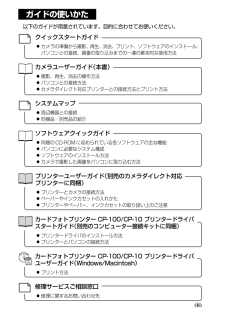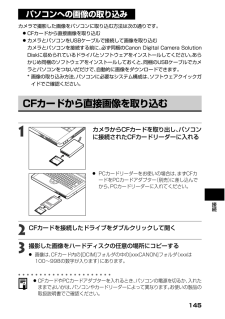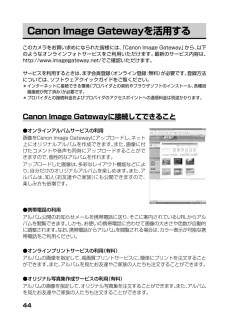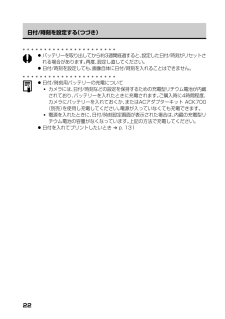Q&A
取扱説明書・マニュアル (文書検索対応分のみ)
"方法"2 件の検索結果
"方法"40 - 50 件目を表示
全般
質問者が納得単純にカメラに付属していたドライバがWindows7に対応していないってだけ。
なのでカードリーダーを使ってCFを直接読み込ませた方が良いでしょう。
5695日前view132
全般
質問者が納得このサイトから、ドライバーとアプリケーションソフトをダウンロードできますよ。
http://cweb.canon.jp/drv-upd/digitalcamera/index.html?dl=006-02
6907日前view112
製品取り扱い方法に関するご相談窓口お客様相談センター0570ー01ー9000 (商品該当番号 :71)全国共通電話番号受付時間 :平日9:00 ~ 20:00土・日・祝 日 1 0 : 0 0 ~ 1 7 : 0 0 (1月1日 ~ 1月3日を除く)お電話がつながりましたら音声ガイダンスに沿って、商品該当番号 <71> または「デジタルカメラ」とお話しください。全国64か所にある最寄りのアクセスポイントまでの通話料金でご利用になれます。自動車電話・PHSをご使用の方、 海外からご利用の方は、043-211-9556をご利用ください。※電話の回線状態等によっては、正しく音声認識できない場合があります。その場合は案内窓口におつなぎいたします。※音声応答システム・受付時間・該当番号は予告なく変更する場合があります。あらかじめご了承ください。※消耗品はお買い上げいただいた販売店、お近くのキヤノン製品取り扱い店およびキヤノン販売(株)販売窓口にてご購入ください。なお、ご不明な場合はお客様相談センターにご相談ください。修理サービスご相談窓口同梱の「修理サービスご相談窓口」(別紙)でご確認ください。キヤノンデジタ...
(iv)見出しについてカメラの準備から撮影、再生までの操作の流れを一覧できるよう、簡潔に説明しています。まず使ってみたいときには、こちらをご覧ください。クイックスタートカメラ各部の名称や使い始めるための準備、電源の入れ方、シャッターボタンの押し方などについて説明しています。また、カメラの起動画面や起動音、シャッター音の変更方法やCanon Image Gatewayについて説明しています。撮影モードの選択からカメラまかせの撮影手順、目的に合わせた撮影手順など各種の撮影について説明しています。撮影した画像の再生や再生方法の設定、画像のプロテクト、画像の消去、動画の編集について説明しています。撮影した画像をプリントする方法やプリント設定、メールで送信する画像の選択などについて説明しています。テレビを使って撮影/再生する手順、パソコンへの画像の取り込みについて説明しています。カメラをパソコンに接続する前に、必ずこの説明をお読みください。撮 影撮影メニューや再生メニュー、設定メニュー、マイカメラメニューの一覧、メッセージ一覧を掲載するほか、 電源キットの使い方などについて説明しています。準備・基本操作再生・消去プリン...
ガイドの使いかた(ii)クイックスタートガイド●カメラの準備から撮影、再生、消去、プリント、ソフトウェアのインストール、パソコンとの接続、画像の取り込みまでの一連の基本的な使用方法カメラユーザーガイド(本書)●撮影、再生、消去の操作方法●パソコンとの接続方法●カメラダイレクト対応プリンターとの接続方法とプリント方法システムマップ●周辺機器との接続●同梱品・別売品の紹介ソフトウェアクイックガイド●同梱のCD-ROMに収められている各ソフトウェアの主な機能●パソコンに必要なシステム構成●ソフトウェアのインストール方法●カメラで撮影した画像をパソコンに取り込む方法プリンターユーザーガイド(別売のカメラダイレクト対応プリンターに同梱)●プリンターとカメラの接続方法●ペーパーやインクカセットの入れかた●プリンターやペーパー、インクカセットの取り扱い上のご注意カードフォトプリンター CP-100/CP-10 プリンタードライバスタートガイド(別売のコンピューター接続キットに同梱)●プリンタードライバのインストール方法●プリンターとパソコンの接続方法カードフォトプリンター CP-100/CP-10 プリンタードライバユーザ...
145接続パソコンへの画像の取り込みカメラで撮影した画像をパソコンに取り込む方法は次の通りです。●CFカードから直接画像を取り込む●カメラとパソコンをUSBケーブルで接続して画像を取り込むカメラとパソコンを接続する前に、必ず同梱のCanon Digital Camera SolutionDiskに収められているドライバとソフトウェアをインストールしてください。 あらかじめ同梱のソフトウェアをインストールしておくと、同梱のUSBケーブルでカメラとパソコンをつないだだけで、自動的に画像をダウンロードできます。*画像の取り込み方法、パソコンに必要なシステム構成は、ソフトウェアクイックガイドでご確認ください。CFカードから直接画像を取り込む1カメラからCFカードを取り出し、パソコンに接続されたCFカードリーダーに入れる●PCカードリーダーをお使いの場合は、 まずCFカードをPCカードアダプター (別売)に差し込んでから、PCカードリーダーに入れてください。2CFカードを接続したドライブをダブルクリックして開く3撮影した画像をハードディスクの任意の場所にコピーする●画像は、CFカード内の[DCIM]フォルダの中の[xx...
146カメラとパソコンをUSBケーブルで接続する重要カメラとパソコンを接続する前に、必ず同梱のCanon Digital CameraSolution Diskに収められているドライバとソフトウェアをインストールしてください。インストールの手順や画像の取り込み方法、パソコンに必要なシステム構成については、ソフトウェアクイックガイドをお読みください。1同梱のUSBケーブルで、パソコンのUSBポートとカメラの端子を接続する●USB接続の場合、カメラやパソコンの電源を切る必要はありません。●USBポートの位置は、 お使いのパソコンの取扱説明書で確認してください。●パソコンへの接続が完了すると、液晶モニターは消え、パワー/モードランプが黄色に点灯します。② USBケーブルカメラの 端子からケーブルを取り外すときは、必ず、コネクターの側面を持って、取り外してください。端子①端子カバーは、溝に爪をかけて開きます。②カチッと音がするまで押し込みます。① 端子カバーUSBポートUSBケーブル
44Canon Image Gatewayを活用するこのカメラをお買い求めになられた皆様には、「Canon Image Gateway」 から、以下のようなオンラインフォトサービスをご利用いただけます。最新のサービス内容は、http://www.imagegateway.net/でご確認いただけます。サービスを利用するときは、まず会員登録(オンライン登録:無料)が必要です。登録方法については、ソフトウェアクイックガイドをご覧ください。*インターネットに接続できる環境(プロバイダとの契約やブラウザソフトのインストール、各種回線接続が完了済み)が必要です。*プロバイダとの接続料金およびプロバイダのアクセスポイントへの通信料金は別途かかります。Canon Image Gatewayに接続してできること●オンラインアルバムサービスの利用画像をCanon Image Gatewayにアップロードし、ネット上にオリジナルアルバムを作成できます。また、画像に付けたコメントや音声も同時にアップロードすることができますので、個性的なアルバムを作れます。アップロードした画像は、多彩なレイアウト機能などにより、自分だけのオリジナル...
48撮影直後に画像を確認する撮影した画像を確認する撮影直後、シャッターボタンを離しても約2秒間(変更できます ➔ p. 47)、撮影した画像が表示されますが、次の方法で確認することもできます。●シャッターボタンを全押しし続けるシャッターボタンを全押しし続けている間、液晶モニターに画像を表示できます。●画像表示中にを押す撮影した画像が表示されている間にを押すと、シャッターボタンを離しても、画像が表示され続けます。シャッターボタンを半押しにすると解除されます。○○ ○○○○○○○○○○○○○○○○○○○○●画像確認中に次のようなことができます。参照先をご覧ください。●画像を消去する ➔ p. 9、119●画像の詳細情報を表示する ➔ p. 27●画像を拡大表示する ➔ p. 105●記録形式を変更する ➔ p. 52●音声を録音する ➔ p. 112撮影直後に記録形式を変更する、 、 、 、 のときに撮影直後に以下の操作を行うと、JPEG形式で撮影した画像をRAW形式(p. 52)で記録できます*。RAW形式で保存すると画像を劣化させることなく、ホワイトバランス、色効果、記録画素数などを、再度パソコンを使ってお好...
31準備・基本操作ファインダーを使って撮る液晶モニターを非表示にし(p. 27)、ファインダーを使って撮影すると消費電力を抑えることができます。●ファインダーの視野率*は、約82%です。*実際に撮影される範囲に対して、ファインダーで確認できる範囲の比率です。○○ ○○○○○○○○○○○○○○○○○○○○ファインダーで見える範囲と撮影範囲の違いについてファインダーを使って撮影するときは、ファインダーの特性上、ファインダーで見える範囲と実際に撮影される範囲にズレ(パララックス)が生じます。特に被写体の距離が近い場合には、パララックスが大きくなり、ファインダーで見える範囲でも撮影されない場合があります。マクロモードでは、液晶モニターを使って撮影することをおすすめします。AF枠を選択しているとき液晶モニターを使って撮影することをおすすめします。AF枠を任意の位置に設定して撮影するときは、液晶モニターをつけてください。(AF枠の選択方法 ➔ p. 74)画像中央部を示す目安です。
22日付/時刻を設定する(つづき)○ ○○○○○○○○○○○○○○○○○○○○○●バッテリーを取り出してから約3週間経過すると、設定した日付/時刻がリセットされる場合があります。再度、設定し直してください。●日付/時刻を設定しても、画像自体に日付/時刻を入れることはできません。○ ○○○○○○○○○○○○○○○○○○○○○●日付/時刻用バッテリーの充電について *カメラには、日付/時刻などの設定を保持するための充電型リチウム電池が内蔵されており、バッテリーを入れたときに充電されます。ご購入時に4時間程度、カメラにバッテリーを入れておくか、またはACアダプターキット ACK700(別売)を使用し充電してください。電源が入っていなくても充電できます。 *電源を入れたときに、日付/時刻設定画面が表示された場合は、 内蔵の充電型リチウム電池の容量がなくなっています。上記の方法で充電してください。●日付を入れてプリントしたいとき ➔ p. 131
142電子メールで送信する画像などを、あらかじめカメラ側で指定しておくことができます。(実際に画像を送信するときは、付属のソフトウェアをご使用ください。画像の送信方法については、ソフトウェアクイックガイドを参照してください。)この指定は、DPOF(Digital Print Order Format) に準拠しています。○ ○○○○○○○○○○○○○○○○○○○○○●DPOF対応の他のカメラで送信指定されたCFカードの場合、 が表示されます。このカメラでそれらの送信指定を変更すると、設定済みの送信指定は、すべて書き換えられます。送信する画像を選ぶ1[ (再生)]メニューから[送信指定]を選んでを押す●メニューの選択と設定のしかた ➔ p. 352マルチコントローラーのBAで[画像指定]を選び、を押す●[リセット]を選ぶと、送信指定された画像をすべて解除します。画像の送信設定(DPOF送信指定)
- 1