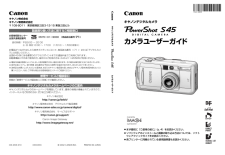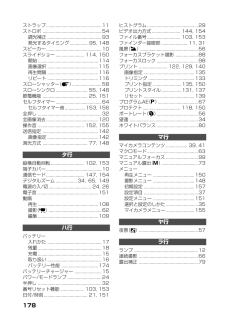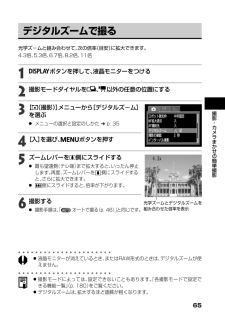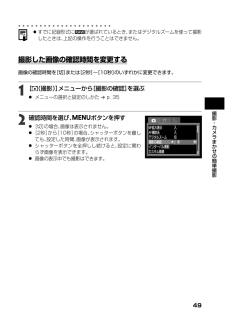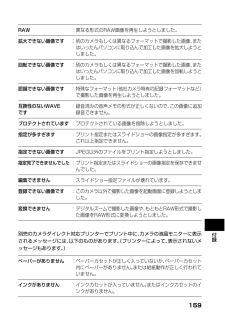Q&A
取扱説明書・マニュアル (文書検索対応分のみ)
"デジタル カメラ"1 件の検索結果
"デジタル カメラ"70 - 80 件目を表示
全般
質問者が納得単純にカメラに付属していたドライバがWindows7に対応していないってだけ。
なのでカードリーダーを使ってCFを直接読み込ませた方が良いでしょう。
5597日前view132
製品取り扱い方法に関するご相談窓口お客様相談センター0570ー01ー9000 (商品該当番号 :71)全国共通電話番号受付時間 :平日9:00 ~ 20:00土・日・祝 日 1 0 : 0 0 ~ 1 7 : 0 0 (1月1日 ~ 1月3日を除く)お電話がつながりましたら音声ガイダンスに沿って、商品該当番号 <71> または「デジタルカメラ」とお話しください。全国64か所にある最寄りのアクセスポイントまでの通話料金でご利用になれます。自動車電話・PHSをご使用の方、 海外からご利用の方は、043-211-9556をご利用ください。※電話の回線状態等によっては、正しく音声認識できない場合があります。その場合は案内窓口におつなぎいたします。※音声応答システム・受付時間・該当番号は予告なく変更する場合があります。あらかじめご了承ください。※消耗品はお買い上げいただいた販売店、お近くのキヤノン製品取り扱い店およびキヤノン販売(株)販売窓口にてご購入ください。なお、ご不明な場合はお客様相談センターにご相談ください。修理サービスご相談窓口同梱の「修理サービスご相談窓口」(別紙)でご確認ください。キヤノンデジタ...
撮影●シャッターを押すだけで、簡単に撮影できるオート撮影から、多彩な機能を活用できるシャッター速度優先AE、絞り優先AEなど、思いどおりの撮影が楽しめます。●静止画のほか、動画も撮影できます。●露出補正、ホワイトバランス、色効果なども用途に合わせて変更できます。●SIセンサーを搭載しており、 撮影した画像の縦横位置も自動的に判別します。再生●撮影した画像をその場ですぐに確認でき、必要なければすぐに削除できます。●スライドショー機能で画像を自動的に再生できます。編集●撮影した画像に、音声メモを記録できます。●記録した動画を編集できます。プリント●カメラダイレクト対応プリンター(別売)や、カメラダイレクトBJプリンタ(別売)に接続し、手軽に高画質なプリントを得られます。●撮影した画像は、従来の写真と同様に、プリント取扱店でデジタルプリントできます。また、インターネットを通じてオンラインプリントもできます。撮影した画像の活用●パソコンに画像を取り込んで、編集できます。●撮影した画像や音声は、カメラの起動画面や起動音、シャッター音として設定できます。●インターネットを通じて、撮影した画像をアップロードして、オリジナル...
10前面*カメラにパソコン、またはプリンターを接続するときに使用するケーブルは、以下の通りです。パソコン: USBインターフェースケーブル IFC-300PCU (カメラに同梱) カメラダイレクト対応プリンター(別売):ダイレクトインターフェースケーブル DIF-100(カメラダイレクト対応プリンターに同梱)カメラダイレクト対応BJプリンタ(別売):BJプリンタの使用説明書でご確認ください。このカメラで使えるカメラダイレクト対応プリンターについては、システムマップでご確認ください。各部の名称ファインダー窓 ➔ p. 31AF補助光投光部 ➔ p. 33赤目緩和ランプ ➔ p. 54セルフタイマーランプ ➔ p. 64ストロボ ➔ p. 54レンズカバー➔ p. 24レンズマイク ➔ p. 112スピーカー端子カバー(デジタル)端子*➔ p. 126、127(映像/音声出力)端子 ➔ p. 144ズームレバー撮影時:(望遠)/(広角) ➔ p. 34再生時:(拡大)/(縮小) ➔ p. 105撮影モードダイヤル ➔ p. 13シャッターボタン➔ p. 32
178ストラップ...............................................11ストロボ..................................................54調光補正 ..............................................93発光するタイミング................95, 148スピーカー...............................................10スライドショー........................114, 150開始...................................................114画像選択 ...........................................115再生間隔 ...........................................116リピート ...........................................116スローシャッター().....
28液晶モニターの使い方(つづき)液晶モニターに表示される情報撮影や再生時、カメラの設定状態や撮影可能画像数、撮影日時などが表示されます。● 撮影モードのとき 情報表示のときは、次の情報が表示されます。 露出補正 ホワイトバランス(WB) ドライブモード ISO感度 色効果 ブラケット ストロボ調光補正/ストロボ発光量 圧縮率 記録画素数 記録形式 ズーム倍率 バッテリー残量低下 ストロボ マクロモード 測光方式 縦横自動回転 撮影モード 手ブレ警告 AEロック/FEロック マニュアルフォーカス 動画撮影 p. 79 p. 80 p. 64/66 p. 85 p. 83 p. 86/88 p. 93 p. 50 p. 50 p. 52 p. 65 p. 18 p. 54 p. 63 p. 77 p. 102 p. 13 p. 27 p. 90/92 p. 98/99 p. 62・・・ ・・・ ×4.3 ×5.3 ×6.7 ×8.2 ×11 (赤) L M1 M2 S *● のアイコンは、 情報表示なしのときも表示されます。●これら以外に左上の図のように、メッセージ、AF枠、スポッ...
65撮影 - カメラまかせの簡単撮影デジタルズームで撮る光学ズ-ムと組み合わせて、次の倍率(目安)に拡大できます。4.3倍、5.3倍、6.7倍、8.2倍、11倍1ボタンを押して、液晶モニターをつける2撮影モードダイヤルを 、 以外の任意の位置にする3[ (撮影)]メニューから[デジタルズ-ム]を選ぶ●メニューの選択と設定のしかた ➔ p. 354[入]を選び、 ボタンを押す5ズームレバーを 側にスライドする●最も望遠側(テレ端)まで拡大すると、いったん停止します。再度、ズームレバーを側にスライドすると、さらに拡大できます。●側にスライドすると、倍率が下がります。6撮影する●撮影手順は、「 オートで撮る(p. 46)」と同じです。○ ○○○○○○○○○○○○○○○○○○○○○●液晶モニターが消えているとき、またはRAW形式のときは、デジタルズームが使えません。○ ○○○○○○○○○○○○○○○○○○○○○●撮影モードによっては、設定できないこともあります。「各撮影モードで設定できる機能一覧」(p. 180)をご覧ください。●デジタルズームは、拡大するほど画質が粗くなります。光学ズームとデジタルズームを組み合わ...
74 AF枠を選択するAF枠はピントを合わせるための枠です。 以下のようにAF枠を選択できます。撮影モードダイヤルが 、 、 、 、 のときAF枠をAiAF(オート選択)または、中央一点から選べます。オート選択にすると、撮影状況に応じて9つのAF枠の中からカメラが自動的にAF枠を選択してピントを合わせます。 デジタルズームをお使いのときは、AF枠は中央1点に固定されます。1を押す●液晶モニター上にAF枠が緑色で表示されます。2マルチコントローラーのCDBAでオート選択か中央一点を選ぶ3を押す●の代わりに、シャッターボタンを押して、設定したAF枠で撮影することもできます。4撮影する画面例: オート選択時 画面例: 中央一点選択時
174電源 : 1. 充電式リチウムイオン電池(NB-2L) (同梱)2. ACアダプターキット(ACK700) (別売)3. カーバッテリーチャージャー(CBC-NB2) (別売)動作温度 : 0~40℃湿度 : 10~90%大きさ :112 (幅) x 58 (高さ) x 42 (奥行き) mm(突起部を除く)質量 : 約 260 g(本体のみ)(W):ワイド端 (T):テレ端*1DCFは(社)電子情報技術産業協会(JEITA)で主として、DSC等の画像ファイル等を、関連機器間で簡便に利用しあえる環境を整えることを目的に標準化された規格「Design rule for Camera Filesystem」の略称です。*2このデジタルカメラは、Exif 2.2(愛称「Exif Print」)に対応しています。Exif Printは、デジタルカメラとプリンターの連携を強化した規格です。Exif Print対応のプリンターと連携することで、撮影時のカメラ情報を活かし、それを最適化して、よりきれいなプリント出力結果を得ることができます。バッテリー性能について(バッテリーパック NB-2L (フル充電))*...
49撮影 - カメラまかせの簡単撮影○○○○○○○○○○○○○○○○○○○○○○●すでに記録形式に が選ばれているとき、またはデジタルズームを使って撮影したときは、上記の操作を行うことはできません。撮影した画像の確認時間を変更する画像の確認時間を[切]または[2秒]~[10秒]のいずれかに変更できます。1[ (撮影)]メニューから[撮影の確認]を選ぶ●メニューの選択と設定のしかた ➔ p. 352確認時間を選び、 ボタンを押す●[切]の場合、画像は表示されません。●[2秒]から[10秒]の場合、シャッターボタンを離しても、設定した時間、画像が表示されます。●シャッターボタンを全押しし続けると、設定に関わらず画像を表示できます。●画像の表示中でも撮影はできます。
159付録RAW :異なる形式のRAW画像を再生しようとしました。拡大できない画像です::別のカメラもしくは異なるフォーマットで撮影した画像、またはいったんパソコンに取り込んで加工した画像を拡大しようとしました。回転できない画像です:別のカメラもしくは異なるフォーマットで撮影した画像、またはいったんパソコンに取り込んで加工した画像を回転しようとしました。認識できない画像です:特殊なフォーマット(他社カメラ特有の記録フォーマットなど)で撮影した画像を再生しようとしました。:録音済みの音声メモの形式が正しくないので、この画像に追加録音できません。プロテクトされています:プロテクトされている画像を削除しようとしました。指定が多すぎます:プリント指定またはスライドショーの画像指定が多すぎます。これ以上指定できません。指定できない画像です:JPEG以外のファイルをプリント指定しようとしました。指定完了できませんでした :プリント指定またはスライドショーの画像指定を保存できませんでした。編集できません:スライドショー指定ファイルが壊れています。登録できない画像です:このカメラ以外で撮影した画像を起動画面に登録しようとしま...
- 1