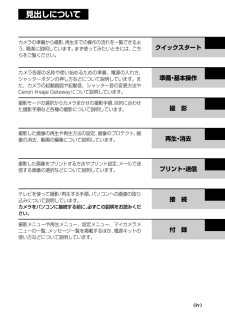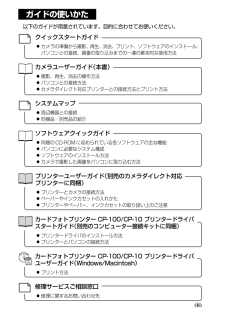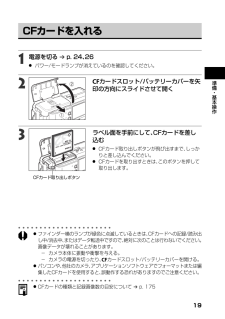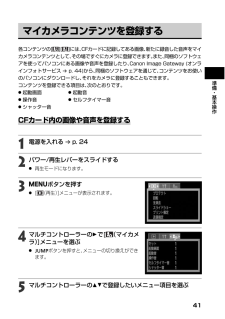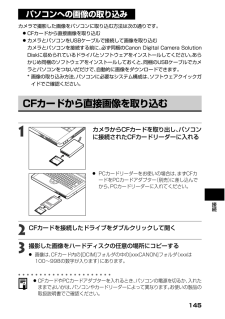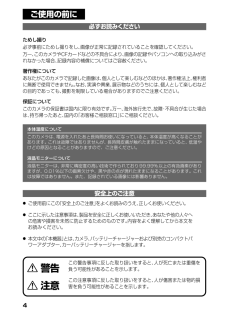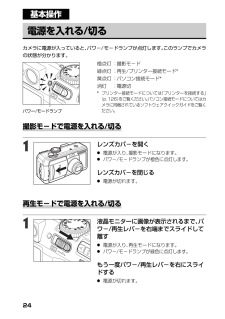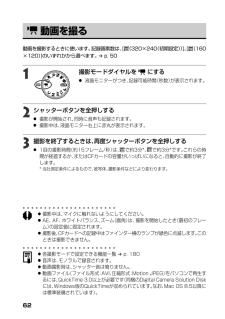Q&A
取扱説明書・マニュアル (文書検索対応分のみ)
"パソコン"2 件の検索結果
"パソコン"20 - 30 件目を表示
全般
質問者が納得単純にカメラに付属していたドライバがWindows7に対応していないってだけ。
なのでカードリーダーを使ってCFを直接読み込ませた方が良いでしょう。
5250日前view132
全般
質問者が納得このサイトから、ドライバーとアプリケーションソフトをダウンロードできますよ。
http://cweb.canon.jp/drv-upd/digitalcamera/index.html?dl=006-02
6462日前view112
撮影●シャッターを押すだけで、簡単に撮影できるオート撮影から、多彩な機能を活用できるシャッター速度優先AE、絞り優先AEなど、思いどおりの撮影が楽しめます。●静止画のほか、動画も撮影できます。●露出補正、ホワイトバランス、色効果なども用途に合わせて変更できます。●SIセンサーを搭載しており、 撮影した画像の縦横位置も自動的に判別します。再生●撮影した画像をその場ですぐに確認でき、必要なければすぐに削除できます。●スライドショー機能で画像を自動的に再生できます。編集●撮影した画像に、音声メモを記録できます。●記録した動画を編集できます。プリント●カメラダイレクト対応プリンター(別売)や、カメラダイレクトBJプリンタ(別売)に接続し、手軽に高画質なプリントを得られます。●撮影した画像は、従来の写真と同様に、プリント取扱店でデジタルプリントできます。また、インターネットを通じてオンラインプリントもできます。撮影した画像の活用●パソコンに画像を取り込んで、編集できます。●撮影した画像や音声は、カメラの起動画面や起動音、シャッター音として設定できます。●インターネットを通じて、撮影した画像をアップロードして、オリジナル...
(iv)見出しについてカメラの準備から撮影、再生までの操作の流れを一覧できるよう、簡潔に説明しています。まず使ってみたいときには、こちらをご覧ください。クイックスタートカメラ各部の名称や使い始めるための準備、電源の入れ方、シャッターボタンの押し方などについて説明しています。また、カメラの起動画面や起動音、シャッター音の変更方法やCanon Image Gatewayについて説明しています。撮影モードの選択からカメラまかせの撮影手順、目的に合わせた撮影手順など各種の撮影について説明しています。撮影した画像の再生や再生方法の設定、画像のプロテクト、画像の消去、動画の編集について説明しています。撮影した画像をプリントする方法やプリント設定、メールで送信する画像の選択などについて説明しています。テレビを使って撮影/再生する手順、パソコンへの画像の取り込みについて説明しています。カメラをパソコンに接続する前に、必ずこの説明をお読みください。撮 影撮影メニューや再生メニュー、設定メニュー、マイカメラメニューの一覧、メッセージ一覧を掲載するほか、 電源キットの使い方などについて説明しています。準備・基本操作再生・消去プリン...
ガイドの使いかた(ii)クイックスタートガイド●カメラの準備から撮影、再生、消去、プリント、ソフトウェアのインストール、パソコンとの接続、画像の取り込みまでの一連の基本的な使用方法カメラユーザーガイド(本書)●撮影、再生、消去の操作方法●パソコンとの接続方法●カメラダイレクト対応プリンターとの接続方法とプリント方法システムマップ●周辺機器との接続●同梱品・別売品の紹介ソフトウェアクイックガイド●同梱のCD-ROMに収められている各ソフトウェアの主な機能●パソコンに必要なシステム構成●ソフトウェアのインストール方法●カメラで撮影した画像をパソコンに取り込む方法プリンターユーザーガイド(別売のカメラダイレクト対応プリンターに同梱)●プリンターとカメラの接続方法●ペーパーやインクカセットの入れかた●プリンターやペーパー、インクカセットの取り扱い上のご注意カードフォトプリンター CP-100/CP-10 プリンタードライバスタートガイド(別売のコンピューター接続キットに同梱)●プリンタードライバのインストール方法●プリンターとパソコンの接続方法カードフォトプリンター CP-100/CP-10 プリンタードライバユーザ...
19準備・基本操作CFカードを入れる1電源を切る ➔ p. 24、26●パワー/モードランプが消えているのを確認してください。2カードスロット/バッテリーカバーを矢印の方向にスライドさせて開く3ラベル面を手前にして、CFカードを差し込む●CFカード取り出しボタンが飛び出すまで、しっかりと差し込んでください。●CFカードを取り出すときは、このボタンを押して取り出します。○ ○○○○○○○○○○○○○○○○○○○○○●ファインダー横のランプが緑色に点滅しているときは、CFカードへの記録/読み出し中/消去中、またはデータ転送中ですので、絶対に次のことは行わないでください。画像データが壊れることがあります。-カメラ本体に振動や衝撃を与える。-カメラの電源を切ったり、カードスロット/バッテリーカバーを開ける。●パソコンや、他社のカメラ、アプリケーションソフトウェアでフォーマットまたは編集したCFカードを使用すると、 誤動作する恐れがありますのでご注意ください。○ ○○○○○○○○○○○○○○○○○○○○○●CFカードの種類と記録画像数の目安について ➔ p. 175CFカード取り出しボタン① ②
12操作部●ランプ(上)シャッターボタンを押したとき、または以下の動作中にランプが点灯、点滅します。・緑点灯:撮影準備完了/通信準備完了(パソコン接続時)・緑点滅:CFカードへ記録中/CFカードからの読み出し中/CFカードからの消去中/データ転送中(パソコン接続時)・橙点灯:撮影準備完了(ストロボ発光)・橙点滅:撮影準備完了(手ブレ警告)●ランプ(下)・黄点灯:マクロ撮影/マニュアルフォーカス撮影・黄点滅:ピントが合いにくいとき(黄点滅でもシャッターは押せますが、マニュアルフォーカスでピントを合わせて撮影してください ➔ p. 99)(マクロ)/(ジャンプ)ボタン➔ p. 63、107パワー/モードランプ ➔ p. 24パワー/再生レバー ➔ p. 24、26(マニュアルフォーカス)/(1画像消去)ボタン➔ p. 98、99、119(露出)/ (ホワイトバランス)/(ファンクション)ボタン➔ p. 35、79、80(測光)/ (マイク)ボタン➔ p. 77、90、92、112(ストロボ)/ (インデックス)ボタン ➔ p. 54、106マルチコントローラー ➔ p. 14、74(メニュー)ボタン ➔ p. ...
準備・基本操作41マイカメラコンテンツを登録する各コンテンツの[ ][ ]には、CFカードに記録してある画像、新たに録音した音声をマイカメラコンテンツとして、その場ですぐにカメラに登録できます。また、同梱のソフトウェアを使ってパソコンにある画像や音声を登録したり、Canon Image Gateway (オンラインフォトサービス ➔ p. 44)から、同梱のソフトウェアを通じて、コンテンツをお使いのパソコンにダウンロードし、それをカメラに登録することもできます。コンテンツを登録できる項目は、次のとおりです。●起動画面●起動音●操作音●セルフタイマー音●シャッター音CFカード内の画像や音声を登録する1電源を入れる ➔ p. 242パワー/再生レバーをスライドする●再生モードになります。3ボタンを押す●[ (再生)]メニューが表示されます。4マルチコントローラーのAで[ (マイカメラ)]メニューを選ぶ●ボタンを押すと、メニューの切り換えができます。5マルチコントローラーのCDで登録したいメニュー項目を選ぶ
145接続パソコンへの画像の取り込みカメラで撮影した画像をパソコンに取り込む方法は次の通りです。●CFカードから直接画像を取り込む●カメラとパソコンをUSBケーブルで接続して画像を取り込むカメラとパソコンを接続する前に、必ず同梱のCanon Digital Camera SolutionDiskに収められているドライバとソフトウェアをインストールしてください。 あらかじめ同梱のソフトウェアをインストールしておくと、同梱のUSBケーブルでカメラとパソコンをつないだだけで、自動的に画像をダウンロードできます。*画像の取り込み方法、パソコンに必要なシステム構成は、ソフトウェアクイックガイドでご確認ください。CFカードから直接画像を取り込む1カメラからCFカードを取り出し、パソコンに接続されたCFカードリーダーに入れる●PCカードリーダーをお使いの場合は、 まずCFカードをPCカードアダプター (別売)に差し込んでから、PCカードリーダーに入れてください。2CFカードを接続したドライブをダブルクリックして開く3撮影した画像をハードディスクの任意の場所にコピーする●画像は、CFカード内の[DCIM]フォルダの中の[xx...
4必ずお読みくださいためし撮り必ず事前にためし撮りをし、画像が正常に記録されていることを確認してください。万一、このカメラやCFカードなどの不具合により、 画像の記録やパソコンへの取り込みがされなかった場合、記録内容の補償についてはご容赦ください。著作権についてあなたがこのカメラで記録した画像は、個人として楽しむなどのほかは、著作権法上、権利者に無断で使用できません。なお、実演や興業、展示物などのうちには、個人として楽しむなどの目的であっても、撮影を制限している場合がありますのでご注意ください。保証についてこのカメラの保証書は国内に限り有効です。万一、海外旅行先で、故障・不具合が生じた場合は、持ち帰ったあと、国内の「お客様ご相談窓口」にご相談ください。 警告 注意ご使用の前に安全上のご注意●ご使用前にこの「安全上のご注意」をよくお読みのうえ、正しくお使いください。●ここに示した注意事項は、製品を安全に正しくお使いいただき、あなたや他の人々への危害や損害を未然に防止するためのものです。内容をよく理解してから本文をお読みください。●本文中の「本機器」とは、カメラ、バッテリーチャージャーおよび別売のコンパクトパワー...
24電源を入れる/切るカメラに電源が入っていると、パワ-/モ-ドランプが点灯します。 このランプでカメラの状態が分かります。橙点灯 :撮影モ-ド緑点灯 :再生/プリンター接続モード*黄点灯 :パソコン接続モード*消灯 :電源切*プリンター接続モードについては「プリンターを接続する」(p. 126)をご覧ください。パソコン接続モードについてはカメラに同梱されているソフトウェアクイックガイドをご覧ください。撮影モ-ドで電源を入れる/切る1レンズカバ-を開く●電源が入り、撮影モードになります。●パワ-/モ-ドランプが橙色に点灯します。レンズカバ-を閉じる●電源が切れます。再生モ-ドで電源を入れる/切る1液晶モニターに画像が表示されるまで、パワ-/再生レバ-を右端までスライドして離す●電源が入り、再生モードになります。●パワ-/モ-ドランプが緑色に点灯します。もう一度パワ-/再生レバ-を右にスライドする●電源が切れます。基本操作パワー/モードランプ
62 動画を撮る動画を撮影するときに使います。記録画素数は、[ (320×240(初期設定))]、[ (160×120)]のいずれかから選べます。 ➔ p. 501撮影モードダイヤルを にする●液晶モニターがつき、記録可能時間(秒数)が表示されます。2シャッターボタンを全押しする●撮影が開始され、同時に音声も記録されます。●撮影中は、液晶モニター右上に赤丸が表示されます。3撮影を終了するときは、再度シャッターボタンを全押しする●1回の撮影時間(約15フレーム/秒)は、 で約3分*、 で約3分*です。これらの時間が経過するか、またはCFカードの容量がいっぱいになると、 自動的に撮影が終了します。*当社測定条件によるもので、被写体、撮影条件などにより変わります。○ ○○○○○○○○○○○○○○○○○○○○○●撮影中は、マイクに触れないようにしてください。●AE、AF、ホワイトバランス、ズーム(画角)は、撮影を開始したとき(最初のフレーム)の設定値に固定されます。●撮影後、CFカードへの記録中はファインダー横のランプが緑色に点滅します。このときは撮影できません。○ ○○○○○○○○○○○○○○○○○○○○○●...
- 1