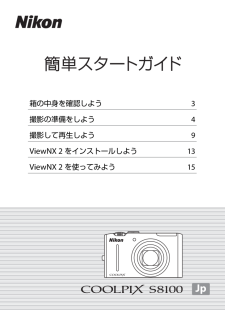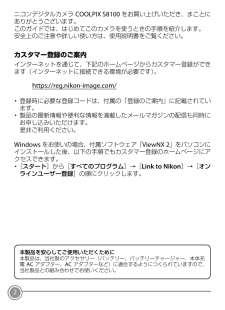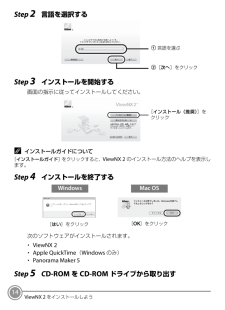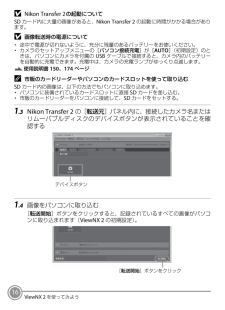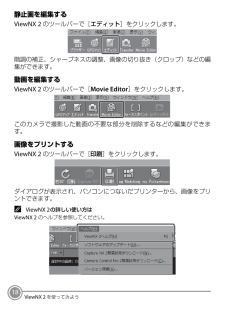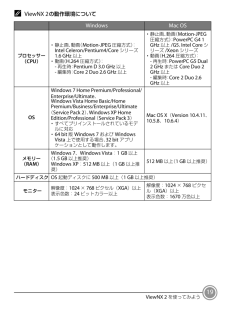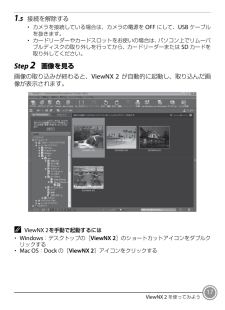Q&A
取扱説明書・マニュアル (文書検索対応分のみ)
"viewnx2"1 件の検索結果
"viewnx2"20 - 30 件目を表示
全般
質問者が納得同じような質問がありました
これを参考にしてください
http://detail.chiebukuro.yahoo.co.jp/qa/question_detail/q1413329049
補足
AVIに変換するのだったら
http://www.gigafree.net/media/conv/
に無料の変換できるソフトがあります
5158日前view198
箱の中身を確認しよう3撮影の準備をしよう4撮影して再生しよう9ViewNX 2 をインストールしよう13ViewNX 2 を使ってみよう15Jp
ニコンデジタルカメラ COOLPIX S8100 をお買い上げいただき、まことにありがとうございます。このガイドでは、はじめてこのカメラを使うときの手順を紹介します。安全上のご注意や詳しい使い方は、使用説明書をご覧ください。カスタマー登録のご案内インターネットを通じて、下記のホームページからカスタマー登録ができます(インターネットに接続できる環境が必要です)。https://reg.nikon-image.com/・ 登録時に必要な登録コードは、付属の「登録のご案内」に記載されています。・ 製品の最新情報や便利な情報を満載したメールマガジンの配信も同時にお申し込みいただけます。是非ご利用ください。Windows をお使いの場合、付属ソフトウェア「ViewNX 2」をパソコンにインストールした後、以下の手順でもカスタマー登録のホームページにアクセスできます。・[スタート]から[すべてのプログラム]→[Link to Nikon]→[オンラインユーザー登録]の順にクリックします。本製品を安心してご使用いただくために本製品は、当社製のアクセサリー(バッテリー、バッテリーチャージャー、本体充電 AC アダプター、AC...
箱の中身を確認しようカメラと付属品を取り出し、以下のものがすべてそろっていることをご確認ください。COOLPIX S8100ストラップカメラ本体Li-ion リチャージャブル 本体充電 AC アダプバッテリー EN-EL12ター EH-68P(端子カバー付き)USB ケーブルUC-E6ViewNX 2オーディオビデオケーブル EG-CP16(CD-ROM)・ 簡単スタートガイド(本冊子) ・ 使用説明書・ 保証書・ 登録のご案内メモリーカードは付属していません。使用説明書 185 ページに記載の SD メモリーカード(以下、 SD カード」と表記します)をお使いください。「各部の名称14123456713891011121234567電源スイッチ / 電源ランプモードダイヤルズームレバーシャッターボタン充電ランプ / フラッシュランプb(動画撮影)ボタンc(再生)ボタン891011121314ロータリーマルチセレクターk(決定)ボタンl(削除)ボタンd(メニュー)ボタンバッテリー /SD カードカバー液晶モニターフラッシュ箱の中身を確認しよう3
ViewNX 2 をインストールしよう付属のソフトウェアをインストールして、画像をパソコンに取り込めば、静止画や動画の表示、編集ができます。インストールを始める前に、お使いのパソコンの環境が動作環境(A19)に合っているか確認してください。ViewNX 2TM写真を楽しむ道具箱Step 1 パソコンを起動し、ViewNX 2 CD-ROM を CD-ROM ドライブに入れるWindowsMac OSデスクトップ上のアイコンをダブルクリック[Welcome]アイコンをダブルクリックViewNX 2 をインストールしよう13
Step 2 言語を選択する1 言語を選ぶ2[次へ]をクリックStep 3 インストールを開始する画面の指示に従ってインストールしてください。[インストール(推奨)]をクリックCインストールガイドについて[インストールガイド]をクリックすると、ViewNX 2 のインストール方法のヘルプを表示します。Step 4 インストールを終了するWindows[はい]をクリックMac OS[OK]をクリック次のソフトウェアがインストールされます。・ ViewNX 2・ Apple QuickTime(Windows のみ)・ Panorama Maker 5Step 5 CD-ROM を CD-ROM ドライブから取り出す14ViewNX 2 をインストールしよう
ViewNX 2 を使ってみようStep 1 パソコンに画像を取り込む1.1カメラの電源を OFF にする1.2付属の USB ケーブルで、カメラとパソコンを接続する・ 端子の挿入方向を確認して、無理な力を加えずにまっすぐに差し込んでください。端子を外すときも、まっすぐに引き抜いてください。・ カメラの電源が自動的に ON になり、電源ランプが点灯します。カメラの液晶モニターは消灯したままになります。起動するプログラム(ソフトウェア)を選ぶ画面がパソコンに表示されたときは、Nikon Transfer 2 を選びます。Windows 7 をお使いの場合下の画面が表示されたときは、次の手順で Nikon Transfer 2 を選びます。1 [画像とビデオのインポート]で使用するプログラムに Nikon Transfer 2 を選ぶ・[画像とビデオのインポート]の[プログラムの変更]をクリックすると表示される画面で、[画像ファイルを取り込む -Nikon Transfer 2 使用]を選んで、[OK]をクリックします。2 [画像ファイルを取り込む]をダブルクリックするViewNX 2 を使ってみよう15
B Nikon Transfer 2 の起動についてSD カード内に大量の画像があると、Nikon Transfer 2 の起動に時間がかかる場合があります。B画像転送時の電源について・ 途中で電源が切れないように、充分に残量のあるバッテリーをお使いください。・ カメラのセットアップメニューの[パソコン接続充電]が[AUTO](初期設定)のときは、パソコンにカメラを付属の USB ケーブルで接続すると、カメラ内のバッテリーを自動的に充電できます。充電中は、カメラの充電ランプがゆっくり点滅します。使用説明書 150、174 ページC市販のカードリーダーやパソコンのカードスロットを使って取り込むSD カード内の画像は、以下の方法でもパソコンに取り込めます。・ パソコンに装備されているカードスロットに直接 SD カードを差し込む。・ 市販のカードリーダーをパソコンに接続して、SD カードをセットする。1.3Nikon Transfer 2 の[転送元]パネル内に、接続したカメラ名またはリムーバブルディスクのデバイスボタンが表示されていることを確認するデバイスボタン1.4画像をパソコンに取り込む[転送開始]ボタンをク...
静止画を編集するViewNX 2 のツールバーで[エディット]をクリックします。階調の補正、シャープネスの調整、画像の切り抜き(クロップ)などの編集ができます。動画を編集するViewNX 2 のツールバーで[Movie Editor]をクリックします。このカメラで撮影した動画の不要な部分を削除するなどの編集ができます。画像をプリントするViewNX 2 のツールバーで[印刷]をクリックします。ダイアログが表示され、パソコンにつないだプリンターから、画像をプリントできます。C ViewNX 2 の詳しい使い方はViewNX 2 のヘルプを参照してください。18ViewNX 2 を使ってみよう
C ViewNX 2 の動作環境についてWindowsプロセッサー(CPU)OS:・ 静止画、 (Motion-JPEG 圧縮方式)動画Intel Celeron/Pentium4/Core シリーズ1.6 GHz 以上:・ 動画 H.264 圧縮方式)(- 再生時 Pentium D 3.0 GHz 以上:- 編集時 Core 2 Duo 2.6 GHz 以上:Mac OS・ 静止画、 (Motion-JPEG動画圧縮方式)PowerPC G4 1:GHz 以上 /G5、Intel Core シリーズ /Xeon シリーズ・ 動画 H.264 圧縮方式)(:- 再生時 PowerPC G5 Dual:2 GHz または Core Duo 2GHz 以上- 編集時 Core 2 Duo 2.6:GHz 以上Windows 7 Home Premium/Professional/Enterprise/Ultimate、Windows Vista Home Basic/HomePremium/Business/Enterprise/Ultimate(Service Pack 2)Windows XP Home、M...
1.5接続を解除する・ カメラを接続している場合は、カメラの電源を OFF にして、USB ケーブルを抜きます。・ カードリーダーやカードスロットをお使いの場合は、パソコン上でリムーバブルディスクの取り外しを行ってから、カードリーダーまたは SD カードを取り外してください。Step 2 画像を見る画像の取り込みが終わると、ViewNX 2 が自動的に起動し、取り込んだ画像が表示されます。C ViewNX 2 を手動で起動するには・ Windows:デスクトップの[ViewNX 2]のショートカットアイコンをダブルクリックする・ Mac OS:Dock の[ViewNX 2]アイコンをクリックするViewNX 2 を使ってみよう17
- 1