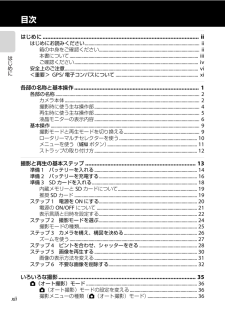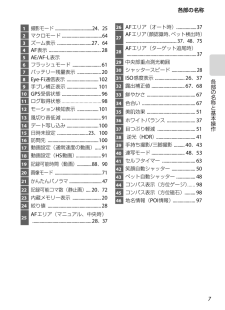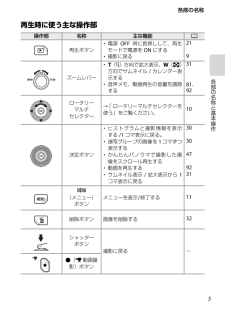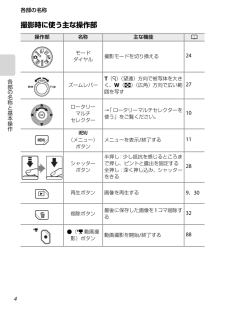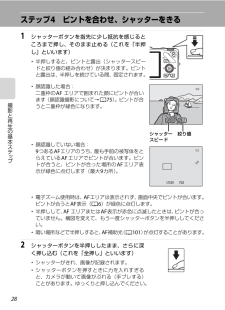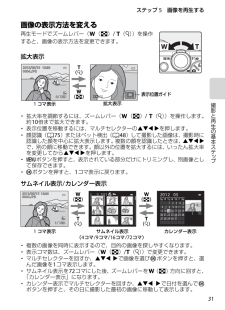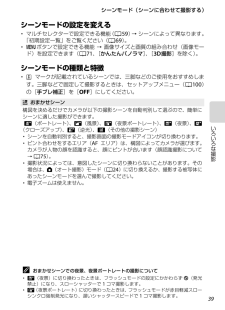Q&A
取扱説明書・マニュアル (文書検索対応分のみ)
"ズーム"3 件の検索結果
"ズーム"170 - 180 件目を表示
全般
質問者が納得画質や表現力はS100が優れています。ただズーム倍率は低い。木上の小動物は厳しいかもしれません。基本的にレンズは高倍率になるほど画質は低下しますので、高倍率or高画質いずれかを選択することになります。両立させたい場合はレンズ交換式を選択しないと駄目ですね。ただ候補の機種の価格帯なら携帯性は悪くなりますがレンズ交換式のニコン1も検討する価値はありますね。
4927日前view183
全般
質問者が納得評価で迷った形ですね^^
質問者様の用途を考えるとHX30vでしょうね^^
まず、室内撮影も入るようなので比較すれば高感度撮影に弱いパナソニック
は候補から外れます。
次に動画も撮りたいとのことなのでAVCHD対応でなければディスクに焼いて
プレイヤーで観たりするのが難しくなります。AVCHD対応機種はパナソニック
とソニーの2社しかありません。
なのでHX30Vですね^^
ズームはデジタルズームを切る事も出来るのでその点は問題ないですね^^
ズーム倍率的にHX30であれば光学で十分あるかと思いますので普...
4935日前view137
xiiはじめに目次はじめに ................................................................................................... iiはじめにお読みください ................................................................................................. ii箱の中身をご確認ください ..................................................................................... ii本書について ............................................................................................................. iiiご確認ください ..........................................................
2各部の名称と基本操作各部の名称と基本操作各部の名称カメラ本体1234 54 67891011121314レンズ収納時フラッシュポップアップ時1モードダイヤル ............................242シャッターボタン .................4 、283電源スイッチ /電源ランプ ..............214マイク(ステレオ) ............81 、885GPS アンテナ ................................956フラッシュ ....................................607レンズバリアー 8レンズ 9セルフタイマーランプ ...............63AF補助光 .....................................10110ズームレバー ................................27f:広角ズーム ......................27g:望遠ズーム ......................27h:サムネイル表示 ...........
7各部の名称各部の名称と基本操作1 撮影モード ..................................24 、252マクロモード .................................. 643ズーム表示 .............................27 、644 AF 表示 ............................................285 AE/AF-L 表示 6フラッシュモード ........................617バッテリー残量表示 ....................208 Eye-Fi 通信表示 ...........................1029手ブレ補正表示 .......................... 10110 GPS 受信状態 .................................9611ログ取得状態 ............................... 9812モーション検知表示 ..................10113風切り音低減...
5各部の名称各部の名称と基本操作再生時に使う主な操作部操作部 名称 主な機能 A再生ボタン・電源OFF 時に長押しして、再生モードで電源をON にする・撮影に戻る219ズームレバー・g(i)方向で拡大表示、f(h)方向でサムネイル/カレンダー表示する・音声メモ、動画再生の音量を調節する3181、92ロータリーマルチセレクター→「 ロータリーマルチセレクターを使う」をご覧ください。10決定ボタン・ヒストグラムと撮影情報を表示する/1 コマ表示に戻る。・連写グループの画像を1 コマずつ表示する・かんたんパノラマで撮影した画像をスクロール再生する・動画を再生する・サムネイル表示/拡大表示から 1コマ表示に戻る3030479231d(メニュー)ボタンメニューを表示/終了する11削除ボタン 画像を削除する32シャッターボタン撮影に戻る -b(e 動画撮影)ボタン
4各部の名称各部の名称と基本操作撮影時に使う主な操作部操作部 名称 主な機能 Aモードダイヤル撮影モードを切り換える24ズームレバーg(i)(望遠)方向で被写体を大きく、f(h)(広角)方向で広い範囲を写す27ロータリーマルチセレクター→「 ロータリーマルチセレクターを使う」をご覧ください。10d(メニュー)ボタンメニューを表示/終了する11シャッターボタン半押し:少し抵抗を感じるところまで押し、ピントと露出を固定する全押し:深く押し込み、シャッターをきる28再生ボタン 画像を再生する 9、30削除ボタン最後に保存した画像を1コマ削除する32b(e 動画撮影)ボタン動画撮影を開始/終了する88
28撮影と再生の基本ステ プステップ 4 ピントを合わせ、シャッターをきる1 シャッターボタンを指先に少し抵抗を感じるところまで押し、そのまま止める(これを「半押し」といいます)・半押しすると、ピントと露出(シャッタースピードと絞り値の組み合わせ)が決まります。ピントと露出は、半押しを続けている間、固定されます。・顔認識した場合:二重枠のAF エリアで囲まれた顔にピントが合います(顔認識撮影について→A75 )。ピントが合うと二重枠が緑色になります。・顔認識していない場合:9つある AF エリアのうち、最も手前の被写体をとらえているAF エリアでピントが合います。ピントが合うと、ピントが合った場所のAF エリア表示が緑色に点灯します(最大9カ所)。・電子ズーム使用時は、AF エリアは表示されず、画面中央でピントが合います。ピントが合うとAF 表示(A 6)が緑色に点灯します。・半押しして、AF エリアまたは AF 表示が赤色に点滅したときは、ピントが合っていません。構図を変えて、もう一度シャッターボタンを半押ししてください。・暗い場所などで半押しすると、AF 補助光(A 101 )が点灯することがあります...
27ステップ 3 カメラを構え、構図を決める撮影と再生の基本ステ プズームを使うズームレバーを回すと、光学ズームが作動します。・被写体を大きく写す:g(望遠)方向に回す。・広い範囲を写す:f(広角)方向に回す。・電源をON にしたときは、最も広角側になっています。・ズームレバーをいっぱいまで回すとズーム動作が速くなり、途中まで回すとズーム動作がゆっくりになります(動画撮影中を除く)。・ズームレバーを回すと液晶モニターの画面上部にズームの位置が表示されます。電子ズームについて光学ズームを最も望遠側(光学ズームの最大倍率)にして、さらにズームレバーをg方向に回し続けると、電子ズームが作動します。電子ズームは、光学ズームの最大倍率の約4倍まで拡大できます。・電子ズーム使用時は、AF エリアは表示されず、画面中央でピントが合います。広角側 望遠側光学ズーム 電子ズーム光学ズームの最大倍率 電子ズームが作動C 電子ズームと画質の劣化について電子ズームは光学ズームとは異なり、画像をデジタル処理で拡大するため、使用する画像モード(A 71 )や電子ズームの倍率によって、画質が劣化します。ズーム表示のV マークは、静止画の撮...
31ステップ 5 画像を再生する撮影と再生の基本ステ プ画像の表示方法を変える再生モードでズームレバー(f(h) / g(i))を操作すると、画像の表示方法を変更できます。拡大表示・拡大率を調節するには、ズームレバー(f(h) / g(i))を操作します。約10 倍まで拡大できます。・表示位置を移動するには、マルチセレクターのHIJ Kを押します。・顔認識(A75 )またはペット検出(A 48 )して撮影した画像は、撮影時に認識した顔を中心に拡大表示します。複数の顔を認識したときは、HIJ Kで、別の顔に移動できます。顔以外の位置を拡大するには、いったん拡大率を変更してからHIJ Kを押します。・dボタンを押すと、表示されている部分だけにトリミングし、別画像として保存できます。・kボタンを押すと、1コマ表示に戻ります。サムネイル表示 /カレンダー表示・複数の画像を同時に表示するので、目的の画像を探しやすくなります。・表示コマ数は、ズームレバー(f(h)/g(i))で変更できます。・マルチセレクターを回すか、HIJ Kで画像を選びkボタンを押すと、選んだ画像を1コマ表示します。・サムネイル表示を72 コマにした...
39シーンモード(シーンに合わせて撮影する)いろいろな撮影シーンモードの設定を変える・マルチセレクターで設定できる機能(A 59 )→ シーンによって異なります。「初期設定一覧」をご覧ください( A69 )。・dボタンで設定できる機能 → 画像サイズと画質の組み合わせ(画像モード)を設定できます(A71 、[かんたんパノラマ]、[ 3D 撮影]を除く)。シーンモードの種類と特徴・Oマークが記載されているシーンでは、三脚などのご使用をおすすめします。三脚などで固定して撮影するときは、セットアップメニュー(A100 )の[手ブレ補正]を[OFF ]にしてください。xおまかせシーン構図を決めるだけでカメラが以下の撮影シーンを自動判別して選ぶので、簡単にシーンに適した撮影ができます。 e(ポートレート)、f(風景)、h(夜景ポートレート)、g(夜景)、i(クローズアップ)、j(逆光)、d(その他の撮影シーン)・シーンを自動判別すると、撮影画面の撮影モードアイコンが切り換わります。・ピント合わせをするエリア(AF エリア)は、構図によってカメラが選びます。カメラが人物の顔を認識すると、顔にピントが合います(顔認識撮影...
38いろいろな撮影シーンモード(シーンに合わせて撮影する)モードダイヤルやシーンメニューから、以下の撮影シーンを選ぶと、そのシーンに合った設定で撮影ができます。C 各シーンの説明を見るには(ヘルプ表示)シーンメニューでシーンの種類を選び、ズームレバー(A4)をg(j)方向に回すと、そのシーンの説明(ヘルプ)を表示できます。元の画面に戻るには、もう一度ズームレバーをg(j)方向に回します。y(シーン)dボタンを押してシーンメニューを表示すると、以下の撮影シーンを選べます。bポートレート(初期設定)(A 42 )kクローズアップ(A 45 )c風景(A42 ) u料理(A 45 )dスポーツ(A42 ) lミュージアム(A 46 )e夜景ポートレート(A43 )m打ち上げ花火(A 46 )fパーティー(A44 )nモノクロコピー(A 46 )Zビーチ(A44 ) Vかんたんパノラマ(A 47 )z雪(A44 ) Oペット(A 48 )h夕焼け(A44 ) s 3D 撮影(A 49 )iトワイライト(A44 )シーンメニュー夜景ポートレートパーティービーチ雪ポートレート風景スポーツj夜景(A 40 )W逆光(A41...
- 1