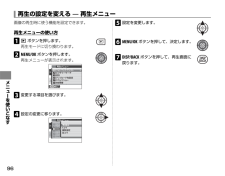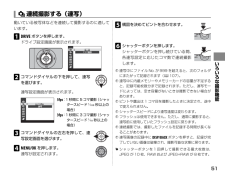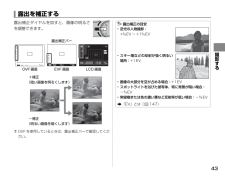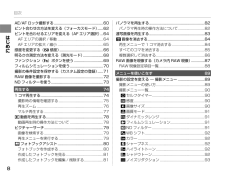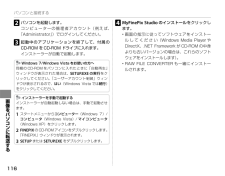Q&A
取扱説明書・マニュアル (文書検索対応分のみ)
"ライ"5 件の検索結果
"ライ"20 - 30 件目を表示
全般
質問者が納得撮影時に絞り値とシャッター速度が表示されていますが、
それは適正な値なのでしょうか?
シャッター速度が明らかにおかしいならば、露出計の動作不良が考えられます。
表示が適正なのに、露出オーバーならば、シャッターの動作不良でしょう。
いずれにしろ、サービスセンターに相談するべきでしょう。
5069日前view108
全般
質問者が納得最近、X100のユーザーになったものです。
私も同じような症状があり、先日、修理を依頼し、「レンズ内の絞りの駆動系の異常により、絞りの作動不良が発生しておりましたので、レンズを交換しました」という処置内容で、カメラが無事戻ってきました。
私の場合の症状ですが、絞り以外はすべて固定し、F2で撮ったときは正常なのに、F5.6、F8と絞っていくと急に真っ白に露出オーバーで写るという症状です。また、絞り、シャッタースピードともにAUTO以外にすると、おっしゃるとおりピントを合わせたとき真っ白になりますが、撮影さ...
5069日前view112
全般
質問者が納得ライカの商品一覧です。
http://kakaku.com/camera/digital-camera/ma_308/
2万円台のものもありますが、2007年の製品なので、お勧めはできません。
最近の製品で安いのは8万円台ですが、
富士のX100の方が基本性能が高いので、
フジにされた方が良いと思います。
ライカで富士と同程度のスペックだと、ライカX1ですが、20万円近くします。
フジやライカほど渋いデザインではありませんが、
後継機種が出て、お買い得感があるのは、オリンパス・ペン Lite E-PL1...
5323日前view10
全般
質問者が納得私はX100を価格/発売日発表前に予約しました。
かなり凝ったカメラですので、生産量は少ないと思われます。
しばらくは供給不足が続くでしょうね。
5333日前view9
全般
質問者が納得絶対買います。
予約受け付けてくれるところを探しています。
12万円ぐらいになりそうですね。
35mmのスナップレンズと、ビューファインダーですからね。
面白い写真が撮れますよ。
買って1ヶ月しか経っていない、GF1とかぶってしまいますが。
5388日前view17
16はじめに各部の名称 画面の表示撮影時および再生時には、画面に次の情報が表示されます。 光学ファインダー(OVF) ■ 静止画撮影時0.1 0.5 1.0 1.5 2.0 3.0 5.0 10mFP100F5.62002000F100 * a はメモリーカードがカメラに入っていないときに、撮影した画像がカメラの内蔵メモリーに記録されることを示します。1 マニュアルフォーカス ..........622 フラッシュ .............................453 測光モード .............................684 ホワイトバランス ..................485 フィルムシミュレーション ...706 ダイナミックレンジ ..............917 ND フィルター ......................738 内蔵メモリー *9 撮影可能枚数 ......................14810 画像サイズ・画質モード....................................... 90、9111 バッテリー残量表示 ....
9はじめに目次F AF モード ................................................................93I フラッシュ ...............................................................93g 外部フラッシュ ...................................................... .94u カスタム設定 ...........................................................94K カスタム登録 / 編集 ...............................................94v カスタム撮影画面 ...................................................95再生の設定を変える — 再生メニュー ............................96再生メニューの使い方 .............................
96メニ を使いこなす 再生の設定を変える — 再生メニュー画像の再生時に使う機能を設定できます。 再生メニューの使い方1 a ボタンを押します。再生モードに切り換わります。2 MENU/OKボタンを押します。再生メニューが表示されます。SET再生メニュー終了フォトブックアシスト消去ピクチャーサーチスライドショーアップロード先設定RAW現像3 変更する項目を選びます。4 設定の変更に移ります。SET再生メニュー消去ピクチャーサーチスライドショーアップロード先設定RAW現像フォトブックアシスト1コマ複数指定全コマ戻る5 設定を変更します。6 MENU/OKボタンを押して、決定します。7 DISP/BACKボタンを押して、再生画面に戻ります。
51いろいろな撮影機能 I 連続撮影する(連写)動いている被写体などを連続して撮影するのに適しています。1 DRIVEボタンを押します。ドライブ設定画面が表示されます。1コマ撮影2 コマンドダイヤルの下を押して、連写を選びます。連写設定画面が表示されます。連写5fps 3fps5fps:1秒間に5コマ撮影(シャッタースピード ¹⁄₁₀₀ 秒以上の場合)3fps:1秒間に3コマ撮影(シャッタースピード ¹⁄₁₀ 秒以上の場合)3 コマンドダイヤルの左右を押して、連写設定画面を選びます。4 MENU/OKを押します。連写が設定されます。5 構図を決めてピントを合わせます。6 シャッターボタンを押します。シャッターボタンを押し続けている間、各連写設定に応じたコマ数で連続撮影します。Q 連写中にファイルNo.が999を超えると、次のフォルダにまたがって記録されます(P 107)。Q 連写中に内蔵メモリーやメモリーカードの容量が不足すると、記録可能枚数分まで記録されます。ただし、連写モードによっては、空き容量がないときは撮影できない場合があります。Q ピントや露出は 1 コマ目を撮影したときに決定され、途中で変え...
5はじめにこんな時に使いたい機能一覧 ■ ドライブモードに関する設定をしたいとき連続撮影する ...............................................................51設定を少しずつ変えて撮影する(ブラケット撮影) ........................................................52パノラマ写真を撮影する ............................................54動画を撮影する............................................................56 ■ ISO 感度に関する設定をしたいときISO 感度を変更する ...................................................66感度 AUTO 制御機能を使う ...................................109 ■ フラッシュ撮影に関する設定をしたいとき内蔵フラッシュについて ....................
30撮影の準備ファインダーと LCD を切り換える ハイブリッドビューファインダー(OVF/EVF)ハイブリッドビューファインダー(OVF/EVF)の切り換えファインダー切換レバーをひくと、OVF と EVF が切り換わります。P F5.620020000.1 0.5 1.0 1.5 2.0 3.0 5.0 10mP2000 F5.6 2000.1 0.5 1.0 1.5 2.0 3.0 5.0 10mOVF 画面 EVF 画面 ファインダーと LCD についてファインダーと LCD にはそれぞれ特徴があります。種類 説明 OVF光学式なので、被写体をクリアに見ることができ、見ているそのままの瞬間を写せます。ファインダーとレンズが別の場所についているため、視差(パララックス)が発生し、ファインダーで見た構図と若干異なって撮影されることがあります。OVF にはそのほかに以下のような特徴があります。• 写る範囲の少し外まで見えるため、フレーミングがしやすくなっています。• 被写体がボケないので、いつでも表情を確認できます。EVFレンズから入った光を撮像素子で変換してファインダーに表示するため、ファインダーで見たま...
43撮影する 露出を補正する露出補正ダイヤルを回すと、画像の明るさを調整できます。 露出補正バーP F5.62002000 P2000 F5.6 20020001F 5.6000100P200FOVF 画面 EVF 画面 LCD 画面+補正(暗い画像を明るくします)-補正(明るい画像を暗くします)Q OVFを使用しているときは、露出補正バーで確認してください。 露出補正の目安• 逆光の人物撮影:+²⁄₃ EV ~ +1²⁄₃ EV• スキー場などの反射が強く明るい場所:+1 EV• 画像の大部分を空が占める場合:+1 EV • スポットライトを浴びた被写体、特に背景が暗い場合:-²⁄₃ EV• 常緑樹または色の濃い葉など反射率が低い場合:-²⁄₃ EVy 「EV」とは( P 147)
8はじめに目次AE/AF ロック撮影する ....................................................60ピント合わせの方法を変える(フォーカスモード) ......62ピントを合わせるエリアを変える(AF エリア選択) ...64AF エリアの選択 / 移動 ................................................64AF エリアの拡大 / 縮小 ................................................65感度を変更する(ISO感度) ..............................................66明るさの測定方法を変える(測光モード) .....................68ファンクション(Fn)ボタンを使う ...............................69フィルムシミュレーションを使う ...................................70撮影の条件設定を保存する(カスタム設定の登録) ......71RA...
116画像をパソコンに転送するパソコンと接続する2 パソコンを起動します。コンピューターの管理者アカウント(例えば、「Administrator」)でログインしてください。3 起動中のアプリケーションを終了して、付属のCD-ROM を CD-ROM ドライブに入れます。インストーラーが自動で起動します。 Windows 7/Windows Vista をお使いの方へ同梱の CD-ROMをパソコンに入れたときに「自動再生」ウィンドウが表示された場合は、SETUP.EXEの実行をクリックしてください。「ユーザーアカウント制御」ウィンドウが表示されるので、はい(Windows Vista では 続行)をクリックしてください。 インストーラーを手動で起動するインストーラーが自動起動しない場合は、手動で起動させます。1 スタートメニューからコンピューター(Windows 7)/コンピュータ(Windows Vista)/ マイコンピュータ(Windows XP)をクリックします。2 FINEPIXのCD-ROMアイコンをダブルクリックします。「FINEPIX」ウィンドウが表示されます。3 SETUPまたはSETUP....
52いろいろな撮影機能一度シャッターボタンを押すと、それぞれの設定値を変えながら複数枚連続で撮影するブラケティング撮影ができます。ブラケティングは、DRIVEボタンを押して表示されるドライブ設定画面から選択します。1 DRIVEボタンを押します。ドライブ設定画面が表示されます。1コマ撮影2 コマンドダイヤルを回すか上下を押して、使用したいブラケティングの種類を選びます(P 53)。AEブラケティング+-1 +-2/3+-1/3O AE ブラケティングW ISO ブラケティングX フィルムシミュレーションブラケティングY ダイナミックレンジブラケティング3 設定値を選択できるブラケティングの場合、コマンドダイヤルの左右を押して設定を選びます。設定値がない場合、手順 4 に進みます。4 MENU/OKを押します。ブラケティングの種類と設定が決定されます。5 構図を決めてピントを合わせます。6 シャッターボタンを押します。 ブラケティング撮影する
- 1