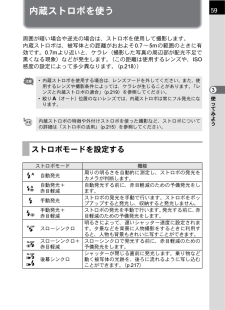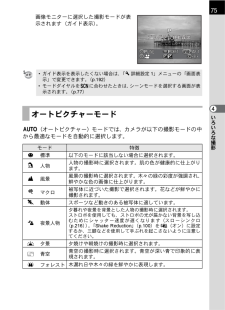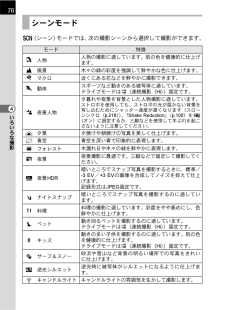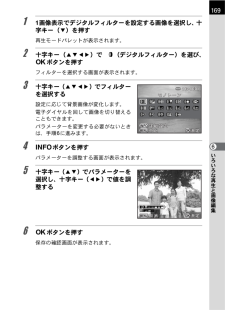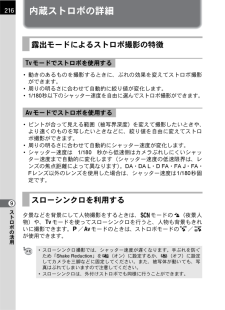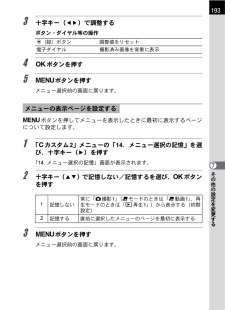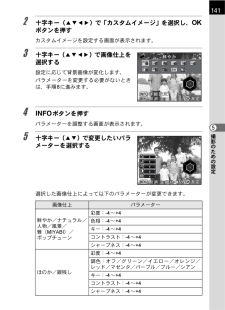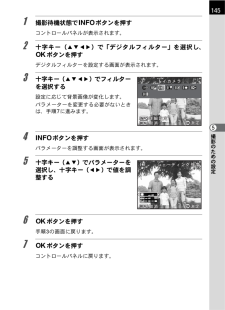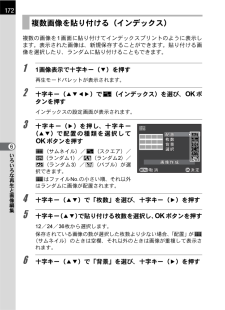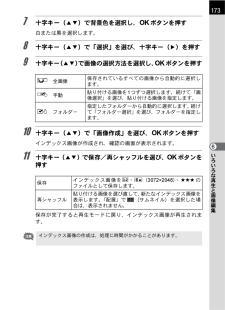Q&A
取扱説明書・マニュアル (文書検索対応分のみ)
"背景"2 件の検索結果
"背景"12 件の検索結果
全般
質問者が納得≫・背景をぼかせる(コンデジののっぺりした写真がイヤ)
コンデジののっぺりした写真というのが、よくわかりません。
撮り方次第、設定次第だと思います。
ミラーレスでもカメラ任せでとっていれば、同じことだと思われます。
≫・持ち運びがしやすい(一眼レフだとごつすぎるなあ…)
これはわかりますが、操作性を考えるとある程度の大きさが必要です。
またAPS-Cのミラーレスを希望していますが、センサーサイズが大きいとそれだけレンズも大きく重くなります。
≫・高額すぎない(10万20万も費やすパワーはない)
確...
4448日前view37
全般
質問者が納得PENTAX K-01を持ってないので…
キャノンの場合ゾーンか、拡張設定で追いかけます。
小さい被写体を1点でだとフォーカスポイントを外す可能性が高いですから…
補足について…
K01のAF設定に何が有るのか分からないが…
AFエリア拡大をやって外すならカメラの性能が追いついて無いので
無理なのでは?
4582日前view447
59使ってみよう3内蔵ストロボを使う周囲が暗い場合や逆光の場合は、ストロボを使用して撮影します。内蔵ストロボは、被写体との距離がおおよそ0.7~5mの範囲のときに有効です。0.7mより近いと、ケラレ(撮影した写真の周辺部が配光不足で黒くなる現象)などが発生します。(この距離は使用するレンズや、ISO感度の設定によって多少異なります。(p.218)*内蔵ストロボを使用する場合は、レンズフードを外してください。また、使用するレンズや撮影条件によっては、ケラレが生じることがあります。「レンズと内蔵ストロボの適合」(p.219)を参照してください。*絞りs(オート)位置のないレンズでは、内蔵ストロボは常にフル発光になります。内蔵ストロボの特徴や外付けストロボを使った撮影など、ストロボについての詳細は「ストロボの活用」(p.215)を参照してください。ストロボモードを設定するストロボモード 機能C自動発光周りの明るさを自動的に測定し、ストロボの発光をカメラが判断します。i自動発光+赤目軽減自動発光する前に、赤目軽減のための予備発光をします。E手動発光ストロボの発光を手動で行います。ストロボをポップアップすると発光し、収...
75いろいろな撮影4画像モニターに選択した撮影モードが表示されます(ガイド表示)。n(オートピクチャー)モードでは、カメラが以下の撮影モードの中から最適なモードを自動的に選択します。*ガイド表示を表示したくない場合は、「R詳細設定1」メニューの「画面表示」で変更できます。(p.192)*モードダイヤルをHに合わせたときは、シーンモードを選択する画面が表示されます。(p.77)オートピクチャーモードモード 特徴U標準 以下のモードに該当しない場合に選択されます。c人物人物の撮影時に選択されます。肌の色が健康的に仕上がります。s風景風景の撮影時に選択されます。木々の緑の彩度が強調され、鮮やかな色の画像に仕上がります。bマクロ被写体に近づいた撮影で選択されます。花などが鮮やかに撮影されます。\動体 スポーツなど動きのある被写体に適しています。.夜景人物夕暮れや夜景を背景とした人物の撮影時に選択されます。ストロボを使用しても、ストロボの光が届かない背景を写し込むためにシャッター速度が遅くなります(スローシンクロ(p.216)。「Shake Reduction 」(p.100)をQ(オン)に設定するか、三脚などを使用し...
76いろいろな撮影4H(シーン)モードでは、次の撮影シーンから選択して撮影ができます。シーンモードモード 特徴c人物人物の撮影に適しています。肌の色を健康的に仕上げます。s風景 木々の緑の彩度を強調して鮮やかな色に仕上げます。bマクロ近くにある花などを鮮やかに撮影できます。\動体スポーツなど動きのある被写体に適しています。ドライブモードはg(連続撮影(Hi))固定です。.夜景人物夕暮れや夜景を背景とした人物撮影に適しています。ストロボを使用しても、ストロボの光が届かない背景を写し込むためにシャッター速度が遅くなります(スローシンクロ(p.216)。「Shake Reduction 」(p.100)をQ(オン)に設定するか、三脚などを使用して手ぶれを起こさないように注意してください。K夕景 夕焼けや朝焼けの写真を美しく仕上げます。d青空 青空を深い青で印象的に表現します。xフォレスト木漏れ日や木々の緑を鮮やかに表現します。A夜景夜景撮影に最適です。三脚などで固定して撮影してください。Z夜景HDR暗いところでスナップ写真を撮影するときに、標準/-3 EV/+3 EVの画像を合成してノイズを抑えて仕上げます。記録形...
169いろいろな再生と画像編集61 1画像表示でデジタルフィルターを設定する画像を選択し、十字キー(3)を押す再生モードパレットが表示されます。2 十字キー(2345)でD(デジタルフィルター)を選び、4ボタンを押すフィルターを選択する画面が表示されます。3 十字キー(2345)でフィルターを選択する設定に応じて背景画像が変化します。電子ダイヤルを回して画像を切り替えることもできます。パラメーターを変更する必要がないときは、手順6に進みます。4 Mボタンを押すパラメーターを調整する画面が表示されます。5 十字キー(23)でパラメーターを選択し、十字キー(45)で値を調整する6 4ボタンを押す保存の確認画面が表示されます。左悩左悩OK洞少洞少MENUINFO銭秋誰悩銭秋誰悩ゾオイ ハ ゾオイ ハMENU10-001100-0001晋撰晋撰MENUトをゥトをゥ左悩左悩OK
216ストロボの活用9内蔵ストロボの詳細*動きのあるものを撮影するときに、ぶれの効果を変えてストロボ撮影ができます。*周りの明るさに合わせて自動的に絞り値が変化します。*1/180 秒以下のシャッター速度を自由に選んでストロボ撮影ができます。*ピントが合って見える範囲(被写界深度)を変えて撮影したいときや、より遠くのものを写したいときなどに、絞り値を自由に変えてストロボ撮影ができます。*周りの明るさに合わせて自動的にシャッター速度が変化します。*シャッター速度は1/180秒から低速側はカメラぶれしにくいシャッター速度まで自動的に変化します(シャッター速度の低速限界は、レンズの焦点距離によって異なります)。DA・DA L・D FA・FA J・FA・Fレンズ以外のレンズを使用した場合は、シャッター速度は1/180秒固定です。夕景などを背景にして人物撮影をするときは、Hモードの.(夜景人物)や、bモードを使ってスローシンクロを行うと、人物も背景もきれいに撮影できます。e/cモードのときは、ストロボモードのG/Hが使用できます。露出モードによるストロボ撮影の特徴bモードでストロボを使用するcモードでストロボを使用する...
193その他の設定を変更する73 十字キー(45)で調整するボタン・ダイヤル等の操作4 4ボタンを押す5 3ボタンを押すメニュー選択前の画面に戻ります。3ボタンを押してメニューを表示したときに最初に表示するページについて設定します。1 「Aカスタム2」メニューの「14. メニュー選択の記憶」を選び、十字キー(5)を押す「14. メニュー選択の記憶」画面が表示されます。2 十字キー(23)で記憶しない/記憶するを選び、4ボタンを押す3 3ボタンを押すメニュー選択前の画面に戻ります。|(緑)ボタン 調整値をリセット電子ダイヤル 撮影済み画像を背景に表示メニューの表示ページを設定する1記憶しない常に「A撮影1」(Cモードのときは「C動画1」、再生モードのときは「Q再生1」)から表示する(初期設定)2記憶する 直前に選択したメニューのページを最初に表示する
141撮影のための設定52 十字キー(2345)で「カスタムイメージ」を選択し、4ボタンを押すカスタムイメージを設定する画面が表示されます。3 十字キー(2345)で画像仕上を選択する設定に応じて背景画像が変化します。パラメーターを変更する必要がないときは、手順8に進みます。4 Mボタンを押すパラメーターを調整する画面が表示されます。5 十字キー(23)で変更したいパラメーターを選択する選択した画像仕上によって以下のパラメーターが変更できます。画像仕上 パラメーター鮮やか/ナチュラル/人物/風景/雅(MIYABI)/ポップチューン彩度:-4~+4色相:-4~+4キー:-4~+4コントラスト:-4~+4シャープネス:-4~+4ほのか/銀残し彩度:-4~+4調色:オフ/グリーン/イエロー/オレンジ/レッド/マゼンタ/パープル/ブルー/シアンキー:-4~+4コントラスト:-4~+4シャープネス:-4~+4晋撰晋撰銭秋誰悩銭秋誰悩MENUINFO竹さP竹さP左悩左悩OK晋撰晋撰MENU綬肌綬肌左悩左悩OK
145撮影のための設定51 撮影待機状態でMボタンを押すコントロールパネルが表示されます。2 十字キー(2345)で「デジタルフィルター」を選択し、4ボタンを押すデジタルフィルターを設定する画面が表示されます。3 十字キー(2345)でフィルターを選択する設定に応じて背景画像が変化します。パラメーターを変更する必要がないときは、手順7に進みます。4 Mボタンを押すパラメーターを調整する画面が表示されます。5 十字キー(23)でパラメーターを選択し、十字キー(45)で値を調整する6 4ボタンを押す手順3の画面に戻ります。7 4ボタンを押すコントロールパネルに戻ります。晋撰晋撰銭秋誰悩銭秋誰悩MENUINFOイびぺソヅ イびぺソヅ左悩左悩OK晋撰晋撰MENUゆぶ ィひハみ鼓肌 ゆぶ ィひハみ鼓肌左悩左悩OK
172いろいろな再生と画像編集6複数の画像を1画面に貼り付けてインデックスプリントのように表示します。表示された画像は、新規保存することができます。貼り付ける画像を選択したり、ランダムに貼り付けることもできます。1 1画像表示で十字キー(3)を押す再生モードパレットが表示されます。2 十字キー(2345)でp(インデックス)を選び、4ボタンを押すインデックスの設定画面が表示されます。3 十字キー(5)を押し、十字キー(23)で配置の種類を選択して4ボタンを押すo(サムネイル)/p(スクエア)/q(ランダム1)/r(ランダム2)/s(ランダム3)/p(バブル)が選択できます。oはファイルNo.の小さい順、それ以外はランダムに画像が配置されます。4 十字キー(23)で「枚数」を選び、十字キー(5)を押す5 十字キー(23)で貼り付ける枚数を選択し、4ボタンを押す12/24/36枚から選択します。保存されている画像の数が選択した枚数より少ない場合、「配置」がo(サムネイル)のときは空欄、それ以外のときは画像が重複して表示されます。6 十字キー(23)で「背景」を選び、十字キー(5)を押す複数画像を貼り付ける(インデ...
173いろいろな再生と画像編集67 十字キー(23)で背景色を選択し、4ボタンを押す白または黒を選択します。8 十字キー(23)で「選択」を選び、十字キー(5)を押す9 十字キー(23)で画像の選択方法を選択し、4ボタンを押す10 十字キー(23)で「画像作成」を選び、4ボタンを押すインデックス画像が作成され、確認の画面が表示されます。11 十字キー(23)で保存/再シャッフルを選び、4ボタンを押す保存が完了すると再生モードに戻り、インデックス画像が再生されます。u全画像保存されているすべての画像から自動的に選択します。w手動貼り付ける画像を1つずつ選択します。続けて「画像選択」を選び、貼り付ける画像を指定します。xフォルダー指定したフォルダーから自動的に選択します。続けて「フォルダー選択」を選び、フォルダーを指定します。保存インデックス画像をJ・P(3072*2048)・Cのファイルとして保存します。再シャッフル貼り付ける画像を選び直して、新たなインデックス画像を表示します。「配置」でo(サムネイル)を選択した場合は、表示されません。インデックス画像の作成は、処理に時間がかかることがあります。
- 1
- 1
- 2