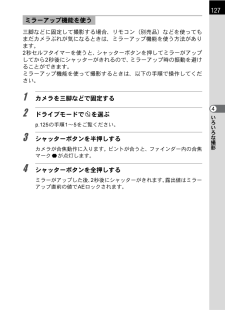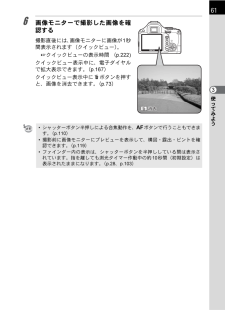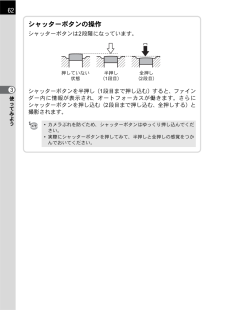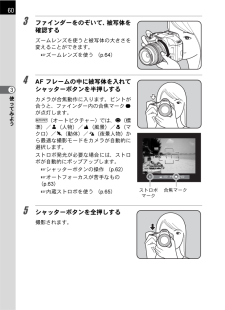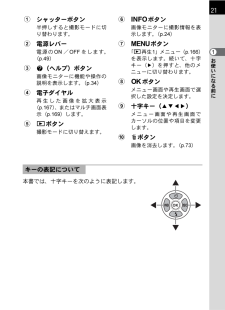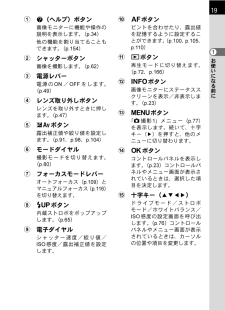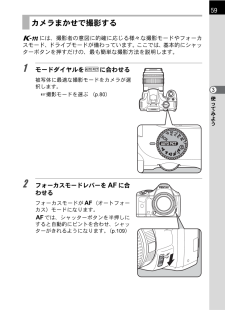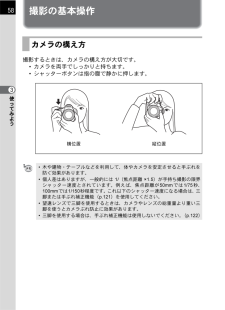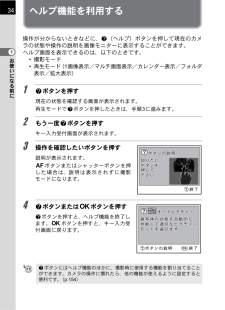Q&A
取扱説明書・マニュアル (文書検索対応分のみ)
"シャッターボタン"1 件の検索結果
"シャッターボタン"700 - 710 件目を表示
全般
質問者が納得http://www.pentax.jp/japan/support/product_web.html
サポートに問い合わせるのも手かと思います。
私は使用していないので、参考になるか分かりませんが
赤い光などが、暗闇に写ったりしませんか?
それを発光するときの音じゃないかなぁ。。と思うのですが。。。
はじめから音がなっていたのか、途中からなのか、静かな場所でなくても聞こえるのか、そのあたりによって、故障かどうかは判断されるのではないか・・・と。
5890日前view56
127いろいろな撮影4三脚などに固定して撮影する場合、リモコン(別売品)などを使ってもまだカメラぶれが気になるときは、ミラーアップ機能を使う方法があります。2秒セルフタイマーを使うと、シャッターボタンを押してミラーがアップしてから2秒後にシャッターがきれるので、ミラーアップ時の振動を避けることができます。ミラーアップ機能を使って撮影するときは、以下の手順で操作してください。1 カメラを三脚などで固定する2 ドライブモードで Z を選ぶp.125の手順1~5をご覧ください。3シャッターボタンを半押しするカメラが合焦動作に入ります。ピントが合うと、ファインダー内の合焦マーク]が点灯します。4 シャッターボタンを全押しするミラーがアップした後、2秒後にシャッターがきれます。露出値はミラーアップ直前の値でAEロックされます。ミラーアップ機能を使う
61使ってみよう36 画像モニターで撮影した画像を確認する撮影直後には、画像モニターに画像が1秒間表示されます(クイックビュー)。1クイックビューの表示時間 (p.222)クイックビュー表示中に、電子ダイヤルで拡大表示できます。(p.167)クイックビュー表示中にiボタンを押すと、画像を消去できます。(p.73)*シャッターボタン半押しによる合焦動作を、=ボタンで行うこともできます。(p.110)*撮影前に画像モニターにプレビューを表示して、構図・露出・ピントを確認できます。(p.119)*ファインダー内の表示は、シャッターボタンを半押ししている間は表示されています。指を離しても測光タイマー作動中の約10秒間(初期設定)は表示されたままになります。(p.28、p.103)撰絃撰絃撰絃
62使ってみよう3シャッターボタンの操作シャッターボタンは2段階になっています。シャッターボタンを半押し(1段目まで押し込む)すると、ファインダー内に情報が表示され、オートフォーカスが働きます。さらにシャッターボタンを押し込む(2段目まで押し込む、全押しする)と撮影されます。*カメラぶれを防ぐため、シャッターボタンはゆっくり押し込んでください。*実際にシャッターボタンを押してみて、半押しと全押しの感覚をつかんでおいてください。押していない状態半押し(1段目)全押し(2段目)
60使ってみよう33 ファインダーをのぞいて、被写体を確認するズームレンズを使うと被写体の大きさを変えることができます。1ズームレンズを使う (p.64)4 AFフレームの中に被写体を入れてシャッターボタンを半押しするカメラが合焦動作に入ります。ピントが合うと、ファインダー内の合焦マーク]が点灯します。I(オートピクチャー)では、U(標準)/=(人物)/s(風景)/q(マクロ)/\(動体)/.(夜景人物)から最適な撮影モードをカメラが自動的に選択します。ストロボ発光が必要な場合には、ストロボが自動的にポップアップします。1シャッターボタンの操作 (p.62)1オートフォーカスが苦手なもの (p.63)1内蔵ストロボを使う (p.65)5 シャッターボタンを全押しする撮影されます。MFAF合焦マークストロボマーク
お使いになる前に121本書では、十字キーを次のように表記します。1シャッターボタン半押しすると撮影モードに切り替わります。2電源レバー電源のON/OFFをします。(p.49)3g(ヘルプ)ボタン画像モニターに機能や操作の説明を表示します。(p.34)4電子ダイヤル再生した画像を拡大表示(p.167)、またはマルチ画面表示(p.169)します。5Qボタン撮影モードに切り替えます。6Mボタン画像モニターに撮影情報を表示します。(p.24)73ボタン「Q再生1」メニュー(p.166)を表示します。続いて、十字キー(5)を押すと、他のメニューに切り替わります。84ボタンメニュー画面や再生画面で選択した設定を決定します。9十字キー(2345)メニュー画面や再生画面でカーソルの位置や項目を変更します。0iボタン画像を消去します。(p.73)キーの表記について
お使いになる前に1191g(ヘルプ)ボタン画像モニターに機能や操作の説明を表示します。(p.34)他の機能を割り当てることもできます。(p.154)2シャッターボタン画像を撮影します。(p.62)3電源レバー電源のON/OFFをします。(p.49)4レンズ取り外しボタンレンズを取り外すときに押します。(p.47)5mcボタン露出補正値や絞り値を設定します。(p.91、p.98、p.104)6モードダイヤル撮影モードを切り替えます。(p.80)7フォーカスモードレバーオートフォーカス( p.109 )とマニュアルフォーカス(p.116 )を切り替えます。8Kボタン内蔵ストロボをポップアップします。(p.65)9電子ダイヤルシャッター速度/絞り値/ISO感度/露出補正値を設定します。0=ボタンピントを合わせたり、露出値を記憶するように設定することができます。(p.100、p.105、p.110)aQボタン再生モードに切り替えます。(p.72、p.166)bMボタン画像モニターにステータススクリーンを表示/非表示します。(p.23)c3ボタン「A撮影1」メニュー(p.77)を表示します。続いて、十字キー(5)を押す...
59使ってみよう3eには、撮影者の意図に的確に応じる様々な撮影モードやフォーカスモード、ドライブモードが備わっています。ここでは、基本的にシャッターボタンを押すだけの、最も簡単な撮影方法を説明します。1 モードダイヤルをIに合わせる被写体に最適な撮影モードをカメラが選択します。1撮影モードを選ぶ (p.80)2 フォーカスモードレバーを = に合わせるフォーカスモードが=(オートフォーカス)モードになります。=では、シャッターボタンを半押しにすると自動的にピントを合わせ、シャッターがきれるようになります。(p.109)カメラまかせで撮影するMFAF
58使ってみよう3撮影の基本操作撮影するときは、カメラの構え方が大切です。*カメラを両手でしっかりと持ちます。*シャッターボタンは指の腹で静かに押します。カメラの構え方*木や建物・テーブルなどを利用して、体やカメラを安定させると手ぶれを防ぐ効果があります。*個人差はありますが、一般的には1/(焦点距離*1.5)が手持ち撮影の限界シャッター速度とされています。例えば、焦点距離が50mmでは1/75秒、100mmでは1/150秒程度です。これ以下のシャッター速度になる場合は、三脚または手ぶれ補正機能(p.121)を使用してください。*望遠レンズで三脚を使用するときは、カメラやレンズの総重量より重い三脚を使うとカメラぶれ防止に効果があります。*三脚を使用する場合は、手ぶれ補正機能は使用しないでください。(p.122)横位置 縦位置
34お使いになる前に1ヘルプ機能を利用する操作が分からないときなどに、g(ヘルプ)ボタンを押して現在のカメラの状態や操作の説明を画像モニターに表示することができます。ヘルプ画面を表示できるのは、以下のときです。*撮影モード*再生モード(1画像表示/マルチ画面表示/カレンダー表示/フォルダ表示/拡大表示)1 gボタンを押す現在の状態を確認する画面が表示されます。再生モードでgボタンを押したときは、手順3に進みます。2 もう一度gボタンを押すキー入力受付画面が表示されます。3 操作を確認したいボタンを押す説明が表示されます。=ボタンまたはシャッターボタンを押した場合は、説明は表示されずに撮影モードになります。4 gボタンまたは4ボタンを押すgボタンを押すと、ヘルプ機能を終了します。4ボタンを押すと、キー入力受付画面に戻ります。gボタンにはヘルプ機能のほかに、撮影時に使用する機能を割り当てることができます。カメラの操作に慣れたら、他の機能が使えるように設定すると便利です。(p.154)糖せjI糖せjIジゎハっジゎハっ艦bq艦bq願ZI願ZI陣儷ジゎハy嘆霊 ジゎハy嘆霊某醸諦y租摘っ訟妃背v 某醸諦y租摘っ訟妃背v...
120いろいろな撮影44 十字キー(23)で「ヒストグラム」を選ぶ5 十字キー(45)でO(オン)/P(オフ)を切り替える6 十字キー(23)で「白とび黒つぶれ警告」を選ぶ7 十字キー(45)でO(オン)/P(オフ)を切り替える8 3ボタンを2回押すgボタンにデジタルプレビューの機能が割り当てられます。ステータススクリーンに戻り、撮影できる状態になります。9 撮りたいものにピントを合わせてから、ファインダーで構図を決めてgボタンを押す画像モニターにプレビュー中を示すアイコン(|)が表示され、構図・露出・ピントを確認できます。シャッターボタンを半押しするとデジタルプレビューが終了し、カメラが合焦動作に入ります。*デジタルプレビューの表示時間は最長60秒です。*デジタルプレビュー中に、電子ダイヤルで拡大表示ができます。(p.167)ゴデコジゎハギよイみヅゼ並sい偲oぇそ懇疾ィょゎデコトクチ MENU
- 1