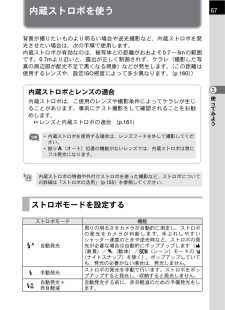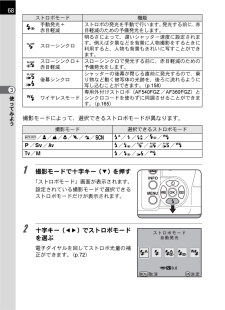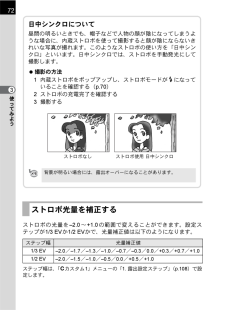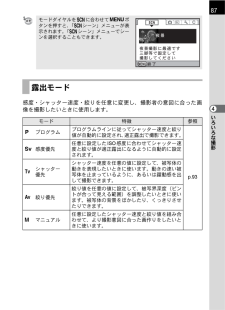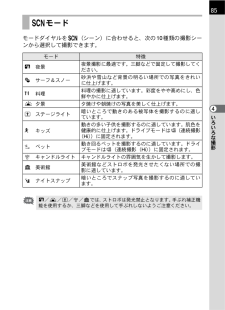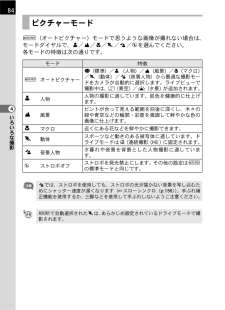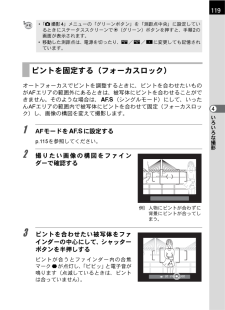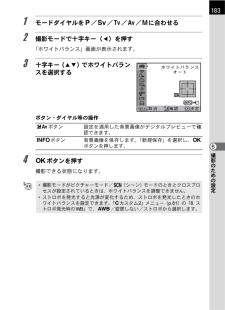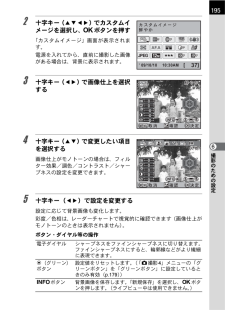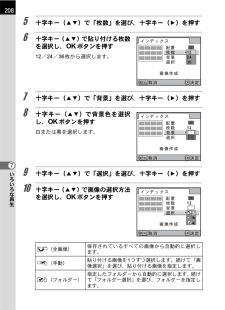Q&A
取扱説明書・マニュアル (文書検索対応分のみ)
"背景" 一致するキーワードは見つかりませんでした。
"背景"10 - 20 件目を表示
67使ってみよう3内蔵ストロボを使う背景が撮りたいものより明るい場合や逆光撮影など、内蔵ストロボを発光させたい場合は、次の手順で使用します。内蔵ストロボが有効なのは、被写体との距離がおおよそ0.7~5mの範囲です。0.7mより近いと、露出が正しく制御されず、ケラレ(撮影した写真の周辺部が配光不足で黒くなる現象)などが発生します。(この距離は使用するレンズや、設定ISO感度によって多少異なります。(p.160)内蔵ストロボの特徴や外付けストロボを使った撮影など、ストロボについての詳細は「ストロボの活用」(p.155)を参照してください。ストロボモードを設定するストロボモード 機能C自動発光周りの明るさをカメラが自動的に測定し、ストロボの発光をカメラが判断します。手ぶれしやすいシャッター速度のときや逆光時など、ストロボの発光が必要な場合は自動的にポップアップします(s(風景)/\(動体)/H(シーン)モードのl(ナイトスナップ)を除く)。ポップアップしていても、発光の必要がない場合は、発光しません。b手動発光ストロボの発光を手動で行います。ストロボをポップアップすると発光し、収納すると発光しません。i自動発光+赤...
68使ってみよう3撮影モードによって、選択できるストロボモードが異なります。1 撮影モードで十字キー(3)を押す「ストロボモード」画面が表示されます。設定されている撮影モードで選択できるストロボモードだけが表示されます。2 十字キー(45)でストロボモードを選ぶ電子ダイヤルを回してストロボ光量の補正ができます。(p.72)D手動発光+赤目軽減ストロボの発光を手動で行います。発光する前に、赤目軽減のための予備発光をします。Gスローシンクロ明るさによって、遅いシャッター速度に設定されます。例えば夕景などを背景に人物撮影をするときに利用すると、人物も背景もきれいに写すことができます。Hスローシンクロ+赤目軽減スローシンクロで発光する前に、赤目軽減のための予備発光をします。Ik後幕シンクロシャッターの後幕が閉じる直前に発光するので、乗り物など動く被写体の光跡を、後ろに流れるように写し込むことができます。(p.158)rワイヤレスモード専用外付けストロボ(AF540FGZ/AF360FGZ)とシンクロコードを使わずに同調させることができます。(p.165)撮影モード 選択できるストロボモードI/=/s/q/\/./HC...
72使ってみよう3ストロボの光量を-2.0~+1.0の範囲で変えることができます。設定ステップが1/3 EVか1/2 EVかで、光量補正値は以下のようになります。ステップ幅は、「Aカスタム1」メニューの「1. 露出設定ステップ」(p.108)で設定します。ストロボ光量を補正するステップ幅 光量補正値1/3 EV-2.0/-1.7/-1.3/-1.0/-0.7/-0.3/0.0/+0.3/+0.7/+1.01/2 EV-2.0/-1.5/-1.0/-0.5/0.0/+0.5/+1.0日中シンクロについて昼間の明るいときでも、帽子などで人物の顔が陰になってしまうような場合に、内蔵ストロボを使って撮影すると顔が陰にならないきれいな写真が撮れます。このようなストロボの使い方を「日中シンクロ」といいます。日中シンクロでは、ストロボを手動発光にして撮影します。?撮影の方法1内蔵ストロボをポップアップし、ストロボモードがEになっていることを確認する(p.70)2ストロボの充電完了を確認する3撮影するストロボなし ストロボ使用 日中シンクロ背景が明るい場合には、露出オーバーになることがあります。
87いろいろな撮影4感度・シャッター速度・絞りを任意に変更し、撮影者の意図に合った画像を撮影したいときに使用します。モードダイヤルをHに合わせて3ボタンを押すと、「Hシーン」メニューが表示されます。「Hシーン」メニューでシーンを選択することもできます。露出モードモード 特徴 参照eプログラムプログラムラインに従ってシャッター速度と絞り値が自動的に設定され、適正露出で撮影できます。p.93K感度優先任意に設定したISO感度に合わせてシャッター速度と絞り値が適正露出になるように自動的に設定されます。bシャッター優先シャッター速度を任意の値に設定して、被写体の動きを表現したいときに使います。動きの速い被写体を止まっているように、あるいは躍動感を出して撮影できます。c絞り優先絞り値を任意の値に設定して、被写界深度(ピントが合って見える範囲)を調整したいときに使います。被写体の背景をぼかしたり、くっきりさせたりできます。aマニュアル任意に設定したシャッター速度と絞り値を組み合わせて、より撮影意図に合った画作りをしたいときに使います。陣儷MENU六腰術株v受輩rd殉牽班r窄悩bq術株bqTkZI六腰
85いろいろな撮影4モードダイヤルをH(シーン)に合わせると、次の10種類の撮影シーンから選択して撮影できます。Hモードモード 特徴A夜景夜景撮影に最適です。三脚などで固定して撮影してください。Qサーフ&スノー砂浜や雪山など背景の明るい場所での写真をきれいに仕上げます。K料理料理の撮影に適しています。彩度をやや高めにし、色鮮やかに仕上げます。K夕景 夕焼けや朝焼けの写真を美しく仕上げます。nステージライト暗いところで動きのある被写体を撮影するのに適しています。Rキッズ動きの多い子供を撮影するのに適しています。肌色を健康的に仕上げます。ドライブモードはg(連続撮影(Hi))に固定されます。Yペット動き回るペットを撮影するのに適しています。ドライブモードはg(連続撮影(Hi))に固定されます。Uキャンドルライト キャンドルライトの雰囲気を生かして撮影します。E美術館美術館などストロボを発光させたくない場所での撮影に適しています。lナイトスナップ暗いところでスナップ写真を撮影するのに適しています。A/K/n/U/Eでは、ストロボは発光禁止となります。手ぶれ補正機能を使用するか、三脚などを使用して手ぶれしないようご注...
84いろいろな撮影4I(オートピクチャー)モードで思うような画像が撮れない場合は、モードダイヤルで、=/s/q/\/./aを選んでください。各モードの特徴は次の通りです。ピクチャーモードモード 特徴IオートピクチャーU(標準)/= (人物)/s(風景)/q(マクロ)/\(動体)/.(夜景人物)から最適な撮影モードをカメラが自動的に選択します。ライブビューで撮影中は、d(青空)/K(夕景)が追加されます。=人物人物の撮影に適しています。肌色を健康的に仕上げます。s風景ピントが合って見える範囲を前後に深くし、木々の緑や青空などの輪郭・彩度を強調して鮮やかな色の画像に仕上げます。qマクロ近くにある花などを鮮やかに撮影できます。\動体スポーツなど動きのある被写体に適しています。ドライブモードはg(連続撮影(Hi)に固定されます。.夜景人物夕暮れや夜景を背景とした人物撮影に適しています。aストロボオフストロボを発光禁止にします。その他の設定はIの標準モードと同じです。.では、ストロボを使用しても、ストロボの光が届かない背景を写し込むためにシャッター速度が遅くなります(1スローシンクロ(p.156)。手ぶれ補正機能を使用...
119いろいろな撮影4オートフォーカスでピントを調整するときに、ピントを合わせたいものがAFエリアの範囲外にあるときは、被写体にピントを合わせることができません。そのような場合は、l(シングルモード)にして、いったんAFエリアの範囲内で被写体にピントを合わせて固定(フォーカスロック)し、画像の構図を変えて撮影します。1 AFモードをlに設定するp.115を参照してください。2 撮りたい画像の構図をファインダーで確認する3 ピントを合わせたい被写体をファインダーの中心にして、シャッターボタンを半押しするピントが合うとファインダー内の合焦マーク]が点灯し、「ピピッ」と電子音が鳴ります(点滅しているときは、ピントは合っていません)。*「A撮影4」メニューの「グリーンボタン」を「測距点中央」に設定しているときにステータススクリーンで|(グリーン)ボタンを押すと、手順2の画面が表示されます。*移動した測距点は、電源を切ったり、b/c/Oに変更しても記憶されています。ピントを固定する(フォーカスロック)例) 人物にピントが合わずに背景にピントが合ってしまう。
183撮影のための設定61 モードダイヤルをe/K/b/c/aに合わせる2 撮影モードで十字キー(4)を押す「ホワイトバランス」画面が表示されます。3 十字キー(23)でホワイトバランスを選択するボタン・ダイヤル等の操作4 4ボタンを押す撮影できる状態になります。mcボタン 設定を適用した背景画像がデジタルプレビューで確認できます。Mボタン 背景画像を保存します。 「新規保存」を選択し、4ボタンを押します。*撮影モードがピクチャーモード/H(シーン)モードのときとクロスプロセスが設定されているときは、ホワイトバランスを調整できません。*ストロボを発光すると光源が変化するため、ストロボを発光したときのホワイトバランスを設定できます。「Aカスタム2」メニュー(p.81)の「8. ストロボ発光時のWB」で、F/変更しない/ストロボから選択します。晋撰 亨付シニびイガヅハよ左悩OKMENUCTEINFOべ イ
195撮影のための設定62 十字キー(2345)でカスタムイメージを選択し、4ボタンを押す「カスタムイメージ」画面が表示されます。電源を入れてから、直前に撮影した画像がある場合は、背景に表示されます。3 十字キー(45)で画像仕上を選択する4 十字キー(23)で変更したい項目を選択する画像仕上がモノトーンの場合は、フィルター効果/調色/コントラスト/シャープネスの設定を変更できます。5 十字キー(45)で設定を変更する設定に応じて背景画像も変化します。彩度/色相は、レーダーチャートで視覚的に確認できます(画像仕上がモノトーンのときは表示されません)。ボタン・ダイヤル等の操作電子ダイヤルシャープネスをファインシャープネスに切り替えます。ファインシャープネスにすると、輪郭線などがより繊細に表現できます。|(グリーン)ボタン設定値をリセットします。(「A撮影4」メニューの「グリーンボタン」を「グリーンボタン」に設定しているときのみ有効(p.179)Mボタン 背景画像を保存します。 「新規保存」を選択し、4ボタンを押します。(ライブビュー中は使用できません。)12 M[37]' 09/10/10 10:30AMJPE...
208いろいろな再生75 十字キー(23)で「枚数」を選び、十字キー(5)を押す6 十字キー(23)で貼り付ける枚数を選択し、4ボタンを押す12/24/36枚から選択します。7 十字キー(23)で「背景」を選び、十字キー(5)を押す8 十字キー(23)で背景色を選択し、4ボタンを押す白または黒を選択します。9 十字キー(23)で「選択」を選び、十字キー(5)を押す10 十字キー(23)で画像の選択方法を選択し、4ボタンを押すu(全画像)保存されているすべての画像から自動的に選択します。w(手動)貼り付ける画像を1つずつ選択します。続けて「画像選択」を選び、貼り付ける画像を指定します。x(フォルダー)指定したフォルダーから自動的に選択します。続けて「フォルダー選択」を選び、フォルダーを指定します。びハィをまよ鮒豆侶堕沸腰蜘殿妓通従腿左悩OKMENU晋撰122436びハィをまよ鮒豆侶堕沸腰蜘殿妓通従腿左悩OKMENU晋撰12びハィをまよ鮒豆侶堕沸腰蜘殿妓通従腿左悩OKMENU晋撰12