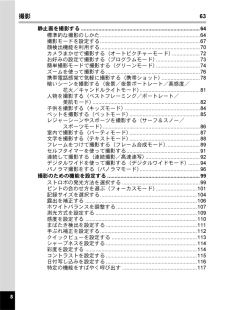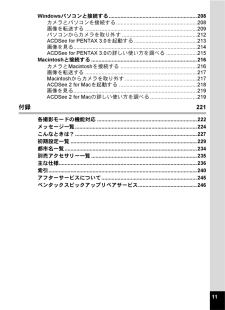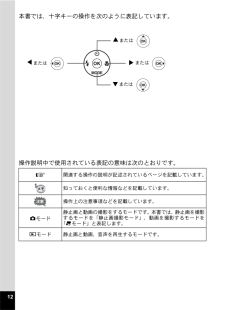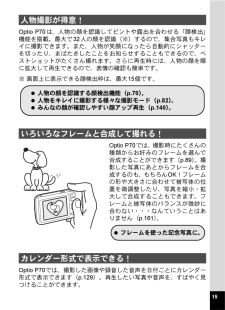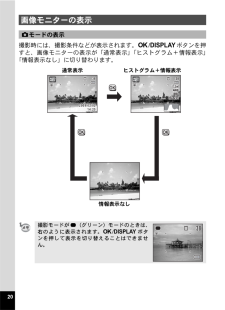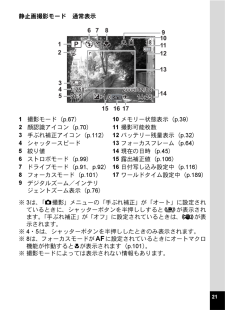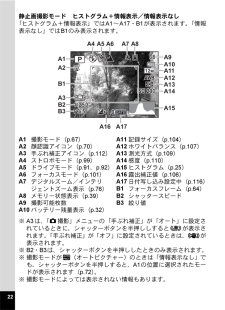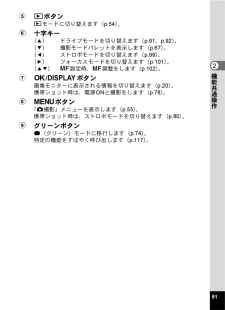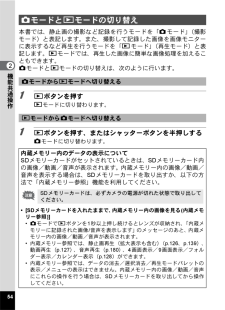Q&A
取扱説明書・マニュアル (文書検索対応分のみ)
"撮影モード"1 件の検索結果
"撮影モード"290 - 300 件目を表示
全般
質問者が納得このカメラ持っていて、カメラ任せで撮っていますが価格の割りに画質が良いので評価しています。今、実物を見てみましたが絞り優先、或いはシャッター速度優先、の撮影は出来ませんね。 当然、背景をぼかすと言うのは焦点深度を浅くする(絞りを開く)事なのでこのカメラでは出来ないでしょう。スポーツモードではシャッター速度を上げるため、絞りを開いたり、ISOを上げたりしていると思います。 この場合多少そのような写真が撮れるかもしれません。”意図したように撮影したい”のならこのカメラでは無理ではないでしょうか。 コンデジでは所...
5591日前view152
8撮影 63静止画を撮影する.................................................................................64標準的な撮影のしかた....................................................................64撮影モードを設定する....................................................................67顔検出機能を利用する....................................................................70カメラまかせで撮影する(オートピクチャーモード)...................72お好みの設定で撮影する(プログラムモード)..............................73簡単撮影モードで撮影する(グリーンモード)..............................74ズームを使って撮影する................
11Windowsパソコンと接続する............................................................208カメラとパソコンを接続する.......................................................208画像を転送する............................................................................209パソコンからカメラを取り外す...................................................212ACDSee for PENTAX 3.0 を起動する...........................................213画像を見る....................................................................................214ACDSee for PENTAX 3.0 の詳しい使い方を調べる...........
12本書では、十字キーの操作を次のように表記しています。操作説明中で使用されている表記の意味は次のとおりです。1関連する操作の説明が記述されているページを記載しています。知っておくと便利な情報などを記載しています。操作上の注意事項などを記載しています。Aモード静止画と動画の撮影をするモードです。本書では、静止画を撮影するモードを「静止画撮影モード」、動画を撮影するモードを「Cモード」と表記します。Qモード 静止画と動画、音声を再生するモードです。5または2 または4 または3または
14このカメラの楽しみ方Optio P70では、一般的な写真撮影のほか、いろいろなシーンに応じたバリエーションに富んだ撮影方法がお楽しみいただけます。ここでは、Optio P70の特長的な楽しみ方をご紹介します。操作説明のページもあわせてご覧いただき、ぜひOptio P70の楽しさを味わってください。携帯電話のように縦位置に構えて撮影が可能。ボタン操作も携帯電話ライクなので、気軽に撮影できます。また、気に入った写真だけをまとめておくことができるので、友達に見せるのも簡単です。Optio P70は、少ないボタンで操作ができるカンタン設計。いろいろな撮影シーンで最適な設定を選べる「撮影モード」(p.67)も、再生・編集を楽しむための「再生モード」(p.130、p.154)も、わかりやすいアイコンを選ぶだけでOK。各モードの機能や使い方も、画像モニターに表示されるガイドで確認できる親切設計です。気軽に撮影・再生!撮影も再生も、カメラがナビゲートしてくれる!?携帯電話感覚で撮影(p.78)。?お気に入りの写真を登録して簡単再生(p.135)。?モードパレットでモードを選ぶと、その説明を表示(p.67、p.130)。?...
15Optio P70は、人物の顔を認識してピントや露出を合わせる「顔検出」機能を搭載。最大で32人の顔を認識(※)するので、集合写真もキレイに撮影できます。また、人物が笑顔になったら自動的にシャッターを切ったり、まばたきしたことをお知らせすることもできるので、ベストショットがたくさん撮れます。さらに再生時には、人物の顔を順に拡大して再生できるので、表情の確認も簡単です。※ 画面上に表示できる顔検出枠は、最大15個です。Optio P70では、撮影時にたくさんの種類からお好みのフレームを選んで合成することができます(p.89)。撮影した写真にあとからフレームを合成するのも、もちろんOK!フレームの形や大きさに合わせて被写体の位置を微調整したり、写真を縮小・拡大して合成することもできます。フレームと被写体のバランスが微妙に合わない・・・なんていうことはありません(p.161)。Optio P70では、撮影した画像や録音した音声を日付ごとにカレンダー形式で表示できます(p.129)。再生したい写真や音声を、すばやく見つけることができます。人物撮影が得意!いろいろなフレームと合成して撮れる!カレンダー形式で表示でき...
20撮影時には、撮影条件などが表示されます。4/Wボタンを押すと、画像モニターの表示が「通常表示」「ヒストグラム+情報表示」「情報表示なし」に切り替わります。画像モニターの表示Aモードの表示撮影モードが9(グリーン)モードのときは、右のように表示されます。4/Wボタンを押して表示を切り替えることはできません。2009/02/0209/02/02 2009/02/0214:2514:2514:25 +1.0 +1.038838OKOKOK3883812 M200020038ヒストグラム+情報表示情報表示なし通常表示38838
21静止画撮影モード 通常表示※3は、「A撮影」メニューの「手ぶれ補正」が「オート」に設定されているときに、シャッターボタンを半押ししするとMが表示されます。「手ぶれ補正」が「オフ」に設定されているときは、lが表示されます。※4・5は、シャッターボタンを半押ししたときのみ表示されます。※8は、フォーカスモードが=に設定されているときにオートマクロ機能が作動するとqが表示されます(p.101)。※ 撮影モードによっては表示されない情報もあります。1撮影モード(p.67)10メモリー状態表示(p.39)2顔認識アイコン(p.70)11撮影可能枚数3手ぶれ補正アイコン(p.112)12バッテリー残量表示(p.32)4シャッタースピード13フォーカスフレーム(p.64)5絞り値14現在の日時(p.45)6ストロボモード(p.99)15露出補正値(p.106)7ドライブモード(p.91、p.92)16日付写し込み設定中(p.116)8フォーカスモード(p.101)17ワールドタイム設定中(p.189)9デジタルズーム/インテリジェントズーム表示(p.76)14:254:2514:25 +1.0 +1.0+1.03883...
22静止画撮影モード ヒストグラム+情報表示/情報表示なし「ヒストグラム+情報表示」ではA1~A17・B1が表示されます。「情報表示なし」ではB1のみ表示されます。※A3は、「A撮影」メニューの「手ぶれ補正」が「オート」に設定されているときに、シャッターボタンを半押ししするとMが表示されます。「手ぶれ補正」が「オフ」に設定されているときは、lが表示されます。※B2・B3は、シャッターボタンを半押ししたときのみ表示されます。※ 撮影モードがb(オートピクチャー)のときは「情報表示なし」でも、シャッターボタンを半押しすると、A1の位置に選択されたモードが表示されます(p.72)。※ 撮影モードによっては表示されない情報もあります。A1撮影モード(p.67)A11記録サイズ(p.104)A2顔認識アイコン(p.70)A12ホワイトバランス(p.107)A3手ぶれ補正アイコン(p.112)A13測光方式(p.109)A4ストロボモード(p.99)A14感度(p.110)A5ドライブモード(p.91、p.92)A15ヒストグラム(p.25)A6フォーカスモード(p.101)A16露出補正値(p.106)A7デジタルズー...
512機能共通操作5QボタンQモードに切り替えます(p.54)。6十字キー(2) ドライブモードを切り替えます( p.91、p.92)。(3) 撮影モードパレットを表示します( p.67)。(4) ストロボモードを切り替えます( p.99)。(5) フォーカスモードを切り替えます( p.101)。(23)\設定時、\調整をします(p.102)。74/Wボタン画像モニターに表示される情報を切り替えます(p.20)。携帯ショット時は、電源ONと撮影をします(p.78)。83ボタン「A撮影」メニューを表示します(p.55)。携帯ショット時は、ストロボモードを切り替えます(p.80)。9グリーンボタン9(グリーン)モードに移行します(p.74)。特定の機能をすばやく呼び出します(p.117)。
54機能共通操作2本書では、静止画の撮影など記録を行うモードを「Aモード」(撮影モード)と表記します。また、撮影して記録した画像を画像モニターに表示するなど再生を行うモードを「Qモード」(再生モード)と表記します。Qモードでは、再生した画像に簡単な画像処理を加えることもできます。AモードとQモードの切り替えは、次のように行います。1 Qボタンを押すQ モードに切り替わります。1 Qボタンを押す、またはシャッターボタンを半押しするA モードに切り替わります。AモードとQモードの切り替えAモードからQモードへ切り替えるQモードからAモードへ切り替える内蔵メモリー内のデータの表示についてSDメモリーカードがセットされているときは、SDメモリーカード内の画像/動画/音声が表示されます。内蔵メモリー内の画像/動画/音声を表示する場合は、SDメモリーカードを取り出すか、以下の方法で「内蔵メモリー参照」機能を利用してください。*[SDメモリーカードを入れたままで、内蔵メモリー内の画像を見る(内蔵メモリー参照)]*AモードでQボタンを1秒以上押し続けるとレンズが収納され、「内蔵メモリーに記録された画像/音声を表示します」のメ...
- 1