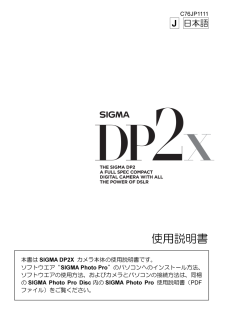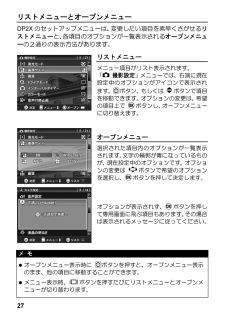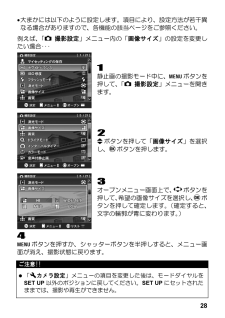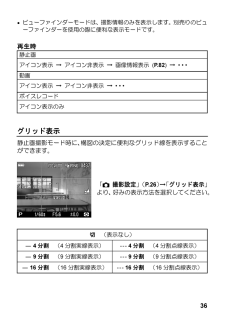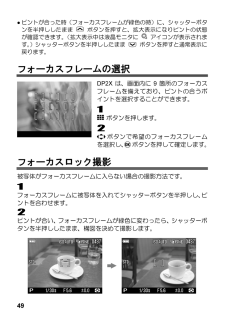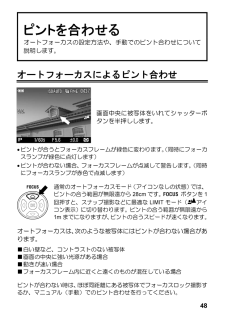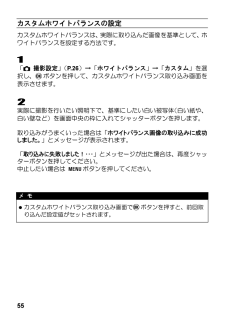Q&A
取扱説明書・マニュアル (文書検索対応分のみ)
"方法"1 件の検索結果
"方法"10 - 20 件目を表示
全般
質問者が納得フォビオンを撮像素子に持つシステムの弱点はISO感度を上げた時の
暗所ノイズですね。
三脚はなくとも暗所でISOを上げずに撮影するには固定手段は
欠かせないですね。
http://www.mjsoft.co.jp/group_detail.cgi?group_id=065796-op
上のページのような製品なら持ち運びは便利ですね。
あるいは
http://www.kenko-tokina.co.jp/imaging/eq/eq-digital/minitripod/08546300001001.h...
5245日前view139
121 本書はSIGMA DP2X カメラ本体の使用説明書です。 ソフトウエア“SIGMA Photo Pro ”のパソコンへのインストール方法、ソフトウエアの使用方法、およびカメラとパソコンの接続方法は、同梱のSIGMA Photo Pro Disc 内のSIGMA Photo Pro 使用説明書(PDFファイル)をご覧ください。 C76JP1111 J 日本語使用説明書
10 液晶モニタについて ■ 液晶モニタはその特性上、一部の画素に常時点灯、あるいは常時点灯しない画素が存在することがありますが故障ではありません。また、記録されるデータには影響ありません。予めご了承ください。 ■ 液晶の特性により、低温下で表示の反応が遅くなることがあります。また、高温下で表示が黒くなることがありますが、常温になれば正常に戻ります。 SD メモリーカード、マルチメディアカードについて(別売) 本カメラに使用できるメモリーカードは SD メモリーカード、 SDHC メモリーカード、マルチメディアカードです。 • 本書ではSDメモリーカード、SDHC メモリーカード、マルチメディアカードを「カード」と記載しています。 • 本カメラにはSDHC メモリーカード、もしくは高速タイプのSDメモリーカードのご使用をおすすめします。 • SD メモリーカード、SDHC メモリーカードはカードへの書込みやフォーマットを禁止できる書込み禁止スイッチを備えています。 「LOCK 」側にしておくと、データの誤消去を防ぐことができます。 ■ マルチメディアカードはデータの書込み速度が遅いため...
27リストメニューとオープンメニュー DP2Xのセットアップメニューは、 変更したい項目を素早くさがせる リストメニュー と、 各項目のオプションが一覧表示される オープンメニューの2通りの表示方法があります。 リストメニュー メニュー項目がリスト表示されます。 「 撮影設定」メニューでは、右端に現在設定中のオプションがアイコンで表示されます。ボタン、もしくは ボタンで項目を移動できます。オプションの変更は、希望の項目上で ボタンし、オープンメニューに切り替えます。 オープンメニュー 選択された項目内のオプションが一覧表示されます。文字の輪郭が青になっているものが、現在設定中のオプションです。オプションの変更は ボタンで希望のオプションを選択し、ボタンを押して決定します。 オプションが表示されず、ボタンを押して専用画面に飛ぶ項目もあります。その場合は表示されるメッセージに従ってください。 メ モ • オープンメニュー表示時に ボタンを押すと、オープンメニュー表示のまま、他の項目に移動することができます。 • メニュー表示時、 ボタンを押すたびにリストメニューとオー...
28 • 大まかには以下のように設定します。項目により、設定方法が若干異なる場合がありますので、各機能の該当ページをご参照ください。 例えば、 「 撮影設定 」メニュー内の「 画像サイズ 」の設定を変更したい場合・・・ 1 静止画の撮影モード中に、 ボタンを押して、 「 撮影設定 」メニューを開きます。 2 ボタンを押して「 画像サイズ 」を選択し、ボタンを押します。 3 オープンメニュー画面上で、 ボタンを押して、 希望の画像サイズを選択し、ボタンを押して確定します。 (確定すると、文字の輪郭が青に変わります。 ) 4 ボタンを押すか、シャッターボタンを半押しすると、メニュー画面が消え、撮影状態に戻ります。 ご注意!! • 「 カメラ設定 」メニューの項目を変更した後は、モードダイヤルをSET UP以外のポジションに戻してください。SET UP にセットされたままでは、撮影や再生ができません。
36 ● ビューファインダーモードは、撮影情報のみを表示します。別売りのビューファインダーを使用の際に便利な表示モードです。 再生時 静止画 アイコン表示 → アイコン非表示 → 画像情報表示 ( P.82 ) → * * * 動画 アイコン表示 → アイコン非表示 → * * * ボイスレコード アイコン表示のみ グリッド表示 静止画撮影モード時に、 構図の決定に便利なグリッド線を表示することができます。 「 撮影設定」 ( P.26 ) → 「 グリッド表示」より、好みの表示方法を選択してください。 切 (表示なし) - 4 分割 ( 4 分割実線表示) --- 4 分割 ( 4 分割点線表示) - 9 分割 ( 9 分割実線表示) --- 9 分割 ( 9 分割点線表示) - 16 分割 ( 16 分割実線表示) --- 16 分割 ( 16 分割点線表示)
49 ピントが合った時(フォーカスフレームが緑色の時)に、シャッターボタンを半押ししたまま ボタンを押すと、拡大表示になりピントの状態が確認できます。 (拡大表示中は液晶モニタに アイコンが表示されます。 )シャッターボタンを半押ししたまま ボタンを押すと通常表示に戻ります。 フォーカスフレームの選択 DP2Xは、画面内に 9 箇所のフォーカスフレームを備えており、ピントの合うポイントを選択することができます。 1 ボタンを押します。 2 ボタンで希望のフォーカスフレームを選択し、ボタンを押して確定します。 フォーカスロック撮影 被写体がフォーカスフレームに入らない場合の撮影方法です。 1 フォーカスフレームに被写体を入れてシャッターボタンを半押しし、 ピントを合わせます。 2 ピントが合い、フォーカスフレームが緑色に変わったら、シャッターボタンを半押ししたまま、構図を決めて撮影します。
41基本撮影 実際に撮影する上での基本的な操作を説明します。 露出のモードを選ぶ 露出を決める 4 つのモードの特徴と操作方法を説明します。 ご注意 !! • 本章では、「 撮影設定 」メニューの「 機能入換 」が、初期設定の状態を前提に説明しています。説明文と実際の操作方法が異なる場合は、P.74「露出調整ボタンの機能入換」をご覧ください。 P プログラムオート 気軽な撮影にはこのモードを選びます。被写体の明るさに応じて、カメラが最適なシャッター速度と絞りを決めてくれます。 1 モードダイヤルを P にします。 (露出表示が緑色で表示されます。 ) 2 シャッターボタンを半押してピントを合わせ撮影します。
48ピントを合わせる オートフォーカスの設定方法や、手動でのピント合わせについて説明します。 オートフォーカスによるピント合わせ 画面中央に被写体をいれてシャッターボタンを半押しします。 • ピントが合うとフォーカスフレームが緑色に変わります。(同時にフォーカスランプが緑色に点灯します) • ピントが合わない場合、フォーカスフレームが点滅して警告します。(同時にフォーカスランプが赤色で点滅します) 通常のオートフォーカスモード (アイコンなしの状態) では、ピントの合う範囲が無限遠から 28cm です。 ボタンを 1回押すと、スナップ撮影などに最適な LIMITモード( アイコン表示)に切り替わります。ピントの合う範囲が無限遠から1m までになりますが、 ピントの合うスピードが速くなります。 オートフォーカスは、 次のような被写体にはピントが合わない場合があります。 ■ 白い壁など、コントラストのない被写体 ■ 画面の中央に強い光源がある場合 ■ 動きが速い場合 ■ フォーカスフレーム内に近くと遠くのものが混在している場合 ピントが合わない時は、ほぼ同距離...
55 カスタムホワイトバランスの設定 カスタムホワイトバランスは、実際に取り込んだ画像を基準として、ホワイトバランスを設定する方法です。 1 「 撮影設定 」 (P.26 )→「ホワイトバランス 」→「カスタム 」を選択し、ボタンを押して、カスタムホワイトバランス取り込み画面を表示させます。 2 実際に撮影を行いたい照明下で、 基準にしたい白い被写体 (白い紙や、白い壁など)を画面中央の枠に入れてシャッターボタンを押します。 取り込みがうまくいった場合は「 ホワイトバランス画像の取り込みに成功しました。 」とメッセージが表示されます。 「 取り込みに失敗しました!・・・ 」とメッセージが出た場合は、再度シャッターボタンを押してください。 中止したい場合は ボタンを押してください。 メ モ • カスタムホワイトバランス取り込み画面で ボタンを押すと、前回取り込んだ設定値がセットされます。
76 ご注意 !! • 撮影画像確認画面では、拡大表示、他の画像への切りかえはできません。 撮影画像の再生 DP2X で撮影した画像を様々な方法で再生することができます。 DP2Xで撮影した画像を再生するには、本体背面の ボタンを押します。カードに最後に記録された画像が、液晶モニタに表示されます。 ボタンを押すと、画像が再生されます。 再度 ボタンを押すと撮影状態に切り替わります。 メ モ • 電源OFF の状態でも、約2 秒間 ボタンを押し続けると電源が入り、画像が再生されます。 • 撮影画像を再生してから新たに撮影した画像がない場合は、最後に再生した画像が表示されます。 • カードに画像がない場合は、" 画像がありません" と警告表示されます。 • 画像の再生中でも、 ボタンを押すか、シャッターボタンを半押しすると、すぐに撮影を始めることができます。
- 1