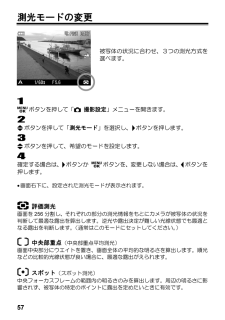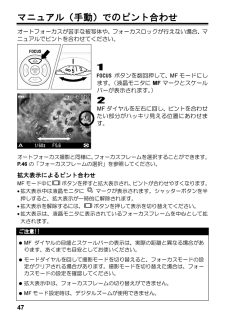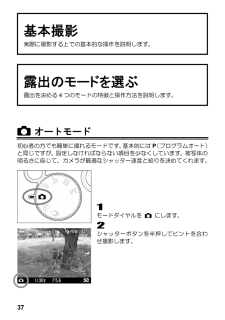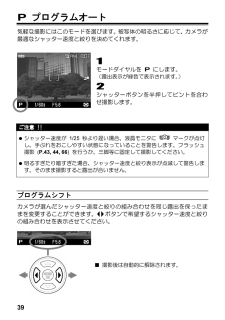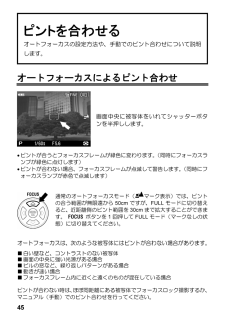Q&A
取扱説明書・マニュアル (文書検索対応分のみ)
"被写体"4 件の検索結果
"被写体"10 - 20 件目を表示
全般
質問者が納得数式で説明しても良いのですが、もっとイメージ的に説明してみたいと思います。被写界深度とは何か御存知でしょうか。単純にある程度の小さなボケであればピントが合っていることと見なしましょう(許容錯乱円)という考え方の元に成り立っています。同じサイズのプリントで鑑賞する場合、センサーサイズが小さい方が像の拡大率が上がりますよね。するとボケの大きさも拡大されますよね。ボケが大きくなると当然ピントが合って見える範囲は狭くなりますよね。同じレンズを使用した場合、センサーサイズが小さい方が被写界深度が狭くなると言うのがお分...
5179日前view185
全般
質問者が納得S90はレンズが明るいので、ローライトモードが秀逸という噂もあります。マクロでは、だいぶ昔から1cmマクロを搭載しているリコーが強いです。S90は5cmまでしか寄れませんが、リコーの機器は1cmまで寄れます。これはリコーCX3から3世代前のR10でのマクロ撮影です。牡丹の蕾で、いい色が出ました。大きな花ですので画面から花がはみ出ているのもあります。色の作りは各メーカーで違いがあるかも知れません。しかし、複数のカメラで違いを探すのが我々の趣味ではありません。持っているカメラで、どれだけ満足のできる絵が出来るか...
5687日前view56
全般
質問者が納得乱暴を承知で言えば、利便性を取るか画質を取るかですね、DP1の画質を見て惚れ込んだなら良いのですがイメージで考えて居ませんか?個人的に言ってしまえばDP1は量産プロトタイプとしか思えないのでお勧めしない、どうしても欲しくてもDP2を待ちましょう。すぐ欲しいのならリコーのGX200如何でしょうか、ド素人と言われるとコレさえも薦め難いですが。どうしてもDP1が欲しいくらいならオリンパスの発売を待つ価値はあるかと思う。
6089日前view31
全般
質問者が納得高性能コンデジとあなたが言われている4機種ですが、SIGMAとリコーで性能が大幅に違います。Canon EOS KissX3レンズキットと比較した場合、リコーはKissX3に画質や操作面で劣りますが、SIGMAの2機種は操作性は劣ると思いますが、画質についてはKiss X3よりも上ですね。作品と呼ばれる写真を・・・とありますが、リコーでもシグマでもKissX3でも作品レベルの写真は撮影できます。登山などでの風景撮影を考えると、個人的にはDP1のほうが面白いかなって気がしますね。
5972日前view319
57 測光モードの変更 被写体の状況に合わせ、3つの測光方式を選べます。 1 ボタンを押して「 撮影設定」メニューを開きます。 2 ボタンを押して「測光モード」を選択し、 ボタンを押します。 3 ボタンを押して、希望のモードを設定します。 4 確定する場合は、 ボタンか ボタンを、変更しない場合は、 ボタンを押します。 • 画面右下に、設定された測光モードが表示されます。 評価測光 画面を256分割し、それぞれの部分の測光情報をもとにカメラが被写体の状況を判断して最適な露出を算出します。逆光や露出決定が難しい光線状態でも最適となる露出を判断します。(通常はこのモードにセットしてください。) 中央部重点 (中央部重点平均測光) 画面中央部分にウエイトを置き、画面全体の平均的な明るさを算出します。順光などの比較的光線状態が良い場合に、最適な露出がえられます。 スポット (スポット測光) 中央フォーカスフレームの範囲内の明るさのみを算出します。周辺の明るさに影響されず、被写体の特定のポイントに露出を定めたいときに有効です。
47 マニュアル(手動)でのピント合わせ オートフォーカスが苦手な被写体や、フォーカスロックが行えない場合、マニュアルでピントを合わせてください。 1 ボタンを数回押して、MFモードにします。(液晶モニタにMFマークとスケールバーが表示されます。) 2 MFダイヤルを左右に回し、ピントを合わせたい部分がハッキリ見える位置にあわせます。 オートフォーカス撮影と同様に、フォーカスフレームを選択することができます。P.46の「フォーカスフレームの選択」を参照してください。 拡大表示によるピント合わせ MF モード中に ボタンを押すと拡大表示され、ピントが合わせやすくなります。 • 拡大表示中は液晶モニタに マークが表示されます。シャッターボタンを半押しすると、拡大表示が一時的に解除されます。 • 拡大表示を解除するには、ボタンを押して表示を切り替えてください。 • 拡大表示は、液晶モニタに表示されているフォーカスフレームを中心として拡大されます。 ご注意!! • MFダイヤルの目盛とスケールバーの表示は、実際の距離と異なる場合があります。あくまでも目安としてお使いください。 • モー...
37 基本撮影 実際に撮影する上での基本的な操作を説明します。 露出のモードを選ぶ 露出を決める4つのモードの特徴と操作方法を説明します。 オートモード 初心者の方でも簡単に撮れるモードです。基本的にはP(プログラムオート)と同じですが、設定しなければならない項目を少なくしています。被写体の明るさに応じて、カメラが最適なシャッター速度と絞りを決めてくれます。 1 モードダイヤルを にします。 2 シャッターボタンを半押してピントを合わせ撮影します。
39 P プログラムオート 気軽な撮影にはこのモードを選びます。被写体の明るさに応じて、カメラが最適なシャッター速度と絞りを決めてくれます。 1 モードダイヤルを P にします。 (露出表示が緑色で表示されます。) 2 シャッターボタンを半押してピントを合わせ撮影します。 ご注意 !! • シャッター速度が1/25秒より遅い場合、液晶モニタに マークが点灯し、手ぶれをおこしやすい状態になっていることを警告します。フラッシュ撮影 (P.43, 44, 66) を行うか、三脚等に固定して撮影してください。 • 明るすぎたり暗すぎた場合、シャッター速度と絞り表示が点滅して警告します。そのまま撮影すると露出が合いません。 プログラムシフト カメラが選んだシャッター速度と絞りの組み合わせを同じ露出を保ったままを変更することができます。ボタンで希望するシャッター速度と絞りの組み合わせを表示させてください。 ■ 撮影後は自動的に解除されます。
54画像の設定 記録画像は、使用目的によって、“画像サイズ”と“画質”を変更することができます。 画像サイズ HI 2640×1760 WIDE 2640×1485 MED 1872×1248 LOW 1312×880 RAW (RAW) 15.4MB FINE (JPEG) 3.3MB 2.7MB 1.6MB 0.8MB NORM (JPEG) 1.9MB 1.6MB 0.9MB 0.5MB 画 質 BASIC (JPEG) 1.4MB 1.2MB 0.7MB 0.3MB * ファイルサイズは被写体によって変化します。 画質について DP1は、付属ソフトによる現像が必要なRAW形式と、汎用性の高いJPEG形式のいずれかで画像を記録することができます。 RAW形式は、カメラ内でデジタル的な処理は行わず、素材性を重視した記録方式です。付属ソフトによる現像作業が必要ですが、ソフトで汎用性の高いJPEG形式やTIFF形式に変換できます。 画像サイズの設定 1 ボタンを押して「 撮影設定」メニューを開きます。 2 ボタンを押して「画像サイズ」を選択し、 ボタンを押します。 3 ボタンを押...
28メニューリスト *は初期設定の項目を示しています。項目によっては、販売国で設定が異なることがあります。 設定内容の詳細は、各項目の該当ページをご覧ください。 撮影設定 項 目 モード オプション 設定内容 頁 ISO感度 P , A S,M オート* 100 200 400 800 大きい数値ほど、感度が高くなります。(ただし画像にノイズが増えることがあります。) 53 画像サイズ P, A S,M HI* WIDE 16:9 MED LOW 記録する画像サイズ(記録画素数)の設定をします。 54 画質 P, A S,M FINE* NORM BASIC RAW 記録する画質を設定します。(RAW はパソコンにインストールした専用ソフトによる現像が必要です。) 55 ホワイトバランス P , A S,M オート* 晴れ 日陰 くもり 白熱電球 蛍光灯 フラッシュ カスタム 撮影時の光源の種類に応じて、ホワイトバランスのモードを選択します。 50-52 色モード P, A S,M 通常* セピア 白黒 通常撮影、セピア調撮影、白黒撮影の選択をします。 63 ドライブモード ...
52 カスタムホワイトバランスの設定 カスタムホワイトバランスは、実際に取り込んだ画像を基準として、ホワイトバランスを設定する方法です。 1 ボタンを押して「 撮影設定」メニューを開きます。 2 ボタンを押して「ホワイトバランス」を選択し、 ボタンを押します。 3 ボタンを押して、「カスタム」選択して ボタンを押します。 4 実際に撮影を行いたい照明下で、 基準にしたい白い被写体(白い紙や、白い壁など)を画面中央に入れてシャッターボタンを押します。 5 取り込みがうまくいった場合は「ホワイトバランス画像の取り込みに成功しました。」とメッセージが表示されます。 「取り込みに失敗しました!・・・」とメッセージが出た場合はもう一度、手順5 からやり直してください。 中止したい場合は ボタンを押してください。 ご注意!! • 「ホワイトバランス画像の取り込みに成功しました。」とメッセージが表示されたあとは、自動的にカスタムモードに設定されますので、そのまま本撮影をしてください。カスタムホワイトバランスモードを中止したい場合は他のモードに変更してください。
40A 絞り優先オート 希望の絞りをセットし、被写体の明るさに応じてカメラが最適なシャッター速度を決めてくれます。絞り込んでピントの合う範囲を広げたり、絞りを開けて背景をぼかすなど、絞りの効果を生かした撮影ができます。 1 モードダイヤルを A にします。 (絞り値が緑色で表示されます。) 2 ボタンで希望の絞りを設定します。 (絞りはF4~F11(1/3ピッチ)の範囲で設定できます。) 3 シャッターボタンを半押してピントを合わせ撮影します。 • 設定する絞り値によって、制御されるシャッター速度の範囲が以下のように制限されます。 絞り シャッター速度 F4.0 ~ F5.0 15s ~ 1/1000s F5.6 ~ F7.1 15s ~ 1/1250s F8.0 ~ F9.0 15s ~ 1/1600s F10 ~ F11 15s ~ 1/2000s ご注意 !! • シャッター速度が1/25秒より遅い場合、液晶モニタに マークが点灯し、手ぶれをおこしやすい状態になっていることを警告します。フラッシュ撮影 (P.43, 44, 66) を行うか、三脚等に固定して撮影してくだ...
45 ピントを合わせる オートフォーカスの設定方法や、手動でのピント合わせについて説明します。 オートフォーカスによるピント合わせ 画面中央に被写体をいれてシャッターボタンを半押しします。 • ピントが合うとフォーカスフレームが緑色に変わります。(同時にフォーカスランプが緑色に点灯します) • ピントが合わない場合、フォーカスフレームが点滅して警告します。(同時にフォーカスランプが赤色で点滅します) 通常のオートフォーカスモード(マーク表示)では、ピントの合う範囲が無限遠から50cmですが、FULLモードに切り替えると、近距離側のピント範囲を30cmまで拡大することができます。 ボタンを1回押してFULLモード(マークなしの状態)に切り替えてください。 オートフォーカスは、次のような被写体にはピントが合わない場合があります。 ■ 白い壁など、コントラストのない被写体 ■ 画面の中央に強い光源がある場合 ■ ビルの窓など、繰り返しパターンがある場合 ■ 動きが速い場合 ■ フォーカスフレーム内に近くと遠くのものが混在している場合 ピントが合わない時は、ほぼ同距離にある被写体でフ...
46フォーカスフレームの選択 DP1は、画面内に9箇所のフォーカスフレームを備えており、ピントの合うポイントを選択することができます。 1 ボタンを押して「 撮影設定」メニューを開きます。 2 ボタンを押して「AFエリア」を選択し、 ボタンを押します。 3 ボタンで希望のフォーカスフレームを選択し、 ボタンを押して確定します。 フォーカスロック撮影 被写体がフォーカスフレームに入らない場合の撮影方法です。 1 フォーカスフレームに被写体を入れてシャッターボタンを半押しし、ピントを合わせます。 2 ピントが合い、フォーカスフレームが緑色に変わったら、シャッターボタンを半押ししたまま、構図を決めて撮影します。
- 1