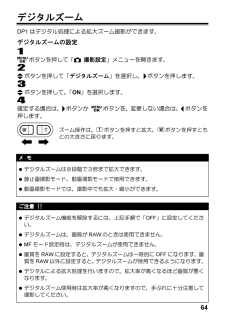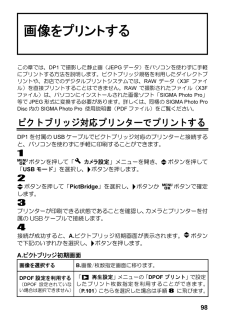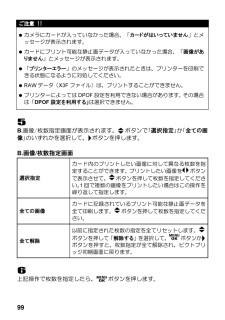Q&A
取扱説明書・マニュアル (文書検索対応分のみ)
"RAW"6 件の検索結果
"RAW"20 - 30 件目を表示
全般
質問者が納得異なるメーカーのRAWファイルはファイル構造が違いますのでそのままでは互換性がない方が普通です。特にシグマのカメラはフォビオンセンサーという他のデジカメとは構造の異なる撮像素子を使っていますからRAWのデータ構造もまったく異なります。DNGという統一規格に変換すれば現像可能になる可能性はありますが、シグマの現像ソフトであるプロフォトは非常に優秀ですので一度試してみられることをお勧めします。特にFillLightという機能は圧巻ですよ。どうしても一つのソフトに統一したいなら、Photoshop若しくはElem...
6458日前view160
全般
質問者が納得RAW画像でもJPEG画像でもパソコンへ取り込む方法は同じです。>一枚ずつ、現像処理しながら取り入れる方法でいいのですか?↓一般的にはパソコンへ取り込んでからRAW現像ソフトで補正し、JPEGに変換します。ソフトはカメラに付属しているものを使う人もいればフリーソフトを使う人もいます。DP-1の説明書はシグマのHPからダウンロードできます。↓http://www2nd.sigma-photo.co.jp/downloads/manual/DP1xUsers_Manual_jp.pdf
5342日前view115
全般
質問者が納得SD9発売当初に購入してSD14発売まで使い込みました。SD9とSD10は正直ほとんど違いはありません。マイクロレンズが素子の前に配列されていることを除けば撮像素子自体は同じものです。地味めになるのはあくまでSPPの味付けの違いですよ。SD9の画像であっても最近のSPPでオート現像するとおとなしめの発色になります。後にも書きますが、SD9、SD10は自分好みに自分で現像するためのカメラです。カメラやパソコン任せにしていて良いカメラではありません。それから、フォビオン素子の特性上、青は綺麗に出るカメラですが、...
5447日前view488
全般
質問者が納得わざわざサイズを変更して残す必要はないでしょう。印刷するときに、A4でもハガキサイズにでも印刷すればよいだけです。
5736日前view133
全般
質問者が納得RAWで撮影したら、自分で現像してから、Jpegで保存し、それをSDカードなどにコピーしてプリントに出してください。RAW画像のままでは、プリントしてくれません。
5736日前view146
全般
質問者が納得K-mのレンズキットとマニュアルフォーカスの50mm中古を探してみるとよい思います。smcPENTAX-M 50mmF1.7、同F1.4、リケノン50mmF2などオークションで探せば5千円以下のものもありそうです。ただしマニュアルのピント合わせはK-mのファインダーはやりやすいほうではないです。中古のK10Dのほうがよいです。DP-1だとボケはでにくいですし、DP-2は5万円前後で買えるんでしょうか?動くものでなければAFでも問題ないと思いますが・・。
5904日前view93
56 画像パラメーターの設定 1 ボタンを押して「 撮影設定」メニューを開きます。 2 ボタンを押して「コントラスト」、「シャープネス」、「彩度」のいずれかを選択し、ボタンを押します。 3 ボタンを押して、調整量をセットします。 4 確定する場合は、 ボタンか ボタンを、変更しない場合は、 ボタンを押します。 パラメーターを調整すると、画面左側に調整中のパラメーターアイコンが表示されます。 カラースペースの設定 1 ボタンを押して「 撮影設定」メニューを開きます。 2 ボタンを押して「カラースペース」を選択し、 ボタンを押します。 3 ボタンを押して、希望のモードを設定します。 4 確定する場合は、 ボタンか ボタンを、変更しない場合は、 ボタンを押します。 JPEGデータの場合、パラメーター調整が行われた後に圧縮処理されます。 RAWデータの場合、画像には調整が行われずにパラメーター情報が記録されます。付属ソフトでデータを展開したときに反映され、ソフト上でも再調整を行うことができます。 通常、カラースペースはsRGBに設定してください。Adobe RGBに設定された画像を扱う場合は、必ず付...
63 色モード DP1は通常の色調のほかに、セピア調、モノクローム調の写真を撮ることができます。 1 ボタンを押して「 撮影設定」メニューを開きます。 2 ボタンを押して「色モード」を選択し、 ボタンを押します。 3 ボタンを押して、希望のモードを設定します。 4 確定する場合は、 ボタンか ボタンを、変更しない場合は、 ボタンを押します。 • 画面上に、設定された色モードのアイコンが表示されます。通常モードではアイコンは表示されません。 モード アイコン 通常 セピア SEPIA 白黒 B/W ご注意 !! • 色モードは、撮影後も解除されずに繰り返し行われます。ご使用後は上記手順で 「通常」に戻してください。 • 色モードは、画質がRAWのときは使用できません。 • 画質をRAWに設定すると、色モードは一時的に通常モードになります。画質をRAW以外に設定すると、色モードの設定が反映されます。
54画像の設定 記録画像は、使用目的によって、“画像サイズ”と“画質”を変更することができます。 画像サイズ HI 2640×1760 WIDE 2640×1485 MED 1872×1248 LOW 1312×880 RAW (RAW) 15.4MB FINE (JPEG) 3.3MB 2.7MB 1.6MB 0.8MB NORM (JPEG) 1.9MB 1.6MB 0.9MB 0.5MB 画 質 BASIC (JPEG) 1.4MB 1.2MB 0.7MB 0.3MB * ファイルサイズは被写体によって変化します。 画質について DP1は、付属ソフトによる現像が必要なRAW形式と、汎用性の高いJPEG形式のいずれかで画像を記録することができます。 RAW形式は、カメラ内でデジタル的な処理は行わず、素材性を重視した記録方式です。付属ソフトによる現像作業が必要ですが、ソフトで汎用性の高いJPEG形式やTIFF形式に変換できます。 画像サイズの設定 1 ボタンを押して「 撮影設定」メニューを開きます。 2 ボタンを押して「画像サイズ」を選択し、 ボタンを押します。 3 ボタンを押...
55 画質の設定 1 ボタンを押して「 撮影設定」メニューを開きます。 2 ボタンを押して「画質」を選択し、 ボタンを押します。 3 ボタンを押して、希望の画質を選択します。 4 確定する場合は、 ボタンか ボタンを、変更しない場合は、 ボタンを押します。 ご注意 !! • RAWモード時の画像サイズは Hiモードのみになります。(画像サイズのアイコンは表示されません。) • 画質をRAWに設定すると、一時的に画像サイズの設定ができなくなります。画質をRAW以外に設定すると、画像サイズの設定が可能となります。 画像パラメーターと色空間の設定 記録する画像のパラメーター(コントラスト、シャープネス、彩度)の調整と、色空間(カラースペース)の設定をすることができます。 コントラスト +側にすると明暗差が強くなり、メリハリの効いた画像になります。-側にすると明暗差が弱くなり、白飛びや黒つぶれを少なくすることができます。 シャープネス +側にすると輪郭のはっきりとした鮮明な画像になります。-側にすると輪郭のやわらかいソフトな画像になります。 彩度 +側にすると彩度が高くなり、色鮮やかな画像になり...
28メニューリスト *は初期設定の項目を示しています。項目によっては、販売国で設定が異なることがあります。 設定内容の詳細は、各項目の該当ページをご覧ください。 撮影設定 項 目 モード オプション 設定内容 頁 ISO感度 P , A S,M オート* 100 200 400 800 大きい数値ほど、感度が高くなります。(ただし画像にノイズが増えることがあります。) 53 画像サイズ P, A S,M HI* WIDE 16:9 MED LOW 記録する画像サイズ(記録画素数)の設定をします。 54 画質 P, A S,M FINE* NORM BASIC RAW 記録する画質を設定します。(RAW はパソコンにインストールした専用ソフトによる現像が必要です。) 55 ホワイトバランス P , A S,M オート* 晴れ 日陰 くもり 白熱電球 蛍光灯 フラッシュ カスタム 撮影時の光源の種類に応じて、ホワイトバランスのモードを選択します。 50-52 色モード P, A S,M 通常* セピア 白黒 通常撮影、セピア調撮影、白黒撮影の選択をします。 63 ドライブモード ...
101 DPOFプリント カードをデジタルプリント取り扱い店に持ち込んでプリントを依頼するとき、DPOFプリントメニューでプリントしたい画像の選択や枚数をあらかじめカメラで指定しておくことができます。指定情報はDPOF対応プリンターでプリントする際にも利用できます。 ご注意 !! • RAWデータ(X3Fファイル)は、DPOFプリントの設定ができません。 1 静止画の再生中に ボタンを押して「 再生設定」メニューを開きます。 2 ボタンを押して「DPOFプリント」を選択し、 ボタンを押します。 3 DPOFプリント指定メニューから希望の指定方法を選択して ボタンを押します。 DPOFメニュー 選択指定 ボタンを押して枚数を指定します。1回で複数の画像を指定したい場合は、プリントしたい画像を ボタンで表示させて ボタンを押して枚数を指定します。この操作を繰り返して指定します。最後にボタンを押して確定します。 全ての画像 カードに記録されているプリント可能な静止画データを一括指定します。ボタンを押して枚数を指定し、 ボタンか ボタンを押して確定します。 全て解除 以前に指定された枚数の指定を全てリセ...
105 ファイル番号の設定 記録されたデータには、自動的に0001から9999までのファイル番号が付けられます。データを再生しているときは、液晶モニタの右上にファイル番号が表示されます(P.70, 75参照)。また、ファイル番号はデータのファイル名にも表示されます。ファイル名は、4ケタのファイル番号と拡張子がSDIMの後に続きます。例えば、画像番号0023はRAWデータの場合、SDIM0023.X3F、JPEGデータの場合、SDIM0023.JPGと記録されます。DP1で撮影された画像ファイルは、すべてカードの###SIGMAフォルダに記録されます。 ファイル番号は連番か、空のカードを入れるたびにリセットされるかのいずれかができます。設定はセットアップメニューの「ファイル番号」で行います。 メモ • セットアップメニューの「カラースペース」で、「Adobe RGB」が選択されている場合、ファイル名の「SDIM」は「_SDI」となります。 ファイル番号設定項目 設定項目 設定内容 通し番号 (初期設定) 連続でファイル番号が付けられます。空のカードを入れたとき、最初のファイルに付けられるファイル番号は、...
64デジタルズーム DP1はデジタル処理による拡大ズーム撮影ができます。 デジタルズームの設定 1 ボタンを押して「 撮影設定」メニューを開きます。 2 ボタンを押して「デジタルズーム」を選択し、 ボタンを押します。 3 ボタンを押して、「ON」を選択します。 4 確定する場合は、 ボタンか ボタンを、変更しない場合は、 ボタンを押します。 ズーム操作は、ボタンを押すと拡大、 ボタンを押すともとの大きさに戻ります。 メ モ • デジタルズームは8段階で3倍まで拡大できます。 • 静止画撮影モード、動画撮影モードで使用できます。 • 動画撮影モードでは、撮影中でも拡大・縮小ができます。 ご注意 !! • デジタルズーム機能を解除するには、上記手順で「OFF」に設定してください。 • デジタルズームは、画質がRAWのときは使用できません。 • MFモード設定時は、デジタルズームが使用できません。 • 画質をRAWに設定すると、デジタルズームは一時的にOFFになります。画質をRAW以外に設定すると、デジタルズームが使用できるようになります。 • デジタルによる拡大処理を行いますので、拡大率が高くなるほ...
98画像をプリントする この章では、DP1で撮影した静止画(JEPGデータ)をパソコンを使わずに手軽にプリントする方法を説明します。ピクトブリッジ規格を利用したダイレクトプリントや、お店でのデジタルプリントシステムでは、RAWデータ(X3Fファイル)を直接プリントすることはできません。RAWで撮影されたファイル(X3Fファイル)は、パソコンにインストールされた画像ソフト「SIGMA Photo Pro」等でJPEG形式に変換する必要があります。詳しくは、同梱のSIGMA Photo Pro Disc内のSIGMA Photo Pro 使用説明書(PDFファイル)をご覧ください。 ピクトブリッジ対応プリンターでプリントする DP1を付属のUSBケーブルでピクトブリッジ対応のプリンターと接続すると、パソコンを使わずに手軽に印刷することができます。 1 ボタンを押して「 カメラ設定」メニューを開き、ボタンを押して「USBモード」を選択し、ボタンを押します。 2 ボタンを押して「PictBridge」を選択し、 ボタンか ボタンで確定します。 3 プリンターが印刷できる状態であることを確認し、カメラとプリ...
99 ご注意 !! • カメラにカードが入っていなかった場合、「カードがはいっていません」とメッセージが表示されます。 • カードにプリント可能な静止画データが入っていなかった場合、「画像がありません」とメッセージが表示されます。 • 「プリンターエラー」のメッセージが表示されたときは、プリンターを印刷できる状態になるように対処してください。 • RAWデータ(X3Fファイル)は、プリントすることができません。 • プリンターによってはDPOF設定を利用できない場合があります。その場合は「DPOF設定を利用する」は選択できません。 5 B.画像/枚数指定画面が表示されます。 ボタンで「選択指定」か「全ての画像」のいずれかを選択して、ボタンを押します。 B.画像/枚数指定画面 選択指定 カード内のプリントしたい画像に対して異なる枚数を指定することができます。プリントしたい画像をボタンで表示させて、ボタンを押して枚数を指定してください。1回で複数の画像をプリントしたい場合はこの操作を繰り返して指定します。 全ての画像 カードに記録されているプリント可能な静止画データを全て印刷します。ボタンを押して枚数を指...
- 1