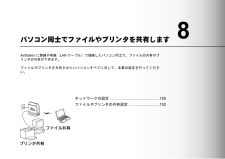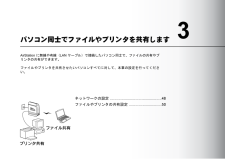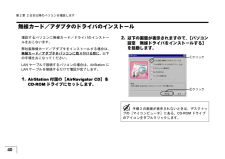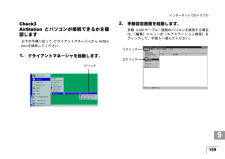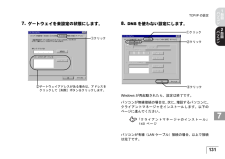Q&A
取扱説明書・マニュアル (文書検索対応分のみ)
"LANケーブル"1 件の検索結果
"LANケーブル"21 件の検索結果
全般
質問者が納得なんともまた懐かしいものを……
「他者のアクセスを防ぐ(暗号化)」
http://buffalo.jp/download/manual/net/wlar128g/katsuyo/chapter110.html
設定できるのは64bitWEP/128bitWEPだけですね。
5104日前view61
無線カード/アダプタのドライバのインストール ..40クライアントマネージャのインストール ................42AirStation への接続 ..................................................442 台目以降の パソコンを増設します AirStation に 2 台以上のパソコンを接続する場合、 2 台目以降のパソコンは、本章にある手順で設定してください。増設するパソコンが無線接続の場合は、本章に記載されているすべての操作を行ってください。増設するパソコンが有線( LAN ケーブル)接続の場合は、 AirStation に接続するだけで、増設が完了します。2
取り付け前の確認 ....................................................74無線 LAN カード / アダプタの取り付け ...................81無線 LAN カード / アダプタのドライバのインストール .................................................................................85パソコンに LAN ボード / カードを取り付けます AirStation に接続するパソコンに、 LAN ボード / カードを取り付けます。この章では、無線 LAN カード[ WLI-PCM-L11G ]の取り付け方法を例に説明します。AirStation とパソコンを LAN ケーブルで接続する場合は、お持ちの LAN ボードをお使いいただけます。お持ちの LAN ボードのマニュアルを参照して、 パソコンへの取り付けとドライバのインストールを行ってください。WindowsNT 4.0 をお使いの方は、 AirStation 付属の AirNavigator CD に...
TCP/IP の設定 ........................................................128クライアントマネージャのインストール ..............140AirStation への接続 ................................................143AirStation との接続状態の確認 ..............................1462 台目以降の パソコンを増設します AirStation に 2 台以上のパソコンを接続する場合、 2 台目以降のパソコンは、本章にある手順で設定してください。増設するパソコンが無線接続の場合は、本章に記載されているすべての操作を行ってください。増設するパソコンが有線( LAN ケーブル)接続の場合は、 「 TCP/IP の設定」 ( 128 ページから 139 ページ)の作業のみ行うと、接続が完了します。7
ネットワークの設定 ...............................................150ファイルやプリンタの共有設定 .............................152パソコン同士でファイルやプリンタを共有します AirStation に無線や有線( LAN ケーブル)で接続したパソコン同士で、ファイルの共有やプリンタの共有ができます。ファイルやプリンタを共有させたいパソコンすべてに対して、本章の設定を行ってください。 8
ネットワークの設定 .................................................48ファイルやプリンタの共有設定 ...............................50パソコン同士でファイルやプリンタを共有します AirStation に無線や有線( LAN ケーブル)で接続したパソコン同士で、ファイルの共有やプリンタの共有ができます。ファイルやプリンタを共有させたいパソコンすべてに対して、本章の設定を行ってください。 3
40第 2 章 2 台目以降のパソコンを増設します2無線カード/アダプタのドライバのインストール増設するパソコンに無線カード/ドライバのインストールをおこないます。弊社製無線カード/アダプタをインストールする場合は、無線カード/アダプタをパソコンに取り付ける前に、以下の手順をおこなってください。LAN ケーブルで接続するパソコンの場合は、 AirStation にLAN ケーブルを接続するだけで増設が完了します。1.AirStation 付属の[AirNavigator CD]をCD-ROM ドライブにセットします。2.以下の画面が表示されますので、 [パソコン設定 無線ドライバをインストールする]を起動します。手順 2 の画面が表示されないときは、デスクトップの[マイコンピュータ]にある、 CD-ROM ドライブのアイコンをダブルクリックします。①クリック②クリック
1599 9 9 9インターネットでのトラブル9 9 9 9 9Check3AirStation とパソコンが接続できるかを確認します以下の手順に従って、 クライアントマネージャから AirSta-tion を検索してください。1.クライアントマネージャを起動します。2.手動設定画面を起動します。 有線( LAN ケーブル)接続のパソコンを検索する場合は、 [編集]メニューの[エアステーション検索]をクリックして、手順 5 へ進んでください。クリック①クリック②クリック
76第 4 章 パソコンに LAN ボード / カードを取り付けます4②無線 LAN カードのドライバをインストールします。上記以外の弊社製無線 LAN カードや有線(LANケーブル) 接続用のLANボード/カードをお使いの場合お使いの LAN ボード / カードのマニュアルを参照してください。PC カードドライバの確認 (無線LAN カードをお使いの方のみ )無線 LAN カードをお使いになる場合にのみご覧ください。パソコンに PC カードドライバが正しくインストールされていることを確認します。Windows Me/98/95Windows Me/98/95 をお使いの場合は、以下の手順で確認します。1.デスクトップ画面の[マイコンピュータ]にある[プロパティ]を起動します。WindowsMe/98/95/2000 をお使いの場合「無線 LAN カード / アダプタのドライバのインストール」 85 ページWindowsCE をお使いの場合WLI-CF-S11G のマニュアルへWindowsCE で WLI-CF-S11G をお使いの場合は、添付ユーティリティ AirNavigator が使用できないた...
1317 7 7 7TCP/IP の設定7 7 7 7 77.ゲートウェイを未設定の状態にします。8.DNS を使わない設定にします。Windows が再起動されたら、設定は終了です。パソコンが無線接続の場合は、 次に、 増設するパソコンに、クライアントマネージャをインストールします。以下のページに進んでください。パソコンが有線( LAN ケーブル)接続の場合、以上で接続は完了です。②ゲートウェイアドレスがある場合は、アドレスをクリックして[削除]ボタンをクリックします。①クリック「クライアントマネージャのインストール」140 ページ①クリック②クリック③クリック
34第 2 章 お使いの環境を確認します2パソコンの接続方法を確認しますAirStation とパソコンとは、無線または有線( LAN ケーブル*1)で接続できます。以下の内容と設定例から、お使いの環境に合った方法を確認してください。無線接続パソコンに無線 LAN カード(弊社製の無線 LAN カードWLI-PCM-L11G など)を取り付けると、 AirStation と無線で接続できます。新しくネットワークを構築する場合は、無線接続をお勧めします。*1. パソコンと他の機器(ハブ、 AirStation など)とを接続するケーブル。ストレートケーブル、クロスケーブルなどの種類がある。
- 1