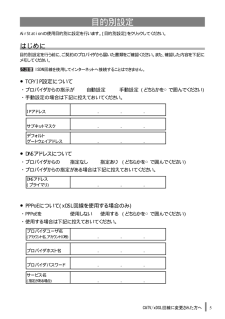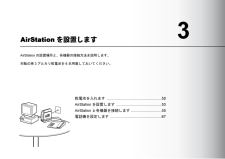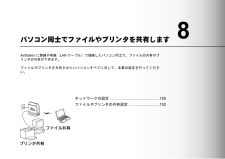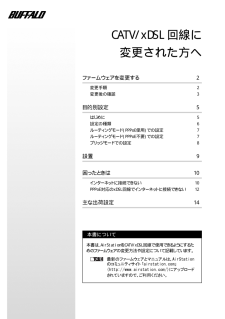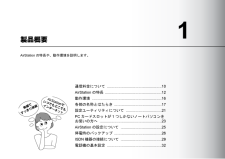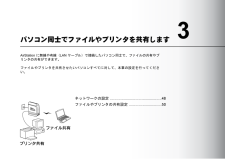Q&A
取扱説明書・マニュアル (文書検索対応分のみ)
"接続"2 件の検索結果
"接続"130 - 140 件目を表示
全般
質問者が納得なんともまた懐かしいものを……
「他者のアクセスを防ぐ(暗号化)」
http://buffalo.jp/download/manual/net/wlar128g/katsuyo/chapter110.html
設定できるのは64bitWEP/128bitWEPだけですね。
5104日前view61
全般
質問者が納得ISDNダイアルアップで無線接続出来ます。
設定方法は↓ですが、この説明書は付属していたはずです。
これ以上簡単な説明は不可能だと思いますが・・・
http://www3.melcoinc.co.jp/download/manual/net/d27053a3.pdf
7474日前view72
5 回線に変更された方へ目的別設定 の使用目的別に設定を行います。 目的別設定 をク リックしてください 。はじめに目的別設定を行う前に、ご契約のプロバイダから届いた書類をご確認ください 。また、確認した内容を下記にメモしてください 。 回線を使用してインターネッ トへ接続することはできません。● 設定について・プロバイダからの指示が 自動設定 手動設定 どちらかを○で囲んでく ださい ・手動設定の場合は下記に控えておいてください。 アドレス . . .サブネットマスク . . .デフォルトゲートウェイアドレス . . .● アドレスについて・プロバイダからの 指定なし 指定あり どちらかを○で囲んでください ・プロバイダからの指定がある場合は下記に控えておいてください。 アドレス プライマリ . . .● について 回線を使用する場合のみ ・ を 使用しない 使用する どちらかを○で囲んでください ...
AirStation の基本設定 .............................................110AirStation を設定します AirStation に付属のユーティリティを使って、 AirStation の IP アドレスや、インターネットに接続するためのプロバイダの情報を設定します。WindowsNT 4.0 をお使いの方は、 設定方法が異なります。 設定のしかたはオンラインガイドでご覧ください。 オンラインガイドは、 AirStation 付属の AirNavigator CD に収録されています。5
乾電池を入れます ....................................................50AirStation を設置します ...........................................53AirStation と各機器を接続します .............................55電話機を設定します .................................................67AirStation を設置します AirStation の設置場所と、各機器の接続方法を説明します。市販の単 3 アルカリ乾電池を 6 本用意しておいてください。3
無線カード/アダプタのドライバのインストール ..40クライアントマネージャのインストール ................42AirStation への接続 ..................................................442 台目以降の パソコンを増設します AirStation に 2 台以上のパソコンを接続する場合、 2 台目以降のパソコンは、本章にある手順で設定してください。増設するパソコンが無線接続の場合は、本章に記載されているすべての操作を行ってください。増設するパソコンが有線( LAN ケーブル)接続の場合は、 AirStation に接続するだけで、増設が完了します。2
取り付け前の確認 ....................................................74無線 LAN カード / アダプタの取り付け ...................81無線 LAN カード / アダプタのドライバのインストール .................................................................................85パソコンに LAN ボード / カードを取り付けます AirStation に接続するパソコンに、 LAN ボード / カードを取り付けます。この章では、無線 LAN カード[ WLI-PCM-L11G ]の取り付け方法を例に説明します。AirStation とパソコンを LAN ケーブルで接続する場合は、お持ちの LAN ボードをお使いいただけます。お持ちの LAN ボードのマニュアルを参照して、 パソコンへの取り付けとドライバのインストールを行ってください。WindowsNT 4.0 をお使いの方は、 AirStation 付属の AirNavigator CD に...
TCP/IP の設定 ........................................................128クライアントマネージャのインストール ..............140AirStation への接続 ................................................143AirStation との接続状態の確認 ..............................1462 台目以降の パソコンを増設します AirStation に 2 台以上のパソコンを接続する場合、 2 台目以降のパソコンは、本章にある手順で設定してください。増設するパソコンが無線接続の場合は、本章に記載されているすべての操作を行ってください。増設するパソコンが有線( LAN ケーブル)接続の場合は、 「 TCP/IP の設定」 ( 128 ページから 139 ページ)の作業のみ行うと、接続が完了します。7
ネットワークの設定 ...............................................150ファイルやプリンタの共有設定 .............................152パソコン同士でファイルやプリンタを共有します AirStation に無線や有線( LAN ケーブル)で接続したパソコン同士で、ファイルの共有やプリンタの共有ができます。ファイルやプリンタを共有させたいパソコンすべてに対して、本章の設定を行ってください。 8
ファームウェアを変更する 変更手順 変更後の確認 目的別設定 はじめに 設定の種類 ルーティングモード 使用 での設定 ルーティングモード 不要 での設定 ブリッジモードでの設定 設置 困ったときは インターネットに接続できない 対応の 回線でインターネッ トに接続できない 主な出荷設定 回線に変更された方へ本書について本書は、 を 回線で使用でき るようにするためのファームウェアの変更方法や設定について記載しています。最新のファームウェアとマニュアルは、 のコミュニティサイト「 」 にアップロー ドされていますので、ご利用ください。
1製品概要1AirStation の特長や、動作環境を説明します。通信料金について ....................................................10AirStation の特長 ......................................................12動作環境 ..................................................................16各部の名称とはたらき .............................................17設定ユーティリティについて ..................................21PC カードスロットが 1 つしかないノートパソコンをお使いの方へ ...........................................................23AirStation の設定について .......................................25停...
ネットワークの設定 .................................................48ファイルやプリンタの共有設定 ...............................50パソコン同士でファイルやプリンタを共有します AirStation に無線や有線( LAN ケーブル)で接続したパソコン同士で、ファイルの共有やプリンタの共有ができます。ファイルやプリンタを共有させたいパソコンすべてに対して、本章の設定を行ってください。 3
- 1