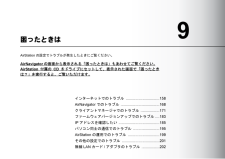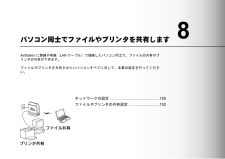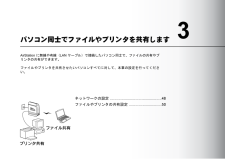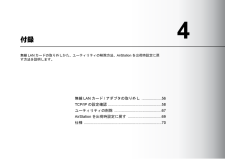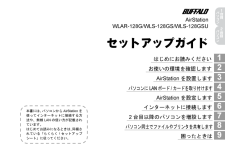Q&A
取扱説明書・マニュアル (文書検索対応分のみ)
"無線"3 件の検索結果
"無線"60 - 70 件目を表示
全般
質問者が納得なんともまた懐かしいものを……
「他者のアクセスを防ぐ(暗号化)」
http://buffalo.jp/download/manual/net/wlar128g/katsuyo/chapter110.html
設定できるのは64bitWEP/128bitWEPだけですね。
5103日前view61
全般
質問者が納得使ったことがないのでよく知りませんが、
ファームウェアの書き換えをすれば、
無線ブロードバンドルーターあるいは、無線-有線LANブリッジとして使えるようになるとか?
詳しくはメルコのサポートページへ。
http://buffalo.melcoinc.co.jp/download/driver/lan/wlar-broadband.html
7327日前view69
全般
質問者が納得ISDNダイアルアップで無線接続出来ます。
設定方法は↓ですが、この説明書は付属していたはずです。
これ以上簡単な説明は不可能だと思いますが・・・
http://www3.melcoinc.co.jp/download/manual/net/d27053a3.pdf
7473日前view72
インターネットでのトラブル ................................158AirNavigator でのトラブル .....................................168クライアントマネージャでのトラブル ..................171ファームウェアバージョンアップでのトラブル ....183IP アドレスを確認したい .......................................185パソコン同士の通信でのトラブル .........................195AirStation の運用でのトラブル ..............................199その他の設定でのトラブル ....................................201無線 LAN カード / アダプタのトラブル .................202困ったときは AirStation の設定でトラブルが発生したときにご覧ください。 AirNavigatorの画面から表示される「困ったときは」もあわせて...
10無線 LAN カード / アダプタの取り外し .................220ユーティリティの削除 ...........................................222AirStation を出荷時設定に戻す ..............................224仕様 ........................................................................225索引 ........................................................................229付録 無線 LAN カードの取り外しかた、ユーティリティの削除方法、 AirStation を出荷時設定に戻す方法を説明します。
無線カード/アダプタのドライバのインストール ..40クライアントマネージャのインストール ................42AirStation への接続 ..................................................442 台目以降の パソコンを増設します AirStation に 2 台以上のパソコンを接続する場合、 2 台目以降のパソコンは、本章にある手順で設定してください。増設するパソコンが無線接続の場合は、本章に記載されているすべての操作を行ってください。増設するパソコンが有線( LAN ケーブル)接続の場合は、 AirStation に接続するだけで、増設が完了します。2
取り付け前の確認 ....................................................74無線 LAN カード / アダプタの取り付け ...................81無線 LAN カード / アダプタのドライバのインストール .................................................................................85パソコンに LAN ボード / カードを取り付けます AirStation に接続するパソコンに、 LAN ボード / カードを取り付けます。この章では、無線 LAN カード[ WLI-PCM-L11G ]の取り付け方法を例に説明します。AirStation とパソコンを LAN ケーブルで接続する場合は、お持ちの LAN ボードをお使いいただけます。お持ちの LAN ボードのマニュアルを参照して、 パソコンへの取り付けとドライバのインストールを行ってください。WindowsNT 4.0 をお使いの方は、 AirStation 付属の AirNavigator CD に...
TCP/IP の設定 ........................................................128クライアントマネージャのインストール ..............140AirStation への接続 ................................................143AirStation との接続状態の確認 ..............................1462 台目以降の パソコンを増設します AirStation に 2 台以上のパソコンを接続する場合、 2 台目以降のパソコンは、本章にある手順で設定してください。増設するパソコンが無線接続の場合は、本章に記載されているすべての操作を行ってください。増設するパソコンが有線( LAN ケーブル)接続の場合は、 「 TCP/IP の設定」 ( 128 ページから 139 ページ)の作業のみ行うと、接続が完了します。7
ネットワークの設定 ...............................................150ファイルやプリンタの共有設定 .............................152パソコン同士でファイルやプリンタを共有します AirStation に無線や有線( LAN ケーブル)で接続したパソコン同士で、ファイルの共有やプリンタの共有ができます。ファイルやプリンタを共有させたいパソコンすべてに対して、本章の設定を行ってください。 8
ネットワークの設定 .................................................48ファイルやプリンタの共有設定 ...............................50パソコン同士でファイルやプリンタを共有します AirStation に無線や有線( LAN ケーブル)で接続したパソコン同士で、ファイルの共有やプリンタの共有ができます。ファイルやプリンタを共有させたいパソコンすべてに対して、本章の設定を行ってください。 3
4無線 LAN カード / アダプタの取り外し ...................56TCP/IP の設定確認 ...................................................58ユーティリティの削除 .............................................67AirStation を出荷時設定に戻す ................................69仕様 ..........................................................................70付録 無線 LAN カードの取り外しかた、ユーティリティの削除方法、 AirStation を出荷時設定に戻す方法を説明します。
このたびは、AirStation WLAR-128G/WLS-128GS/WLS-128GSU (以下AirStationと略 す)をお買い上げいただき、 誠にありがとうございます。 AirStation は、ISDNルーターの機能を搭載した無線LANアクセスポイント (WLS-128GSは無線LANカード、WLS-128GSUは無線 LANアダプタも含む)です。ISDNでインターネットを楽しむこともできますし、LANを使ってプリンタやファイルを共有することもできます。 AirStationの便利な機能はまだたくさんありますが、まずは、セットアップが必要です。 セットアップは、このシートを使って次の手順で行います。 ①この下の「セットアップに必要なもの」を準備します。 ②裏面の「はじめてのセットアップ」を実行します。・・・・・・・・ ここまでで、パソコン1台でのインターネットの接続が可能になります。 ③裏面の「パソコン2台目以降のセットアップ」を実行します。 ・・ パソコンを増設してLANを作る方のみ、実行してください。 セットアップはこれで終わりです。 AirStationを使...
はじめにお読みくださいAirStation を設置しますお使いの環境を確認しますパソコンにLANボード/カードを取り付けますAirStation を設定しますインターネットに接続します2 台目以降のパソコンを増設しますパソコン同士でファイルやプリンタを共有します困ったときは2 3 1 4 5 6 7 8 9AirStationWLAR-128G/WLS-128GS/WLS-128GSUセットアップガイド本書には、 パソコンから AirStation を使ってインターネットに接続する方法や、無線 LAN の使い方が記載されています。はじめてお読みになるときは、 同梱されている「らくらく!セットアップシート」に従ってください。
- 1