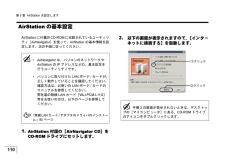Q&A
取扱説明書・マニュアル (文書検索対応分のみ)
"WLI-PCM-L11G"1 件の検索結果
"WLI-PCM-L11G"60 - 70 件目を表示
全般
質問者が納得ISDNダイアルアップで無線接続出来ます。
設定方法は↓ですが、この説明書は付属していたはずです。
これ以上簡単な説明は不可能だと思いますが・・・
http://www3.melcoinc.co.jp/download/manual/net/d27053a3.pdf
7475日前view72
取り付け前の確認 ....................................................74無線 LAN カード / アダプタの取り付け ...................81無線 LAN カード / アダプタのドライバのインストール .................................................................................85パソコンに LAN ボード / カードを取り付けます AirStation に接続するパソコンに、 LAN ボード / カードを取り付けます。この章では、無線 LAN カード[ WLI-PCM-L11G ]の取り付け方法を例に説明します。AirStation とパソコンを LAN ケーブルで接続する場合は、お持ちの LAN ボードをお使いいただけます。お持ちの LAN ボードのマニュアルを参照して、 パソコンへの取り付けとドライバのインストールを行ってください。WindowsNT 4.0 をお使いの方は、 AirStation 付属の AirNavigator CD に...
このたびは、AirStation WLAR-128G/WLS-128GS/WLS-128GSU (以下AirStationと略 す)をお買い上げいただき、 誠にありがとうございます。 AirStation は、ISDNルーターの機能を搭載した無線LANアクセスポイント (WLS-128GSは無線LANカード、WLS-128GSUは無線 LANアダプタも含む)です。ISDNでインターネットを楽しむこともできますし、LANを使ってプリンタやファイルを共有することもできます。 AirStationの便利な機能はまだたくさんありますが、まずは、セットアップが必要です。 セットアップは、このシートを使って次の手順で行います。 ①この下の「セットアップに必要なもの」を準備します。 ②裏面の「はじめてのセットアップ」を実行します。・・・・・・・・ ここまでで、パソコン1台でのインターネットの接続が可能になります。 ③裏面の「パソコン2台目以降のセットアップ」を実行します。 ・・ パソコンを増設してLANを作る方のみ、実行してください。 セットアップはこれで終わりです。 AirStationを使...
158第 9 章 困ったときは9インターネットでのトラブルインターネットに接続できない以下の流れに従って、設定を確認してください。Check1AirStationのDSU機能やISDN回線を確認します以下のページを参照して、回線が接続されていることを確認してください。Check2LANボード/カードドライバが正しくインストールされているか確認しますお使いの LAN ボード/ カードのドライバが正しくインストールされていることを確認します。無線 LAN カード[ WLI-PCM-L11G ]等をお使いの場合は、以下のページを参照してください。Check1AirStation の DSU 機能や ISDN 回線を確認します。Check2LAN ボード / カードドライバが正しくインストールされているか確認します。Check3AirStation とパソコンが接続できるかを確認します。Check4AirStation とプロバイダ間の接続を確認します。Check5ケーブル接続パソコン/無線接続パソコンとプロバイダ間の接続を確認します。「 AirStation と各機器を接続します」 - 「電話機の接続確認」 6...
220第 10 章 付録10無線 LAN カード / アダプタの取り外しパソコンに取り付けた無線 LAN カード、 WLI-PCM-L11Gを取り外す方法を説明します。以下は、パソコンの電源が ON の状態で無線 LAN カードを取り外す手順です。 WindowsNT 4.0 以外は、パソコンの電源が ON の状態で取り外せます。Windows Me/98 で、 USB 対応無線 LAN アダプタを取り外すときは、以下の手順をおこなう必要はありません、そのままパソコンから取り外してください。1.クライアントマネージャが起動していたら、終了させます。スタートアップに登録されている場合は、タスクトレイも確認して、終了させてください。2.タスクトレイの取り外しアイコン または、 をクリックし、 「< お使いの無線 LANカード > の停止」を選択します。WindowsNT 4.0 は、パソコンの電源を OFF にしてから、無線 LAN カードを取り外してください。アイコンをクリックしたときに表示されるメッセージは、 Windows のバージョンによって異なります。①クリック ②クリック
56第 4 章 付録4無線 LAN カード / アダプタの取り外しパソコンに取り付けた無線 LAN カード、 WLI-PCM-L11Gを取り外す方法を説明します。以下は、パソコンの電源が ON の状態で無線 LAN カードを取り外す手順です。 WindowsNT 4.0 以外は、パソコンの電源が ON の状態で取り外せます。Windows Me/98 で、 USB 対応無線 LAN アダプタを取り外すときは、以下の手順をおこなう必要はありません、そのままパソコンから取り外してください。1.クライアントマネージャが起動していたら、終了させます。スタートアップに登録されている場合は、タスクトレイも確認して、終了させてください。2.タスクトレイの取り外しアイコン または、 をクリックし、 「< お使いの無線 LANカード > の停止」を選択します。WindowsNT 4.0 は、パソコンの電源を OFF にしてから、無線 LAN カードを取り外してください。アイコンをクリックしたときに表示されるメッセージは、 Windows のバージョンによって異なります。①クリック ②クリック
110第 5 章 AirStation を設定します5AirStation の基本設定AirStation に付属の CD-ROM に収録されているユーティリティ[ AirNavigator ]を使って、 AirStation の基本情報を設定します。次の手順に従ってください。1.AirStation 付属の[AirNavigator CD]をCD-ROM ドライブにセットします。2.以下の画面が表示されますので、 [インターネットに接続する]を起動します。* AirNavigator は、パソコンのネットワークやAirStation の IP アドレスなどの、基本設定を行うユーティリティです。* パソコンに取り付けた LAN ボード / カードが、正しく動作していることを確認してください。確認方法は、お使いの LAN ボード / カードのマニュアルを参照してください。弊社製の無線 LAN カード[ WLI-PCM-L11G ]等をお使いの方は、以下のページを参照してください。「無線 LAN カード / アダプタのドライバのインストール」 85 ページ手順 2 の画面が表示されないときは、デスクトップの[...
74第 4 章 パソコンに LAN ボード / カードを取り付けます4取り付け前の確認パソコンに LAN ボード / カードを取り付ける前に、 以下の事項を確認してください。LAN ボード / カードの種類の確認お使いになる LAN ボード / カードの種類を確認してください。お使いの機種により、以下のように取り付けてください。WLI-PCM-L11/WLI-PCM-L11G/WLI-PCM-S11 をお使いの場合①無線 LAN カードを取り付けます。②無線 LAN カードドライバをインストールします。「 LAN ボード / カードの種類の確認」 74 ページ「 PC カードドライバの確認」 76 ページ無線 LAN カードをお使いの方のみ、ご覧ください。「 AirNavigator CD の内容のコピー」 79 ページPC カードスロットが 1 つだけのパソコンをお使いの方のみ、ご覧ください。「 CyberTrio-NX の設定」 80 ページNEC 製 PC98-NX シリーズをお使いの方のみ、 ご覧ください。「無線 LAN カード / アダプタの取り付け」 81 ページ「無線 LAN カー...
34第 2 章 お使いの環境を確認します2パソコンの接続方法を確認しますAirStation とパソコンとは、無線または有線( LAN ケーブル*1)で接続できます。以下の内容と設定例から、お使いの環境に合った方法を確認してください。無線接続パソコンに無線 LAN カード(弊社製の無線 LAN カードWLI-PCM-L11G など)を取り付けると、 AirStation と無線で接続できます。新しくネットワークを構築する場合は、無線接続をお勧めします。*1. パソコンと他の機器(ハブ、 AirStation など)とを接続するケーブル。ストレートケーブル、クロスケーブルなどの種類がある。
1155 5 5 5AirStation の基本設定5 5 5 5 5お使いの無線 LAN カード/アダプタによって、暗号キーに入力する文字数に制限がありますので、ご注意ください。なお、 AirNavigator では設定に使用する LAN ボード/カードに関係なく、設定する対象の AirStation によって入力できる暗号キーの文字数が決まりますので、 5文字の暗号キーしか設定できない無線 LAN カード/アダプタを使用して設定しても 13 文字を入力することができます。ただし、その場合 13 文字の暗号キーを設定してしまうと、設定に使用したその無線 LAN カード/アダプタでは AirStation に接続できなくなります。下表をご参照ください。ここで設定した暗号化キー( WEP )は、 2 台目以降のパソコンを設定する際に必要です。忘れることのないように必ずメモを取っておいてください。12.自宅の電話番号を、市外局番から入力します。WLI-PCM-L115 文字のみWLI-PCM-L11G5 文字または 13 文字WLI-PCM-L11GP5 文字または 13 文字WLI-PCM-S115 文字のみW...
211 1 1 1動作環境1 1 1 1 1動作環境AirStation に接続するパソコンなどの動作環境は、次の通りです。OS次のいずれかの Windows がインストールされたパソコンをお使いください。* Windows Me/98/95* Windows 2000/NT 4.0お使いの Windows は、以下のページで確認してください。WEB ブラウザAirStation の設定には、次のいずれかの WEB ブラウザが必要です。別途ご用意ください。* Internet Explorer 4.0 以降* Netscape Navigator 4.0 以降WEB ブラウザをインストール済みの場合は、 WEB ブラウザを起動して、 [ヘルプ]メニューからバージョンを確認してください。LAN ボード ・ LAN カードAirStation に接続するパソコンに取り付ける LAN ボードやLAN カードは、以下のものをお使いください。* AirStation とパソコンを無線で接続する場合無線 LAN カードや無線 LAN アダプタをお使いください。WLS-128GS をお持ちの方は、無線 LAN カード[ W...
- 1