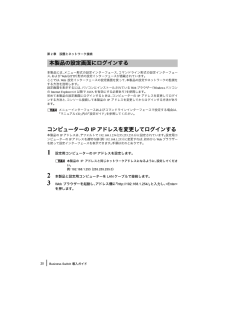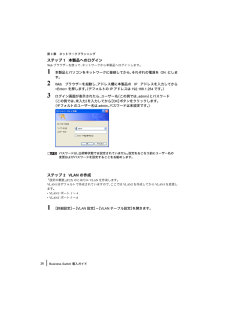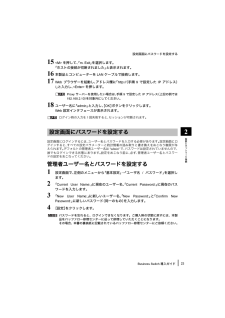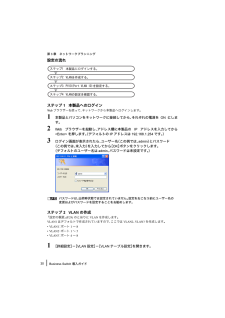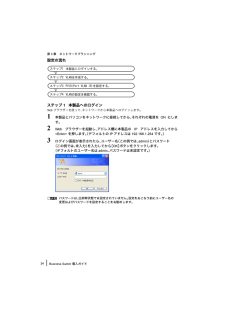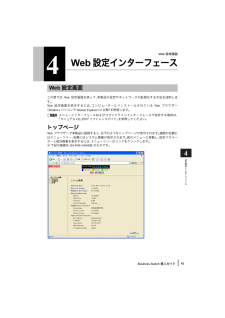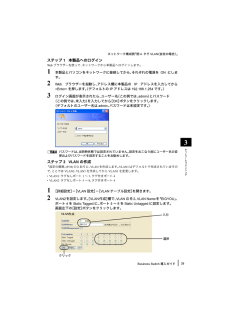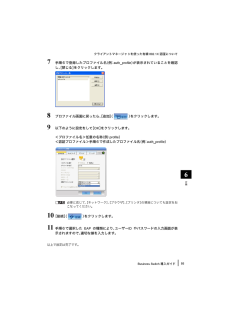Q&A
取扱説明書・マニュアル (文書検索対応分のみ)
"ブラウザ" 一致するキーワードは見つかりませんでした。
"ブラウザ"50 - 60 件目を表示
IPアドレスの設定Business Switch リファレンスガイド71第1章 初期設定IPアドレスの設定スイッチのIPアドレスを設定する手順を説明します。設定画面への接続方法は、次の3通りがあります。*コンソール接続(ハイパーターミナル)*ネットワーク接続(TELNET)*ネットワーク接続(Webブラウザ)本書では、「コンソール接続(ハイパーターミナル)」と「ネットワーク接続(TELNET)」での手順を説明いたします。Webブラウザから接続する場合は、「導入ガイド」を参照してください。設定画面へログインする前に設定画面にログインする前に、準備が必要です。次の手順で準備をおこなってください。「コンソール接続(ハイパーターミナル)」と「ネットワーク接続(TELNET)」で手順がことなります。該当する項目をご覧ください。コンソール接続(ハイパーターミナル)1 スイッチと設定用コンピュータ(またはVT100互換ターミナル)を、付属のシリアルケーブルで接続します。2 ターミナルソフトを次のとおりに設定し、スイッチにアクセスします。*接続方法:COM1など*データレート:9600bps*データビット:8*ストップビット...
第2 章 設置とネットワーク接続Business Switch 導入ガイド20本製品の設定画面にログインする本製品には、 メニュー形式の設定インターフェース、 コマンドライン形式の設定インターフェース、およびWeb (HTTP ) 形式の設定インターフェースが搭載されています。ここでは、Web 設定インターフェースの設定画面を使って、本製品の設定やネットワークの監視をする方法を説明します。設定画面を表示するには、パソコンにインストールされているWeb ブラウザー(Windows パソコンのInternet Explorer 6.0 以降でJAVA を有効にする必要あり)を使用します。初めて本製品の設定画面にログインするときは、コンピューターのIP アドレスを変更してログインする方法と、コンソール接続して本製品のIP アドレスを変更してからログインする方法があります。メニューインターフェースおよびコマンドラインインターフェースで設定する場合は、「マニュアルCD 」 内の 「設定ガイド」を参照してください。コンピューターの IPアドレスを変更してログインする本製品のIP アドレスは、デフォルトで192.168....
第2 章 設置とネットワーク接続Business Switch 導入ガイド22本製品の IP アドレスを変更してからログインする本製品のIP アドレスを変更する場合は、ターミナルエミュレーションソフトがインストールされたコンピューター (または VT100互換ターミナル) をコンソール接続し、 設定を変更します。 その後、Web ブラウザーを使って設定インターフェースを表示します。手順は次のとおりです。※Windows をお使いの方は、ターミナルエミュレーションソフトとして、ハイパーターミナルをお使いください。1 本製品とコンピューター(またはVT100互換ターミナル)を、付属のシリアルケーブルで接続します。2 ターミナルソフトを次のとおりに設定し、スイッチにアクセスします。・接 続 方 法: COM1 など・デ ー タ レ ー ト: 9600bps・デ ー タ ビ ッ ト: 8・ストップビット:1・パ リ テ ィ:な し・フ ロ ー 制 御:な し・エミュレーション設定:VT100(または自動検出)・キーの使いかた(ハイパーターミナル使用時):ターミナルキー3 ターミナルが適切にセットアップできたら、「 ...
第3 章 ネットワークプランニングBusiness Switch 導入ガイド26ステップ 1本製品へのログインWeb ブラウザーを使って、ネットワークから本製品へログインします。1 本製品とパソコンをネットワークに接続してから、それぞれの電源をON にします。2 Web ブラウザーを起動し、アドレス欄に本製品のIP アドレスを入力してから<Enter>を押します。(デフォルトのIP アドレスは192.168.1.254 です。)3 ログイン画面が表示されたら、ユーザー名(この例では、admin )とパスワード(この例では、未入力)を入力してから[ OK ]ボタンをクリックします。(デフォルトのユーザー名はadmin 、パスワードは未設定です。)パスワードは、出荷時状態では設定されていません。設定をおこなう前にユーザー名の変更およびパスワードを設定することをお勧めします。ステップ 2VLAN の作成 「設定の概要」(P.25) のとおりにVLAN を作成します。VLAN1はデフォルトで作成されていますので、ここではVLAN2を作成してからVLAN1 を変更します。*VLAN1 :ポ ー ト 1 ~4*V...
設定画面にパスワードを設定するBusiness Switch 導入ガイド2315 <M> を押して、「m. Exit 」を選択します。「ホストの接続が切断されました」と表示されます。16 本製品とコンピューターをLAN ケーブルで接続します。17 Web ブラウザーを起動し、アドレス欄に「http:// (手順 9 で設定したIP アドレス)/ 」と入力し、<Enter>を押します。Proxyサーバーを使用したい場合は、手順9 で設定したIPアドレス(上記の例では192.168.2.10) を対象外にしてください。18 ユーザー名に「 admin 」と入力し、[OK ]ボタンをクリックします。Web 設定インタフェースが表示されます。ログイン時の入力を3 回失敗すると、セッションが切断されます。設定画面にパスワードを設定する設定画面にログインするには、 ユーザー名とパスワードを入力する必要があります。 設定画面にログインすると、 すべての設定パラメーターと統計情報の読み取りと書き換えをおこなう権限が与えられます。デフォルトの管理者ユーザー名は"admin" で、パスワードは設定されていませんので、誰でもログ...
第3 章 ネットワークプランニングBusiness Switch 導入ガイド30設定の流れステップ 1本製品へのログインWeb ブラウザーを使って、ネットワークから本製品へログインします。1 本製品とパソコンをネットワークに接続してから、それぞれの電源をON にします。2 Web ブラウザーを起動し、アドレス欄に本製品のIP アドレスを入力してから<Enter>を押します。(デフォルトのIP アドレスは192.168.1.254 です。)3 ログイン画面が表示されたら、ユーザー名(この例では、admin )とパスワード(この例では、未入力)を入力してから[ OK ]ボタンをクリックします。(デフォルトのユーザー名はadmin 、パスワードは未設定です。)パスワードは、出荷時状態では設定されていません。設定をおこなう前にユーザー名の変更およびパスワードを設定することをお勧めします。ステップ 2VLAN の作成 「設定の概要」(P.29) のとおりにVLAN を作成します。VLAN1はデフォルトで作成されていますので、ここではVLAN2、 VLAN3 を作成します。*VLAN1 :ポ ー ト 1 ~8*V...
第3 章 ネットワークプランニングBusiness Switch 導入ガイド34設定の流れステップ 1本製品へのログインWeb ブラウザーを使って、ネットワークから本製品へログインします。1 本製品とパソコンをネットワークに接続してから、それぞれの電源をON にします。2 Web ブラウザーを起動し、アドレス欄に本製品のIP アドレスを入力してから<Enter>を押します。(デフォルトのIP アドレスは192.168.1.254 です。)3 ログイン画面が表示されたら、ユーザー名(この例では、admin )とパスワード(この例では、未入力)を入力してから[ OK ]ボタンをクリックします。(デフォルトのユーザー名はadmin 、パスワードは未設定です。)パスワードは、出荷時状態では設定されていません。設定をおこなう前にユーザー名の変更およびパスワードを設定することをお勧めします。bs_dounyu.book 34 ページ 2009年3月16日 月曜日 午後3時19分
Web 設定画面Business Switch 導入ガイド434第4 章 Web 設定インターフェースWeb 設定画面この章では、 Web 設定画面を使って、 本製品の設定やネットワークの監視をする方法を説明します。Web 設定画面を表示するには、 コンピューターにインストールされている Web ブラウザー(Windows パソコンでInternet Explorer 6.0 以降)を使用します。メニューインターフェースおよびコマンドラインインターフェースで設定する場合は、「マニュアルCD 」 内の 「リファレンスガイド」を参照してください。トップページWeb ブラウザーで本製品に接続すると、以下のようなトップページが表示されます。画面の左側にはメニューツリー、 右側にはシステム情報が表示されます。 他のメニューに移動し、 設定パラメーターと統計情報を表示するには、メニューツリーのリンクをクリックします。※下記の画面は、BS-POE-2008MR のものです。bs_dounyu.book 43 ページ 2009年3月16日 月曜日 午後3時19分
ネットワーク構成例「例4.タグ VLAN (会社の場合)」Business Switch 導入ガイド39ステップ 1本製品へのログインWeb ブラウザーを使って、ネットワークから本製品へログインします。1 本製品とパソコンをネットワークに接続してから、それぞれの電源をON にします。2 Web ブラウザーを起動し、アドレス欄に本製品のIP アドレスを入力してから<Enter>を押します。(デフォルトのIP アドレスは192.168.1.254 です。)3 ログイン画面が表示されたら、ユーザー名(この例では、admin )とパスワード(この例では、未入力)を入力してから[ OK ]ボタンをクリックします。(デフォルトのユーザー名はadmin 、パスワードは未設定です。)パスワードは、 出荷時状態では設定されていません。 設定をおこなう前にユーザー名の変更およびパスワードを設定することをお勧めします。ステップ 2VLAN の作成 「設定の概要」(P.38) のとおりに、VLAN を作成します。VLAN1 はデフォルトで作成されていますので、ここではVLAN2 、 VLAN3を作成してからVLAN1 を変更...
クライアントマネージャ3 を使った有線802.1X認証についてBusiness Switch 導入ガイド957 手順6で登録したプロファイル名 (例:auth_profile )が表示されていることを確認し、[閉じる]をクリックします。8 プロファイル画面に戻ったら、[追加]( )をクリックします。9 以下のように設定をして[ OK ]をクリックします。<プロファイル名>任意の名称(例: profile )<認証プロファイル>手順6で作成したプロファイル名(例: auth_profile )必要に応じて、 [ネットワーク] 、[ブラウザ] 、[プリンタ] の項目についても設定をおこなってください。10 [接続]( )をクリックします。11 手順6で選択したEAPの種類により、ユーザーID やパスワードの入力画面が表示されますので、適切な値を入力します。以上で設定は完了です。bs_dounyu.book 95 ページ 2009年3月16日 月曜日 午後3時19分