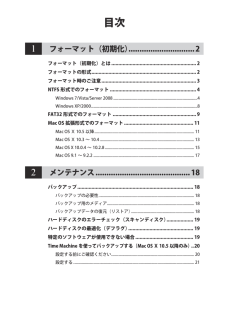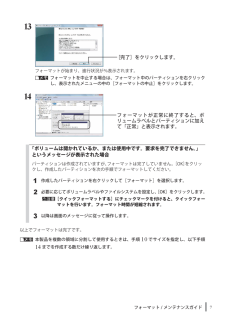Q&A
取扱説明書・マニュアル (文書検索対応分のみ)
"設定"13 件の検索結果
"設定"22 件の検索結果
全般
質問者が納得自分のログイン名→ピクチャフォルダの中にiPhotoのライブラリが入って無いですか?
コントロールキーを押しながらiPhotoライブラリをクリックすると
『パッケージの内容を表示」という項目を選んでください。
そうするとライブラリの中身が見えるようになるので
その中にあるOriginalFileフォルダ(ちょっとうる覚えですが)の中に元画像がすべて格納されています。
それをバックアップしておけばiPhotoが調子悪い時でも最低限のデータは確保できます。
※iPhotoのウインドウ内にドラッグすれば新しいライ...
4459日前view89
全般
全般
質問者が納得シングルチューナーのテレビなら現在見ている番組しか録画できません。
ハードディスクが悪いのではありません。シングルチューナーのテレビを購入したあなたが悪いのです。
自分の責任をほかのものに転嫁してはいけませんね。
4504日前view101
全般
質問者が納得機械なので故障とまではならなくても誤動作する事もある。確率は低いと思うがそうなったのであれば、そうかも知れない。バックアップが無効になっても元ファイルがあるので最悪の事態は避けられる。重要なファイルは二重三重のバックアップをすべき。
4931日前view125
全般
質問者が納得ファーストboot、HDD
セカンドboot、CD
サードboot、FDD
外付けHDDは、何もしないを選択。
で、どうでしょう?
5004日前view27
全般
質問者が納得スリープ状態というのは、「すぐに使えるように待ってるね。でも、処理は停止させておくね。」という状態のことです。
したがって、スリープ状態ではバックアップ処理は行われません。
5168日前view58
全般
質問者が納得Windowsのバックアップとしてコピーは何ら意味を成しません。
もしそれができれば、世の中海賊版だらけです。
おっしゃる通り、OSのリカバリーが必要となります。
しかし、リカバリーはとても時間がかかります。他のアプリケーションのインストールや再設定も負担です。
今の状態を再現するのが目的でしたら、
私は「Acronis True Image Home」とうソフトを使っています。
私はアプリをたくさん積んでいますので、リカバリーですと3日間程度要しました。これにして1時間程度で完全に元に戻ります。
最新...
5198日前view20
全般
質問者が納得差分だけをバックアップするような設定が出来たと思います。
(勿論、初回は丸ごとバックアップですけどね。)
毎日バックアップするか、週単位か、月単位か、 それはその方の使い方次第。
実際のところ、毎日バックアップを取っている人って、そんなに居ないと思いますよ。
(業務用なら別ですが。)
《追加1》
今、ここに実機もありませんし、マニュアルもありませんので、設定方法を記述することはできませんが、
パックアップツールで、差分バックアップができないツールというものを見たことがないので、多分あるはずですよ。
...
5200日前view33
Backup Utility の使いかた135011243 ver.01Backup Utility の使いかたBackup Utility は、パソコンのデータを簡単にバックアップ・復元できるソフトウェアです。バックアップをするドライブを選択するだけで、バックアップを行えます。特長●選択したドライブの全てをバックアップ選択したドライブの全てのデータをバックアップします。バックアップしたくない項目がある場合は、設定画面で追加できます。þÿ・パソコンで使用中のファイルはバックアップされません。・システムドライブをバックアップする場合は、「Windows」フォルダーと「Program Files」フォルダー内のファイルはバックアップされません。●1 度バックアップ設定を行えば、一定間隔または指定時刻に自動でバックアップを行います。(バックアップの時間設定は、設定画面で選択できます。)●いつのデータを復元するか画面を見ながら選べるバックアップしたデータは、画面のスナップショット(写真)と一緒に保存されるため、見た目で判断することができます。お使いになる前に・システムドライブのバックアップをする場合、「Windows...
TurboCopy について135011198 ver.02TurboCopy についてTurboCopy とは、パソコン内でファイルをコピー / 移動するとき、キャッシュを使ってコピー /移動時間を短縮(高速化)する機能です。本書では、有効 / 無効の切り替え方法などを説明します。● TurboCopy 機能は、Windows7(32bit、64bit)/Vista(32bit、64bit)/XP のみ対応です。● TurboCopy の有効化、設定を行うときは、コンピューターの管理者(Administrator)権限をもつアカウントでログインしてください。制限付アカウントの場合、正常に動作しないことがあります。有効 / 無効の切り替え方法TurboCopy は、以下の手順で有効 / 無効を切り替えができます。1パソコンの電源を ON にし、コンピューターの管理者権限をもつアカウントでログインします。2[スタート]-[(すべての)プログラム]-[BUFFALO]-[TurboCopy]-[TurboCopy 有効・無効]を選択します。※ [TurboCopy]の項目が表示されない場合は、TurboCopy ...
2Backup Utility の使いかた設定方法1タスクトレイのアイコン( )を右クリックし、[ 設定 ] を選択します。インストール後などは、手順 2 の画面が表示されますので、そのまま手順 2 へ進んでください。234①バックアップ名を入力します。※バックアップ名は、「(お使いの PC 名)のバックアップ」と表示されます。変更する場合は、変更したい名称を入力してください。変更する必要がない場合は、そのまま [ 次へ ] をクリックしてください。①バックアップしたいドライブにチェックを入れます。②[次へ]をクリックします。[次へ]をクリックします。②[次へ]をクリックします。
Backup Utility の使いかた35※バックアップ先に設定できるのは、バッファロー製 USB ハードディスクのみです。※バックアップ先が表示されない場合は、バッファロー製 USB ハードディスクが正しく接続されていることを確認し、[ 更新 ] をクリックしてください。「バックアップ先が FAT32 ファイルシステムです」と表示されたら?バックアップ先のドライブが FAT32 形式でフォーマットされているため、1 ファイルが4GB 以上のファイルを保存できません(FAT32 形式の制限です)。4GB 以上のファイルを保存しなくてもよい場合は、[ はい ] をクリックして、設定を進めてください。4GB 以上のデータも保存したい場合は、設定を中止し、バックアップ先ドライブを NTFS 形式でフォーマットしてください。6①バックアップデータを保存したいドライブを選択します。②[次へ]をクリックします。※バックアップしたくないフォルダーがある場合は、[ 追加 ] をクリックして、バックアップしたくないフォルダーを選択してください。選択したフォルダーはバックアップされなくなります。[次へ]をクリックします。
4Backup Utility の使いかた7※「間隔で設定する」で設定を行う場合、パソコンが OFF のときの時間は間隔に含まれません。8「現在の時刻は 20XX / XX / XX XX:XX です。正しい時刻ですか?」と表示されたら?もし時刻が正しくないときは[いいえ]をクリックし、Windows の時刻を正しく設定して、もう一度始めから設定し直してください。※Windows の時刻の変更は、Windows のヘルプを参照してください。設定後のバックアップについてバックアップ設定後は、設定した間隔または指定時刻に自動でバックアップが行われます。ご自身で操作していただく必要はありません。※バックアップ先に指定したドライブをパソコンから取り外すと、バックアップは行われません。※タスクトレイのアイコンにマウスカーソルを合わせると、次回のバックアップ時間がわかります。①バックアップを実行する時間を設定します。②[次へ]をクリックします。[完了]をクリックします。
ご使用にあたってソフトウェア仕様■暗号化機能● 暗号化方式 :AES128/256● 対応 OS :Windows7(32bit,64bit)/Vista(32bit,64bit)/XP/2000/ Me/98SE/98● 対応機器 :SecureLock+Guard の添付製品(本製品)のみ■暗号化ボックスの保護機能● 対応 OS :Windows7(32bit,64bit)/Vista(32bit,64bit) WindowsXPServicePack2 以降 Windows2000ServicePack4 以降※「Windows2000SP4対応の更新プログラムロールアップ1(KB891861)」が必要です。WindowsUpdate(http://windowsupdate.microsoft.com/)からインストールしてください。● 対応機器 :SecureLock+Guard の添付製品(本製品)のみ制限事項SecureLock +Guard のご使用にあたって、以下の制限事項があります。あらかじめご了承ください。■暗号化機能に関する制限...
12目次フォーマット(初期化)...............................2フォーマット(初期化)とは............................................................. 2フォーマットの形式........................................................................... 2フォーマット時のご注意.................................................................... 3NTFS 形式でのフォーマット.............................................................. 4Windows7/Vista/Server2008 ................................ 4WindowsXP/2000 ................................. 8FAT32 形式でのフォーマット....................
(2)SecureLock +Guard の削除SecureLock +Guardの使用を中止する場合は、以下の手順でSecureLock +Guard を削除してください。þÿ・SecureLock +Guard を削除すると、暗号化したデータ(暗号化ボックス内のデータ)を読み出すことができません。・暗号化ボックスの保護機能を有効にしている場合は、SecureLock +Guard を削除する前に、暗号化ボックスの保護機能を無効に設定してください。1 [スタート]-[(すべての)プログラム]-[BUFFALO]-[SecureLock +Guard]ー[アンインストーラ]を選択します。以降は、画面の指示に従って削除してください。þÿWindows Vista をお使いの場合、「プログラムを実行するにはあなたの許可が必要です」と表示されることがあります。その場合は、[ 続行 ] をクリックしてください。データを暗号化する暗号化機能の使いかたを説明します。 暗号化ボックスを作成するデータを収録する暗号化ボックスを作成します。暗号化ボックス作成時の注意・暗号化ボックス作成時にお客様が容量を指定します。指定した容...
7フォーマット / メンテナンスガイド13フォーマットが始まり、進行状況が%表示されます。 フォーマットを中止する場合は、フォーマット中のパーティションを右クリックし、表示されたメニューの中の[フォーマットの中止]をクリックします。14「ボリュームは開かれているか、または使用中です。要求を完了できません。」というメッセージが表示された場合パーティションは作成されていますが、フォーマットは完了していません。[OK]をクリックし、作成したパーティションを次の手順でフォーマットしてください。1作成したパーティションを右クリックして[フォーマット]を選択します。2必要に応じてボリュームラベルやファイルシステムを設定し、[OK]をクリックします。þÿ[クイックフォーマットする]にチェックマークを付けると、クイックフォーマットを行います。フォーマット時間が短縮されます。3以降は画面のメッセージに従って操作します。以上でフォーマットは完了です。 本製品を複数の領域に分割して使用するときは、手順10でサイズを指定し、以下手順14までを作成する数だけ繰り返します。フォーマットが正常に終了すると、ボリュームラベルとパーティション...
(4)23Windows 7/Vista をお使いの場合、以下の画面が表示されることがあります。その場合は、[はい]または [ 続行 ]をクリックしてください。45 画面には、本ソフトウェアの対応ドライブのみ表示されます。6「ボックス保護を有効にしました」と表示されたら、[OK]をクリックします。以上で暗号化ボックスの保護は完了です。[暗号化ボックス]ー[ボックス保護の有効/ 無効]をクリックします。[キャンセル]をクリックします。②[次へ]をクリックします。①メッセージをよく確認します。③[次へ]をクリックします。②暗号化ボックスを保存したドライブにチェックマーク( )を付けます。①「ボックス保護を有効にする」にチェック マ ー ク( ) を付けます。3 画面に従って保存先を指定すると、暗号化が解除されたデータがパソコンにコピーされます。暗号化ボックス内のデータを削除したい場合は、削除したいデータをクリックしてから[ファイルの削除]を選択してください。暗号化ボックスを削除するときは暗号化ボックスを削除する場合は、[暗号化ボックス]-[ボックスの削除]を選択し、削除するボックスを選択します。1以降は画面に従っ...
- 1
- 2