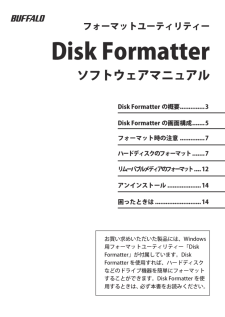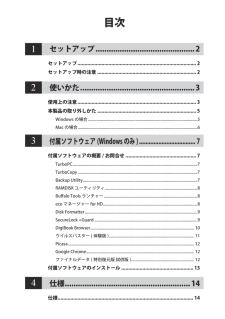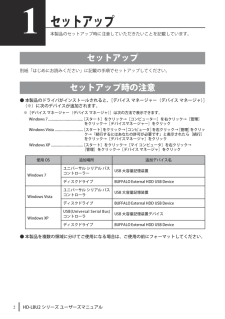Q&A
取扱説明書・マニュアル (文書検索対応分のみ)
"インストール"4 件の検索結果
"インストール"10 - 20 件目を表示
全般
質問者が納得>外付けHDに全部移動~ではなく複製ですよね
基本的に外付けHDDは、データの保管用なので、起動には向いていません。
使われているPCがUSBから、ブート可能であれば、起動できる可能性も
あります。
同容量の内蔵型のHDDに複製を作っておくのが、一般的だと思いますが
ある程度の知識とグッズが必要になります。
下記のようなソフトを使います。
EASEUS Disk Copy http://www.easeus.com/disk-copy/
>失敗してもやり直し
何とも言えません、場合によっては、元々の...
5247日前view92
全般
質問者が納得Windowsのバックアップとしてコピーは何ら意味を成しません。
もしそれができれば、世の中海賊版だらけです。
おっしゃる通り、OSのリカバリーが必要となります。
しかし、リカバリーはとても時間がかかります。他のアプリケーションのインストールや再設定も負担です。
今の状態を再現するのが目的でしたら、
私は「Acronis True Image Home」とうソフトを使っています。
私はアプリをたくさん積んでいますので、リカバリーですと3日間程度要しました。これにして1時間程度で完全に元に戻ります。
最新...
5231日前view20
全般
質問者が納得容量のでかいHDDの場合、アクセスできるようになるには接続してからかなり時間がかかる場合があります。
5215日前view50
Backup Utility の使いかた135011243 ver.01Backup Utility の使いかたBackup Utility は、パソコンのデータを簡単にバックアップ・復元できるソフトウェアです。バックアップをするドライブを選択するだけで、バックアップを行えます。特長●選択したドライブの全てをバックアップ選択したドライブの全てのデータをバックアップします。バックアップしたくない項目がある場合は、設定画面で追加できます。þÿ・パソコンで使用中のファイルはバックアップされません。・システムドライブをバックアップする場合は、「Windows」フォルダーと「Program Files」フォルダー内のファイルはバックアップされません。●1 度バックアップ設定を行えば、一定間隔または指定時刻に自動でバックアップを行います。(バックアップの時間設定は、設定画面で選択できます。)●いつのデータを復元するか画面を見ながら選べるバックアップしたデータは、画面のスナップショット(写真)と一緒に保存されるため、見た目で判断することができます。お使いになる前に・システムドライブのバックアップをする場合、「Windows...
TurboCopy について135011198 ver.02TurboCopy についてTurboCopy とは、パソコン内でファイルをコピー / 移動するとき、キャッシュを使ってコピー /移動時間を短縮(高速化)する機能です。本書では、有効 / 無効の切り替え方法などを説明します。● TurboCopy 機能は、Windows7(32bit、64bit)/Vista(32bit、64bit)/XP のみ対応です。● TurboCopy の有効化、設定を行うときは、コンピューターの管理者(Administrator)権限をもつアカウントでログインしてください。制限付アカウントの場合、正常に動作しないことがあります。有効 / 無効の切り替え方法TurboCopy は、以下の手順で有効 / 無効を切り替えができます。1パソコンの電源を ON にし、コンピューターの管理者権限をもつアカウントでログインします。2[スタート]-[(すべての)プログラム]-[BUFFALO]-[TurboCopy]-[TurboCopy 有効・無効]を選択します。※ [TurboCopy]の項目が表示されない場合は、TurboCopy ...
2Backup Utility の使いかた設定方法1タスクトレイのアイコン( )を右クリックし、[ 設定 ] を選択します。インストール後などは、手順 2 の画面が表示されますので、そのまま手順 2 へ進んでください。234①バックアップ名を入力します。※バックアップ名は、「(お使いの PC 名)のバックアップ」と表示されます。変更する場合は、変更したい名称を入力してください。変更する必要がない場合は、そのまま [ 次へ ] をクリックしてください。①バックアップしたいドライブにチェックを入れます。②[次へ]をクリックします。[次へ]をクリックします。②[次へ]をクリックします。
2TurboCopy についてアンインストール方法TurboCopy が不要になった場合は、以下の手順でアンインストールできます。1パソコンの電源を ON にし、コンピューターの管理者権限をもつアカウントでログインします。2[スタート]-[(すべての)プログラム]-[BUFFALO]-[TurboCopy]-[アンインストーラ]を選択します。以降は画面の指示に従ってアンインストールしてください。
ご使用にあたってソフトウェア仕様■暗号化機能● 暗号化方式 :AES128/256● 対応 OS :Windows7(32bit,64bit)/Vista(32bit,64bit)/XP/2000/ Me/98SE/98● 対応機器 :SecureLock+Guard の添付製品(本製品)のみ■暗号化ボックスの保護機能● 対応 OS :Windows7(32bit,64bit)/Vista(32bit,64bit) WindowsXPServicePack2 以降 Windows2000ServicePack4 以降※「Windows2000SP4対応の更新プログラムロールアップ1(KB891861)」が必要です。WindowsUpdate(http://windowsupdate.microsoft.com/)からインストールしてください。● 対応機器 :SecureLock+Guard の添付製品(本製品)のみ制限事項SecureLock +Guard のご使用にあたって、以下の制限事項があります。あらかじめご了承ください。■暗号化機能に関する制限...
お買い求めいただいた製品には、Windows 用フォーマットユーティリティー「Disk Formatter」が付属しています。Disk Formatter を使用すれば、ハードディスクなどのドライブ機器を簡単にフォーマットすることができます。Disk Formatter を使用するときは、必ず本書をお読みください。フォーマット ユーティリティーDisk FormatterソフトウェアマニュアルDisk Formatter の概要 ..............3Disk Formatter の画面構成....... 5フォーマット時の注意.............. 7ハードディスクのフォーマット ....... 7リムーバブルメディアのフォーマット .... 12アンインストール................... 14困ったときは.......................... 14
3421目次セットアップ .............................................. 2セットアップ ..................................................................................... 2セットアップ時の注意 ....................................................................... 2使いかた ..................................................... 3使用上の注意 ..................................................................................... 3本製品の取り外しかた ....................................................................... 5Windows の場合 .........................
2HD-LBU2 シリーズ ユーザーズマニュアル1セットアップ本製品のセットアップ 時に注意していただきたいことを記載しています 。セットアップ別紙「はじめにお読みください」に記載の手順でセットアップしてください 。セットアップ時の注意● 本製品のドライバがインストールされると、[デバイス マネージャ ー( デバイス マネージャ )](※)に次のデバイスが追加されます。※[デバイス マネージャ ー( デバイス マネージャ )]は次の方法で表示できます。Windows 7 ...................................... [スタート ]をクリック→ [コンピューター]を右クリック→[管理]をクリック→[デバイスマネージャー]をクリックWindows Vista ............................... [スタート]をクリック→[コンピュータ]を右クリック→ [管理]をクリック→「続行するにはあなたの許可が必要です」と表示されたら[続行]をクリック→[デバイスマネージャ]をクリックWindows XP .............................
3 Disk Formatter ソフトウェアマニュアルDisk Formatter の概要●できること・パソコンに増設したハードディスクのパーティション作成やフォーマットが簡単に行えます。MO、スマートメディアTM、コンパクトフラッシュなどリムーバブルメディアもフォーマットできます。・論理フォーマットだけでなく物理フォーマットも可能です。●仕様DiskFormatter は、ハードディスクやリムーバブルメディアなどをフォーマットできます。 パーティションで区切ったハードディスクに Windows 7/Vista をインストールしている場合、そのハードディスクを Disk Formatter でフォーマットしないでください。パソコンが起動しなくなることがあります。※Windowsがインストールされていない領域をフォーマットした場合でも、パソコンが起動しなくなることがあります。Disk Formatter では、フロッピーディスクをフォーマットできません。
5 Disk Formatter ソフトウェアマニュアルDisk Formatter の画面構成þÿ①ここをクリックして表示されたメニューから[バージョン情報]を選択すると、フォーマットユーティリティーのバージョンが表示されます。② をクリックすると、選択可能なドライブのリストが表示されます。フォーマットしたいドライブを選択してください。リストの上部には選択されているドライブ (SCSI、IEEE1394、USB など ) の接続先の情報が表示されます。③②で選択したドライブの種類を表すアイコンです。④物理フォーマットを実行するときにクリックします。⑤②で選択したドライブの領域(パーティション)の情報が表示されます。フォーマットする領域をクリックして選択します。領域の色は次のことを表しています。④③①⑤(8)⑪(12)②(7)(6)⑭(9)(10)⑮⑤で領域を指定していないと、( )で囲われた番号のボタンなどは選択できません。●インストールインストールを始める前に、起動しているアプリケーションをすべて終了してください。DiskFormatter のインストールは、 本製品に付属の紙マニュアルを参照してください...
- 1