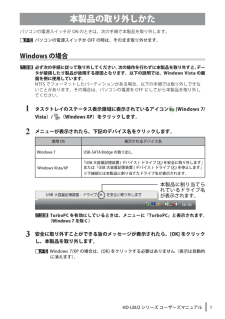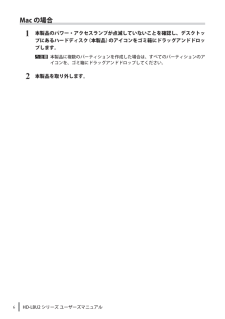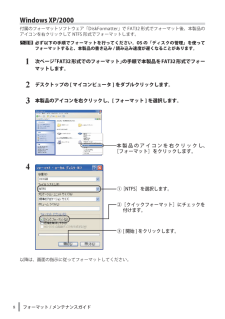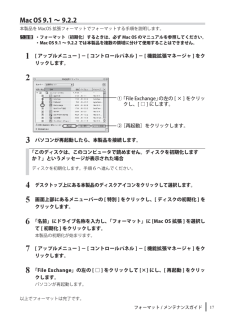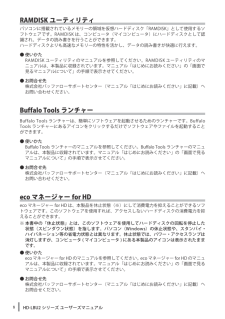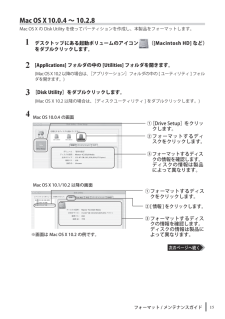Q&A
取扱説明書・マニュアル (文書検索対応分のみ)
"アイ"3 件の検索結果
"アイ"30 - 40 件目を表示
全般
質問者が納得WindowsVistaのバグのようですね。相性なのかもしれませんが取り替えても同じかもしれません。
治る可能性のあるのは以下。
① WindowsUpdateはされましたか?サービスパックを最新にし、アップデートパッチもすべてあてることで治る可能性があるようです。
② BIOSの電源管理設定を見直す。
③ 外付けHDDのドライバを更新する。(デバイスマネージャでできます)
④ 電力設定でエラー時の自動再起動をしないようにする。
ちなみに、個人的にはWindows7にアップグレードすることが最善ではないか...
5191日前view41
全般
質問者が納得差分だけをバックアップするような設定が出来たと思います。
(勿論、初回は丸ごとバックアップですけどね。)
毎日バックアップするか、週単位か、月単位か、 それはその方の使い方次第。
実際のところ、毎日バックアップを取っている人って、そんなに居ないと思いますよ。
(業務用なら別ですが。)
《追加1》
今、ここに実機もありませんし、マニュアルもありませんので、設定方法を記述することはできませんが、
パックアップツールで、差分バックアップができないツールというものを見たことがないので、多分あるはずですよ。
...
5139日前view33
2Backup Utility の使いかた設定方法1タスクトレイのアイコン( )を右クリックし、[ 設定 ] を選択します。インストール後などは、手順 2 の画面が表示されますので、そのまま手順 2 へ進んでください。234①バックアップ名を入力します。※バックアップ名は、「(お使いの PC 名)のバックアップ」と表示されます。変更する場合は、変更したい名称を入力してください。変更する必要がない場合は、そのまま [ 次へ ] をクリックしてください。①バックアップしたいドライブにチェックを入れます。②[次へ]をクリックします。[次へ]をクリックします。②[次へ]をクリックします。
4Backup Utility の使いかた7※「間隔で設定する」で設定を行う場合、パソコンが OFF のときの時間は間隔に含まれません。8「現在の時刻は 20XX / XX / XX XX:XX です。正しい時刻ですか?」と表示されたら?もし時刻が正しくないときは[いいえ]をクリックし、Windows の時刻を正しく設定して、もう一度始めから設定し直してください。※Windows の時刻の変更は、Windows のヘルプを参照してください。設定後のバックアップについてバックアップ設定後は、設定した間隔または指定時刻に自動でバックアップが行われます。ご自身で操作していただく必要はありません。※バックアップ先に指定したドライブをパソコンから取り外すと、バックアップは行われません。※タスクトレイのアイコンにマウスカーソルを合わせると、次回のバックアップ時間がわかります。①バックアップを実行する時間を設定します。②[次へ]をクリックします。[完了]をクリックします。
Backup Utility の使いかた5ログを確認するバックアップ時に使用中でバックアップできなかったファイルなどをログで確認できます。以下の手順で確認してください。1タスクトレイのアイコン( )を右クリックし、[ エラーログの表示 ] をクリックします。2バックアップした日時が表示されたら、ログを確認したい日時を選択し、[OK]をクリックします。以上でログが表示されます。復元方法バックアップアップしたデータを復元する場合は、以下の手順で行います。1タスクトレイのアイコン( )を右クリックし、[ 復元ツールの起動 ] を選択します。2以上で復元が始まります。完了するまでお待ちください。①復元したいデータがバックアップされた日時を選択します。③ [ 復元 ] をクリックします。②復元したいフォルダーを選択します。
5 Disk Formatter ソフトウェアマニュアルDisk Formatter の画面構成þÿ①ここをクリックして表示されたメニューから[バージョン情報]を選択すると、フォーマットユーティリティーのバージョンが表示されます。② をクリックすると、選択可能なドライブのリストが表示されます。フォーマットしたいドライブを選択してください。リストの上部には選択されているドライブ (SCSI、IEEE1394、USB など ) の接続先の情報が表示されます。③②で選択したドライブの種類を表すアイコンです。④物理フォーマットを実行するときにクリックします。⑤②で選択したドライブの領域(パーティション)の情報が表示されます。フォーマットする領域をクリックして選択します。領域の色は次のことを表しています。④③①⑤(8)⑪(12)②(7)(6)⑭(9)(10)⑮⑤で領域を指定していないと、( )で囲われた番号のボタンなどは選択できません。●インストールインストールを始める前に、起動しているアプリケーションをすべて終了してください。DiskFormatter のインストールは、 本製品に付属の紙マニュアルを参照してください...
HD-LBU2 シリーズ ユーザーズマニュアル5本製品の取り外しかたパソコンの電源スイッチが ON のときは、次の手順で本製品を取り外します。 パソコンの電源スイッチが OFF の時は、そのまま取り外せます。Windows.の場合.必ず次の手順に従って取り外してください。次の操作を行わずに本製品を取り外すと、データが破損したり製品が故障する原因となります。以下の説明では、Windows.Vista の画面を 例に 使用しています。. NTFS でフォーマットしたパーティションがある場合、以下の手順では取り外しできないことがあります。その場合は、パソコンの電源を OFF にしてから本製品を取り外してください。1タスク トレイ のステータス表示領域に表示されている アイコン (Windows.7/.Vista )/ (Windows.XP)をクリックします。2メニューが表示されたら、 下記のデバイス名 をクリックします。使用 OS 表示されるデバイス名Windows 7 USB-SATA Bridge の取り出しWindows Vista/XP「USB大容量記憶装置(デバイス)-ドライブ( X:)を安全に取り外...
6HD-LBU2 シリーズ ユーザーズマニュアルMac の場合1本製品の パワー・ アクセスランプが 点滅していない ことを確認し、デスクトップにあるハードディスク(本製品)のアイコンをゴミ箱にドラッグアンドドロップします。 本製品に複数のパーティションを作成した場合は、すべてのパーティションのアイコンを、ゴミ箱にドラッグアンドドロップしてください。2本製品を取り外します。
8フォーマット / メンテナンスガイドWindowsXP/2000付属のフォーマットソフトウェア「DiskFormatter」で FAT32 形式でフォーマット後、本製品のアイコンを右クリックして NTFS 形式でフォーマットします。þÿ必ず以下の手順でフォーマットを行ってください。OS の「ディスクの管理」を使ってフォーマットすると、本製品の書き込み / 読み込み速度が遅くなることがあります。1次ページ「FAT32形式でのフォーマット」の手順で本製品をFAT32形式でフォーマットします。2デスクトップの [ マイコンピュータ ] をダブルクリックします。3本製品のアイコンを右クリックし、[ フォーマット ] を選択します。4以降は、画面の指示に従ってフォーマットしてください。本製品のアイコンを右クリックし、[フォーマット]をクリックします。① [NTFS]を選択します。②[クイックフォーマット]にチェックを付けます。③ [ 開始 ] をクリックします。
17フォーマット / メンテナンスガイドMacOS9.1 ~ 9.2.2本製品を MacOS 拡張フォーマットでフォーマットする手順を説明します。þÿ・フォーマット(初期化)するときは、必ず MacOS のマニュアルを参照してください。・ MacOS9.1 ~ 9.2.2 では本製品を複数の領域に分けて使用することはできません。1[ アップルメニュー ] - [ コントロールパネル ] - [ 機能拡張マネージャ ] をクリックします。23パソコンが再起動したら、本製品を接続します。「このディスクは、このコンピュータで読めません。ディスクを初期化しますか?」というメッセージが表示された場合ディスクを初期化します。手順6へ進んでください。① 「FileExchange」の左の [ × ] をクリックし、[ □ ] にします。② [再起動]をクリックします。4デスクトップ上にある本製品のディスクアイコンをクリックして選択します。5画面上部にあるメニューバーの [ 特別 ] をクリックし、[ ディスクの初期化 ] をクリックします。6「名前」にドライブ名称を入力し、「フォーマット」に [MacOS 拡張 ] を選択...
8HD-LBU2 シリーズ ユーザーズマニュアルRAMDISK ユーティリティパソコンに搭載されているメモリーの領域を仮想ハードディスク「 RAMDISK 」として使用するソフトウェアです。 RAMDISK は、コンピュータ(マイコンピュータ)にハードディスクとして認識され、データの読み書きを行うことができます。ハードディスクよりも高速なメモリーの特性を活かし、データの読み書きが快適に行えます。● 使いかたRAMDISK ユーティリティ のマニュアルを参照してください。 RAMDISK ユーティリティ のマニュアルは、 本製品に収録されています。マニュアル「はじめにお読みください」の「画面で見るマニュアルについて」の手順で表示させてください。● お問合せ先株式会社バッファローサポートセンター(マニュアル「はじめにお読みください」に記載)へお問い合わせください。Buffalo.Tools ランチャーBuffalo Tools ランチャーは、簡単にソフトウェアを起動させるためのランチャーです。Buffalo Tools ランチャーにあるアイコンをクリックするだけでソフトウェアやファイルを起動することができます。...
15フォーマット / メンテナンスガイドMacOSX10.0.4 ~ 10.2.8Mac OS X の Disk Utility を使ってパーティションを作成し、本製品をフォーマットします。1デスクトップにある起動ボリュームのアイコン ([MacintoshHD] など)をダブルクリックします。2[Applications] フォルダの中の [Utilities] フォルダを開きます。(Mac OS X 10.2以降の場合は、[アプリケーション]フォルダの中の[ユーティリティ]フォルダを開きます。)3[DiskUtility]をダブルクリックします。(Mac OS X 10.2 以降の場合は、[ディスクユーティリティ ] をダブルクリックします。)4② [情報]をクリックします。③ フォーマットするディスクの情報を確認します。ディスクの情報は製品によって異なります。① フォーマットするディスクをクリックします。MacOSX10.1/10.2 以降の画面② フォーマットするディスクをクリックします。③ フォーマットするディスクの情報を確認します。ディスクの情報は製品によって異なります。① [DriveSetup...
- 1