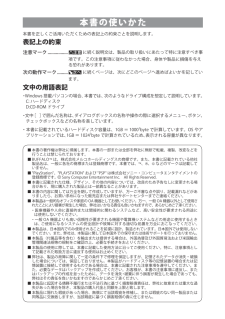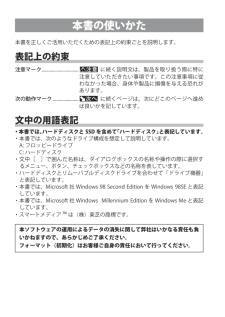Q&A
取扱説明書・マニュアル (文書検索対応分のみ)
"選択"1 件の検索結果
"選択"550 - 560 件目を表示
全般
質問者が納得自分のログイン名→ピクチャフォルダの中にiPhotoのライブラリが入って無いですか?
コントロールキーを押しながらiPhotoライブラリをクリックすると
『パッケージの内容を表示」という項目を選んでください。
そうするとライブラリの中身が見えるようになるので
その中にあるOriginalFileフォルダ(ちょっとうる覚えですが)の中に元画像がすべて格納されています。
それをバックアップしておけばiPhotoが調子悪い時でも最低限のデータは確保できます。
※iPhotoのウインドウ内にドラッグすれば新しいライ...
4156日前view89
Backup Utility の使いかた135011243 ver.01Backup Utility の使いかたBackup Utility は、パソコンのデータを簡単にバックアップ・復元できるソフトウェアです。バックアップをするドライブを選択するだけで、バックアップを行えます。特長●選択したドライブの全てをバックアップ選択したドライブの全てのデータをバックアップします。バックアップしたくない項目がある場合は、設定画面で追加できます。þÿ・パソコンで使用中のファイルはバックアップされません。・システムドライブをバックアップする場合は、「Windows」フォルダーと「Program Files」フォルダー内のファイルはバックアップされません。●1 度バックアップ設定を行えば、一定間隔または指定時刻に自動でバックアップを行います。(バックアップの時間設定は、設定画面で選択できます。)●いつのデータを復元するか画面を見ながら選べるバックアップしたデータは、画面のスナップショット(写真)と一緒に保存されるため、見た目で判断することができます。お使いになる前に・システムドライブのバックアップをする場合、「Windows...
TurboCopy について135011198 ver.02TurboCopy についてTurboCopy とは、パソコン内でファイルをコピー / 移動するとき、キャッシュを使ってコピー /移動時間を短縮(高速化)する機能です。本書では、有効 / 無効の切り替え方法などを説明します。● TurboCopy 機能は、Windows7(32bit、64bit)/Vista(32bit、64bit)/XP のみ対応です。● TurboCopy の有効化、設定を行うときは、コンピューターの管理者(Administrator)権限をもつアカウントでログインしてください。制限付アカウントの場合、正常に動作しないことがあります。有効 / 無効の切り替え方法TurboCopy は、以下の手順で有効 / 無効を切り替えができます。1パソコンの電源を ON にし、コンピューターの管理者権限をもつアカウントでログインします。2[スタート]-[(すべての)プログラム]-[BUFFALO]-[TurboCopy]-[TurboCopy 有効・無効]を選択します。※ [TurboCopy]の項目が表示されない場合は、TurboCopy ...
2Backup Utility の使いかた設定方法1タスクトレイのアイコン( )を右クリックし、[ 設定 ] を選択します。インストール後などは、手順 2 の画面が表示されますので、そのまま手順 2 へ進んでください。234①バックアップ名を入力します。※バックアップ名は、「(お使いの PC 名)のバックアップ」と表示されます。変更する場合は、変更したい名称を入力してください。変更する必要がない場合は、そのまま [ 次へ ] をクリックしてください。①バックアップしたいドライブにチェックを入れます。②[次へ]をクリックします。[次へ]をクリックします。②[次へ]をクリックします。
2TurboCopy についてアンインストール方法TurboCopy が不要になった場合は、以下の手順でアンインストールできます。1パソコンの電源を ON にし、コンピューターの管理者権限をもつアカウントでログインします。2[スタート]-[(すべての)プログラム]-[BUFFALO]-[TurboCopy]-[アンインストーラ]を選択します。以降は画面の指示に従ってアンインストールしてください。
Backup Utility の使いかた35※バックアップ先に設定できるのは、バッファロー製 USB ハードディスクのみです。※バックアップ先が表示されない場合は、バッファロー製 USB ハードディスクが正しく接続されていることを確認し、[ 更新 ] をクリックしてください。「バックアップ先が FAT32 ファイルシステムです」と表示されたら?バックアップ先のドライブが FAT32 形式でフォーマットされているため、1 ファイルが4GB 以上のファイルを保存できません(FAT32 形式の制限です)。4GB 以上のファイルを保存しなくてもよい場合は、[ はい ] をクリックして、設定を進めてください。4GB 以上のデータも保存したい場合は、設定を中止し、バックアップ先ドライブを NTFS 形式でフォーマットしてください。6①バックアップデータを保存したいドライブを選択します。②[次へ]をクリックします。※バックアップしたくないフォルダーがある場合は、[ 追加 ] をクリックして、バックアップしたくないフォルダーを選択してください。選択したフォルダーはバックアップされなくなります。[次へ]をクリックします。
本書の使いかた本書を正しくご活用いただくための表記上の約束ごとを説明します。表記上の約束注意マーク に続く説明文は、製品の取り扱いにあたって特に注意すべき事項です。この注意事項に従わなかった場合、身体や製品に損傷を与える恐れがあります。次の動作マーク に続くページは、次にどこのページへ進めばよいかを記しています。文中の用語表記・Windows 搭載パソコンの場合、本書では、次のようなドライブ構成を想定して説明しています。C: ハードディスク D:CD-ROM ドライブ・「IEEE1394」、「i.LINK」、「FireWire」は同じインターフェースです。本書では、「i.LINK」と「FireWire」を「IEEE1394」表記しています。・文中[ ]で囲んだ名称は、ダイアログボックスの名称や操作の際に選択するメニュー、ボタン、チェックボックスなどの名称を表しています。・本書に記載されているハードディスク容量は、1GB = 10003byte で計算しています。OS やアプリケーションでは、1GB = 10243byte で計算されているため、表示される容量が異なります。・本書では、Micrs...
Backup Utility の使いかた5ログを確認するバックアップ時に使用中でバックアップできなかったファイルなどをログで確認できます。以下の手順で確認してください。1タスクトレイのアイコン( )を右クリックし、[ エラーログの表示 ] をクリックします。2バックアップした日時が表示されたら、ログを確認したい日時を選択し、[OK]をクリックします。以上でログが表示されます。復元方法バックアップアップしたデータを復元する場合は、以下の手順で行います。1タスクトレイのアイコン( )を右クリックし、[ 復元ツールの起動 ] を選択します。2以上で復元が始まります。完了するまでお待ちください。①復元したいデータがバックアップされた日時を選択します。③ [ 復元 ] をクリックします。②復元したいフォルダーを選択します。
本書の使いかた本書を正しくご活用いただくための表記上の約束ごとを説明します。表記上の約束注意マーク ................. に続く説明文は、製品の取り扱いにあたって特に注意すべき事項です。この注意事項に従わなかった場合、身体や製品に損傷を与える恐れがあります。次の動作マーク ......... に続くページは、次にどこのページへ進めばよいかを記しています。文中の用語表記・Windows 搭載パソコンの場合、本書では、次のようなドライブ構成を想定して説明しています。 C: ハードディスク D:CD-ROM ドライブ・文中[ ]で囲んだ名称は、ダイアログボックスの名称や操作の際に選択するメニュー、ボタン、チェックボックスなどの名称を表しています。・本書に記載されているハードディスク容量は、1GB = 10003byte で計算しています。OS やアプリケーションでは、1GB = 10243byte で計算されているため、表示される容量が異なります。■ 本書の著作権は弊社に帰属します。本書の一部または全部を弊社に無断で転載、複製、改変などを行うことは禁じられております。■ BUFFALO は、株...
本書の使いかた本書を正しくご活用いただくための表記上の約束ごとを説明します。表記上の約束注意マーク �������������������������������� þÿに続く説明文は、製品を取り扱う際に特に注意していただきたい事項です。この注意事項に従わなかった場合、身体や製品に損傷を与える恐れがあります。次の動作マーク ����������������������þÿに続くページは、次にどこのページへ進めば良いかを記しています。文中の用語表記・本書では、ハードディスクと SSD を含めて「ハードディスク」と表記しています。・ 本書では、次のようなドライブ構成を想定して説明しています。 A: フロッピードライブ C: ハードディスク・ 文中[ ]で囲んだ名称は、ダイアログボックスの名称や操作の際に選択するメニュー、ボタン、チェックボックスなどの名称を表しています。・ ハードディスクとリムーバブルディスクドライブを合わせて「ドライブ機器」と表記しています。・ 本書では、Microsoft 社 Windows 98SecondEdition を Windows 98SE と表記しています。・ 本書では、Mi...
(2)SecureLock +Guard の削除SecureLock +Guardの使用を中止する場合は、以下の手順でSecureLock +Guard を削除してください。þÿ・SecureLock +Guard を削除すると、暗号化したデータ(暗号化ボックス内のデータ)を読み出すことができません。・暗号化ボックスの保護機能を有効にしている場合は、SecureLock +Guard を削除する前に、暗号化ボックスの保護機能を無効に設定してください。1 [スタート]-[(すべての)プログラム]-[BUFFALO]-[SecureLock +Guard]ー[アンインストーラ]を選択します。以降は、画面の指示に従って削除してください。þÿWindows Vista をお使いの場合、「プログラムを実行するにはあなたの許可が必要です」と表示されることがあります。その場合は、[ 続行 ] をクリックしてください。データを暗号化する暗号化機能の使いかたを説明します。 暗号化ボックスを作成するデータを収録する暗号化ボックスを作成します。暗号化ボックス作成時の注意・暗号化ボックス作成時にお客様が容量を指定します。指定した容...
- 1