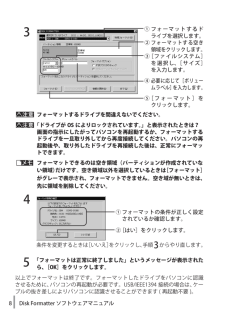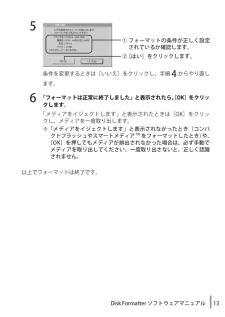Q&A
取扱説明書・マニュアル (文書検索対応分のみ)
"設定"11 件の検索結果
"設定"11 件の検索結果
全般
質問者が納得win7 システムの修復の説明
http://ftlabo.sakura.ne.jp/win/w7-system-repair/w7-system-repair.shtml
win7起動時に「F8」を押し続けてbootメニューの「コンピュータの修復」を選択
ここで直らない場合Windowsが壊れていますので残念ですがリカバリを実行してください。
確か電源、、F11??
4948日前view58
全般
質問者が納得フォーマットはすぐに終わりますのでHD-CB2.0TU2は対応していないと言う事です。
5024日前view22
全般
質問者が納得こんばんは。
Windows7のセキュリティが動作しているためです。
本来は、外付けのフォルダやファイルを1個1個
セキュリティを解除なり、許可するアカウントを
登録しなければなりません。
この作業は大変なので、以下を参照してください。
ユーザーアカウントUACを一旦、最低レベルに設定してください
コントロールパネル→ユーザアカウントと家族・・・を
クリックして、次にユーザーアカウントをクリックします。
「ユーザアカウントの制御設定」をクリックして
開かれたウインドウにスライダーがりますので
現在の位置を...
5038日前view90
全般
質問者が納得そうです!新しいHDDを取り付けてみて下さい。
それで認識されれば、今まで使っていたHDDが故障しています。
それでも認識しない場合は、テレビ自体に不都合を生じています。
取り合えず、新しいHDDを繋いで様子をみましょう。
4921日前view178
全般
質問者が納得設定メニューに「省エネ設定」というのがあると思います。待機時省エネ設定を「入」にすればよいとおもいます。
5169日前view76
全般
質問者が納得メーカーHPを見る限りそのような機能はありませんね
フリーソフトや市販ソフトを探してみてはいかがでしょうか?
5218日前view13
全般
質問者が納得Windows7であればバックアップのスケジュール設定を行ったのでしょ?
であれば、間隔が1日になってれば毎日バックアップを取ります。
フルバックアップか差分かはそれも設定によりますが・・・・。
基本的にHDDの容量が許す限り延々と作成し続けます。
クリーンアップを行えば古いものは削除はできます。
フルバックアップ(イメージ)であればOSのイメージから全部入っています。
この場合はプロダクトIDが異なるので使用出来ません。
アプリケーションもOEM版がインストールされている場合、
他のPCではリストア...
5261日前view27
全般
質問者が納得私も勉強になりました。
http://ruriruri.blog.so-net.ne.jp/2009-11-09
参考にしてください。
4740日前view63
全般
質問者が納得あきらかにおかしいですね。
ただ「Drive Navi」フォルダ内のさらに配下に、大きな容量をとっているファイルなりフォルダがあるはずなので、まずはそれを探しましょう。
何かの動画なり、キャッシュなりだと思いますが、それを見つけないことにはどう対応すべきかは分かりません。
4968日前view132
全般
質問者が納得さっきも同じような質問あったな
昔そういうウィルスがあった また流行ってるのかな? 一回、ウィルスチェックしてみたら、、
3866日前view105
Backup Utility の使いかた135011243 ver.01Backup Utility の使いかたBackup Utility は、パソコンのデータを簡単にバックアップ・復元できるソフトウェアです。バックアップをするドライブを選択するだけで、バックアップを行えます。特長●選択したドライブの全てをバックアップ選択したドライブの全てのデータをバックアップします。バックアップしたくない項目がある場合は、設定画面で追加できます。þÿ・パソコンで使用中のファイルはバックアップされません。・システムドライブをバックアップする場合は、「Windows」フォルダーと「Program Files」フォルダー内のファイルはバックアップされません。●1 度バックアップ設定を行えば、一定間隔または指定時刻に自動でバックアップを行います。(バックアップの時間設定は、設定画面で選択できます。)●いつのデータを復元するか画面を見ながら選べるバックアップしたデータは、画面のスナップショット(写真)と一緒に保存されるため、見た目で判断することができます。お使いになる前に・システムドライブのバックアップをする場合、「Windows...
TurboCopy について135011198 ver.02TurboCopy についてTurboCopy とは、パソコン内でファイルをコピー / 移動するとき、キャッシュを使ってコピー /移動時間を短縮(高速化)する機能です。本書では、有効 / 無効の切り替え方法などを説明します。● TurboCopy 機能は、Windows7(32bit、64bit)/Vista(32bit、64bit)/XP のみ対応です。● TurboCopy の有効化、設定を行うときは、コンピューターの管理者(Administrator)権限をもつアカウントでログインしてください。制限付アカウントの場合、正常に動作しないことがあります。有効 / 無効の切り替え方法TurboCopy は、以下の手順で有効 / 無効を切り替えができます。1パソコンの電源を ON にし、コンピューターの管理者権限をもつアカウントでログインします。2[スタート]-[(すべての)プログラム]-[BUFFALO]-[TurboCopy]-[TurboCopy 有効・無効]を選択します。※ [TurboCopy]の項目が表示されない場合は、TurboCopy ...
2Backup Utility の使いかた設定方法1タスクトレイのアイコン( )を右クリックし、[ 設定 ] を選択します。インストール後などは、手順 2 の画面が表示されますので、そのまま手順 2 へ進んでください。234①バックアップ名を入力します。※バックアップ名は、「(お使いの PC 名)のバックアップ」と表示されます。変更する場合は、変更したい名称を入力してください。変更する必要がない場合は、そのまま [ 次へ ] をクリックしてください。①バックアップしたいドライブにチェックを入れます。②[次へ]をクリックします。[次へ]をクリックします。②[次へ]をクリックします。
Backup Utility の使いかた35※バックアップ先に設定できるのは、バッファロー製 USB ハードディスクのみです。※バックアップ先が表示されない場合は、バッファロー製 USB ハードディスクが正しく接続されていることを確認し、[ 更新 ] をクリックしてください。「バックアップ先が FAT32 ファイルシステムです」と表示されたら?バックアップ先のドライブが FAT32 形式でフォーマットされているため、1 ファイルが4GB 以上のファイルを保存できません(FAT32 形式の制限です)。4GB 以上のファイルを保存しなくてもよい場合は、[ はい ] をクリックして、設定を進めてください。4GB 以上のデータも保存したい場合は、設定を中止し、バックアップ先ドライブを NTFS 形式でフォーマットしてください。6①バックアップデータを保存したいドライブを選択します。②[次へ]をクリックします。※バックアップしたくないフォルダーがある場合は、[ 追加 ] をクリックして、バックアップしたくないフォルダーを選択してください。選択したフォルダーはバックアップされなくなります。[次へ]をクリックします。
4Backup Utility の使いかた7※「間隔で設定する」で設定を行う場合、パソコンが OFF のときの時間は間隔に含まれません。8「現在の時刻は 20XX / XX / XX XX:XX です。正しい時刻ですか?」と表示されたら?もし時刻が正しくないときは[いいえ]をクリックし、Windows の時刻を正しく設定して、もう一度始めから設定し直してください。※Windows の時刻の変更は、Windows のヘルプを参照してください。設定後のバックアップについてバックアップ設定後は、設定した間隔または指定時刻に自動でバックアップが行われます。ご自身で操作していただく必要はありません。※バックアップ先に指定したドライブをパソコンから取り外すと、バックアップは行われません。※タスクトレイのアイコンにマウスカーソルを合わせると、次回のバックアップ時間がわかります。①バックアップを実行する時間を設定します。②[次へ]をクリックします。[完了]をクリックします。
ご使用にあたってソフトウェア仕様■暗号化機能● 暗号化方式 :AES128/256● 対応 OS :Windows7(32bit,64bit)/Vista(32bit,64bit)/XP/2000/ Me/98SE/98● 対応機器 :SecureLock+Guard の添付製品(本製品)のみ■暗号化ボックスの保護機能● 対応 OS :Windows7(32bit,64bit)/Vista(32bit,64bit) WindowsXPServicePack2 以降 Windows2000ServicePack4 以降※「Windows2000SP4対応の更新プログラムロールアップ1(KB891861)」が必要です。WindowsUpdate(http://windowsupdate.microsoft.com/)からインストールしてください。● 対応機器 :SecureLock+Guard の添付製品(本製品)のみ制限事項SecureLock +Guard のご使用にあたって、以下の制限事項があります。あらかじめご了承ください。■暗号化機能に関する制限...
(2)SecureLock +Guard の削除SecureLock +Guardの使用を中止する場合は、以下の手順でSecureLock +Guard を削除してください。þÿ・SecureLock +Guard を削除すると、暗号化したデータ(暗号化ボックス内のデータ)を読み出すことができません。・暗号化ボックスの保護機能を有効にしている場合は、SecureLock +Guard を削除する前に、暗号化ボックスの保護機能を無効に設定してください。1 [スタート]-[(すべての)プログラム]-[BUFFALO]-[SecureLock +Guard]ー[アンインストーラ]を選択します。以降は、画面の指示に従って削除してください。þÿWindows Vista をお使いの場合、「プログラムを実行するにはあなたの許可が必要です」と表示されることがあります。その場合は、[ 続行 ] をクリックしてください。データを暗号化する暗号化機能の使いかたを説明します。 暗号化ボックスを作成するデータを収録する暗号化ボックスを作成します。暗号化ボックス作成時の注意・暗号化ボックス作成時にお客様が容量を指定します。指定した容...
(4)23Windows 7/Vista をお使いの場合、以下の画面が表示されることがあります。その場合は、[はい]または [ 続行 ]をクリックしてください。45 画面には、本ソフトウェアの対応ドライブのみ表示されます。6「ボックス保護を有効にしました」と表示されたら、[OK]をクリックします。以上で暗号化ボックスの保護は完了です。[暗号化ボックス]ー[ボックス保護の有効/ 無効]をクリックします。[キャンセル]をクリックします。②[次へ]をクリックします。①メッセージをよく確認します。③[次へ]をクリックします。②暗号化ボックスを保存したドライブにチェックマーク( )を付けます。①「ボックス保護を有効にする」にチェック マ ー ク( ) を付けます。3 画面に従って保存先を指定すると、暗号化が解除されたデータがパソコンにコピーされます。暗号化ボックス内のデータを削除したい場合は、削除したいデータをクリックしてから[ファイルの削除]を選択してください。暗号化ボックスを削除するときは暗号化ボックスを削除する場合は、[暗号化ボックス]-[ボックスの削除]を選択し、削除するボックスを選択します。1以降は画面に従っ...
8 Disk Formatter ソフトウェアマニュアル3þÿフォーマットするドライブを間違えないでください。「ドライブが OS によりロックされています。」と表示されたときは?画面の指示にしたがってパソコンを再起動するか、フォーマットするドライブを一旦取り外してから再度接続してください。パソコンの再起動後や、取り外したドライブを再接続した後は、正常にフォーマットできます。þÿフォーマットできるのは空き領域(パーティションが作成されていない領域)だけです。空き領域以外を選択しているときは[フォーマット]がグレーで表示され、フォーマットできません。空き域が無いときは、先に領域を削除してください。4条件を変更するときは[いいえ]をクリックし、手順3からやり直します。5「フォーマットは正常に終了しました」というメッセージが表示されたら、[OK]をクリックします。以上でフォーマットは終了です。フォーマットしたドライブをパソコンに認識させるために、パソコンの再起動が必要です。USB/IEEE1394 接続の場合は、ケーブルの抜き差しによりパソコンに認識させることができます ( 再起動不要 )。①フォーマットの条件が正し...
13 Disk Formatter ソフトウェアマニュアル5条件を変更するときは[いいえ]をクリックし、手順4からやり直します。6「フォーマットは正常に終了しました」と表示されたら、[OK]をクリックします。「メディアをイジェクトします」と表示されたときは[OK]をクリックし、メディアを一度取り出します。※「メディアをイジェクトします」と表示されなかったとき(コンパクトフラッシュやスマートメディアTMをフォーマットしたとき)や、[OK]を押してもメディアが排出されなかった場合は、必ず手動でメディアを取り出してください。一度取り出さないと、正しく認識されません。以上でフォーマットは終了です。①フォーマットの条件が正しく設定されているか確認します。②[はい]をクリックします。
- 1
- 2
- 1
- 2