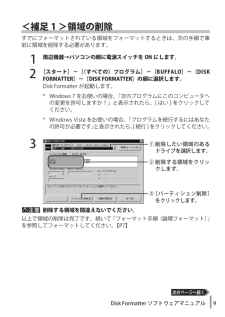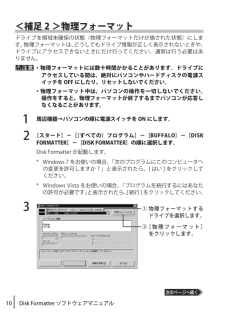Q&A
取扱説明書・マニュアル (文書検索対応分のみ)
"ター"21 件の検索結果
"ター"10 - 20 件目を表示
全般
質問者が納得USB端子からの電源電流は 最大1Aまでです 外付けHDDディスクに
電源アダプタが有れば利用出来ますが 単一の別のUSB端子でも
同じ症状でしたら利用出来ません デスクトップの場合には 割合に
利用出来る事が多いものですが ノートパソコンでは電流供給量が
少ない為に その様な事が起きます 尚 USBにハードディスクを
接続したままWindows を起動しては成りません
5221日前view62
全般
質問者が納得分解して、パソコンにSATAで直接接続してみてはどうでしょうか。
または別のHDDケースに入れてみる手が考えられます。
http://www.4682.info/hd-cbu2
メーカーへ修理に送るとドライブ交換になってまっさらになって帰ってくる可能性が高いですが使えるようになります。保証期間内でデータが不要ならメーカー修理をお勧めします。いったん分解するとメーカー修理不可になります。
HDDケースはプラネックスのPL-35STUが安くて評判がよいです。
http://www.amazon.co.jp/...
5343日前view131
全般
質問者が納得http://www.forest.impress.co.jp/lib/sys/file/syncbackup/paragonbakup.html
フリーのParagon Backup & Recoveryをお勧めします
英語ですが慣れれば簡単ですし、bootCDも作成出来ます(起動後左項目のRecoveryMediaBuilderより)
ただ、使用する場合登録が必要で、メールアドレスが必要になります
5242日前view25
全般
質問者が納得レグザリンク設定のところにUSBハードディスク設定があるので、そこから一度ハードディスクを初期化してみては?
もちろんそこから新規の登録設定も出来ますよ。
5373日前view89
全般
質問者が納得http://dynabook.com/pc/catalog/dynabook/1109cmn/cmn_004.htm
http://dynabook.com/pc/catalog/dynabook/1109cmn/images/ph_reg06.jpg
DTCP-IP Disc recorderは必要ありません。
T451/57DBのレグザリンクダビングを起動する。
4962日前view98
全般
質問者が納得下記リンクを参考にディスクの管理でフォーマットしましょう
http://www.logitec.co.jp/ms/winxp/hdfmtxp/
5147日前view111
全般
質問者が納得光テレビ用に利用するか、PCで利用するかの選択しかできませんが…
※PCで利用したHDDを光テレビで使用する際にフォーマットが必要です(PCで記録したデータは全て消えます)。
※光テレビで利用したHDDをPCで使用する際にフォーマットが必要です。(光テレビで録画した番組全て消去されます)。
PCに認識させる手順
「コントロールパネル」->「管理ツール」->「コンピュータの管理」->「ディスクの管理」でドライブが見えるはずですからパーティションを作成すればPCで利用可能になります。
5327日前view58
全般
質問者が納得常時無線を使う環境じゃなければ外付けHDDの方が活用できるかと思います。
無線LANはゲーム専用のUSBタイプの物が、1000円~2000円で購入できます。
5451日前view19
全般
質問者が納得BUFFALO HD-CB500U2 を購入したのですが、
USBケーブル不良 接触不良が考えられます、
対応ドライバーダウンロードしないと動作しない事もあります、!!
初回接続した時ドライバー インストール画面が出ません でしたか???
PC型式未記入です回答限定されます、
マイコンでHD-CB500U2 右クリックからフォーマットしますが、!!
取り外し
下のタスクバーにBUFFALO のアイコンが表示されます、
右クリックして製品取り外し指示に従い取り外してください、
下記BUFFALOサイトよ...
5499日前view32
全般
質問者が納得Windows7であればバックアップのスケジュール設定を行ったのでしょ?
であれば、間隔が1日になってれば毎日バックアップを取ります。
フルバックアップか差分かはそれも設定によりますが・・・・。
基本的にHDDの容量が許す限り延々と作成し続けます。
クリーンアップを行えば古いものは削除はできます。
フルバックアップ(イメージ)であればOSのイメージから全部入っています。
この場合はプロダクトIDが異なるので使用出来ません。
アプリケーションもOEM版がインストールされている場合、
他のPCではリストア...
5528日前view27
Backup Utility の使いかた135011243 ver.01Backup Utility の使いかたBackup Utility は、パソコンのデータを簡単にバックアップ・復元できるソフトウェアです。バックアップをするドライブを選択するだけで、バックアップを行えます。特長●選択したドライブの全てをバックアップ選択したドライブの全てのデータをバックアップします。バックアップしたくない項目がある場合は、設定画面で追加できます。þÿ・パソコンで使用中のファイルはバックアップされません。・システムドライブをバックアップする場合は、「Windows」フォルダーと「Program Files」フォルダー内のファイルはバックアップされません。●1 度バックアップ設定を行えば、一定間隔または指定時刻に自動でバックアップを行います。(バックアップの時間設定は、設定画面で選択できます。)●いつのデータを復元するか画面を見ながら選べるバックアップしたデータは、画面のスナップショット(写真)と一緒に保存されるため、見た目で判断することができます。お使いになる前に・システムドライブのバックアップをする場合、「Windows...
TurboCopy について135011198 ver.02TurboCopy についてTurboCopy とは、パソコン内でファイルをコピー / 移動するとき、キャッシュを使ってコピー /移動時間を短縮(高速化)する機能です。本書では、有効 / 無効の切り替え方法などを説明します。● TurboCopy 機能は、Windows7(32bit、64bit)/Vista(32bit、64bit)/XP のみ対応です。● TurboCopy の有効化、設定を行うときは、コンピューターの管理者(Administrator)権限をもつアカウントでログインしてください。制限付アカウントの場合、正常に動作しないことがあります。有効 / 無効の切り替え方法TurboCopy は、以下の手順で有効 / 無効を切り替えができます。1パソコンの電源を ON にし、コンピューターの管理者権限をもつアカウントでログインします。2[スタート]-[(すべての)プログラム]-[BUFFALO]-[TurboCopy]-[TurboCopy 有効・無効]を選択します。※ [TurboCopy]の項目が表示されない場合は、TurboCopy ...
2TurboCopy についてアンインストール方法TurboCopy が不要になった場合は、以下の手順でアンインストールできます。1パソコンの電源を ON にし、コンピューターの管理者権限をもつアカウントでログインします。2[スタート]-[(すべての)プログラム]-[BUFFALO]-[TurboCopy]-[アンインストーラ]を選択します。以降は画面の指示に従ってアンインストールしてください。
(2)SecureLock +Guard の削除SecureLock +Guardの使用を中止する場合は、以下の手順でSecureLock +Guard を削除してください。þÿ・SecureLock +Guard を削除すると、暗号化したデータ(暗号化ボックス内のデータ)を読み出すことができません。・暗号化ボックスの保護機能を有効にしている場合は、SecureLock +Guard を削除する前に、暗号化ボックスの保護機能を無効に設定してください。1 [スタート]-[(すべての)プログラム]-[BUFFALO]-[SecureLock +Guard]ー[アンインストーラ]を選択します。以降は、画面の指示に従って削除してください。þÿWindows Vista をお使いの場合、「プログラムを実行するにはあなたの許可が必要です」と表示されることがあります。その場合は、[ 続行 ] をクリックしてください。データを暗号化する暗号化機能の使いかたを説明します。 暗号化ボックスを作成するデータを収録する暗号化ボックスを作成します。暗号化ボックス作成時の注意・暗号化ボックス作成時にお客様が容量を指定します。指定した容...
データを暗号化ボックスに入れる暗号化したいデータを、SecureLock +Guard の画面にドラッグすると、データが暗号化ボックスに収録されます。暗号化ボックスに収録されたデータは、暗号化されて他の人が見ることができなくなります。þÿ4GB 以上のファイルは、暗号化ボックスに入れることはできません(暗号化できません)。 暗号化ボックスを開いていない場合は、[暗号化ボックス]-[ボックスを開く]を選択して暗号化ボックスを開いてください。1þÿ1GB のファイルを暗号化するのに約 20 分(USB1.1 接続のときは約 70 分)かかります。暗号化しているときはパソコンに大きな負荷がかかっていますので、パソコンの操作をしないでください。2画面右上の[×]をクリックして画面を閉じます。以上で、暗号化ボックスにデータを入れる作業は完了です。 暗号化ボックスを開いてデータを取り出す暗号化ボックスを開いてデータを取り出すときは、以下の手順で行ってください。1[スタート]-[(すべての)プログラム]-[BUFFALO]-[SecureLock +Guard]-[SecureLock +Guard]をクリ...
(4)23Windows 7/Vista をお使いの場合、以下の画面が表示されることがあります。その場合は、[はい]または [ 続行 ]をクリックしてください。45 画面には、本ソフトウェアの対応ドライブのみ表示されます。6「ボックス保護を有効にしました」と表示されたら、[OK]をクリックします。以上で暗号化ボックスの保護は完了です。[暗号化ボックス]ー[ボックス保護の有効/ 無効]をクリックします。[キャンセル]をクリックします。②[次へ]をクリックします。①メッセージをよく確認します。③[次へ]をクリックします。②暗号化ボックスを保存したドライブにチェックマーク( )を付けます。①「ボックス保護を有効にする」にチェック マ ー ク( ) を付けます。3 画面に従って保存先を指定すると、暗号化が解除されたデータがパソコンにコピーされます。暗号化ボックス内のデータを削除したい場合は、削除したいデータをクリックしてから[ファイルの削除]を選択してください。暗号化ボックスを削除するときは暗号化ボックスを削除する場合は、[暗号化ボックス]-[ボックスの削除]を選択し、削除するボックスを選択します。1以降は画面に従っ...
6 Disk Formatter ソフトウェアマニュアル水色 基本 MS-DOS 領域(DOS/V 機、PC98-NX シリーズのみ)緑色(拡張)MS-DOS 領域内の FAT12/16ピンク色(拡張)MS-DOS 領域内の FAT32赤色(拡張)MS-DOS 領域内の他のファイルシステム (NTFS、HPFS など )白色 空き領域(6)ハードディスクをフォーマットするときにだけ選択できます。どのファイルシステムでフォーマットするか選択します。(7)フォーマット時にボリュームラベルを入力できます。(8)ハードディスクをフォーマットするときにだけ選択できます。フォーマット時に確保する領域のサイズ(MB)を入力します。(9)フォーマット時に不良クラスターを検出したいときは、クリックしてチェックマークを付けます。検出された不良クラスターはマークされ、使用されなくなります。※不良クラスターのチェックを行うと、フォーマットに数時間かかることがあります。(10) リムーバブルメディアと MO ディスクをフォーマットするときにだけ選択できます。フォーマット時に物理フォーマットも行いたいときは、クリック...
7 Disk Formatter ソフトウェアマニュアルフォーマット時の注意þÿ・ フォーマットや領域の削除を実行すると、記録されているデータはすべて消去されます。大切なデータはフォーマットを行う前に、他のメディア(MO、CD-R/RW、DVD など)にバックアップしてください。・フォーマット中は、パソコンでの操作を一切しないでください。操作をすると、フォーマットが終了するまでパソコンが応答しなくなることがあります。・パソコン本体の省電力モード(スタンバイ、休止状態など)は必ず無効にしてください。フォーマット中に省電力モードが働くと、電源が切れてしまい、ドライブ機器が破損するおそれがあります。・Disk Formatter でフォーマットした領域からは、OS は起動できません。ただし、PC-9821/9801 シリーズの場合は、Disk Formatter でフォーマットした領域の状態を FDISK で[ACTIVE-BOOT 可]に変更することで、OS を起動できるようになります。ハードディスクのフォーマットハードディスクを新しく増設したときや、ハードディスクの領域を作成するときは、次の手順でフォーマット(...
9 Disk Formatter ソフトウェアマニュアル<補足 1 >領域の削除すでにフォーマットされている領域をフォーマットするときは、次の手順で事前に領域を削除する必要があります。1周辺機器→パソコンの順に電源スイッチを ON にします。2[スタート]-[(すべての)プログラム]-[BUFFALO]-[DISK FORMATTER]-[DISK FORMATTER]の順に選択します。DiskFormatter が起動します。* Windows7 をお使いの場合、「 次のプログラムにこのコンピュータへの変更を許可しますか?」と表示されたら、[はい] をクリックしてください。* WindowsVista をお使いの場合、「プログラムを続行するにはあなたの許可が必要です」と表示されたら、[続行]をクリックしてください。3þÿ削除する領域を間違えないでください。以上で領域の削除は完了です。続いて「フォーマット手順(論理フォーマット)」を参照してフォーマットしてください。【P7】①削除したい領域のあるドライブを選択します。②削除する領域をクリックします。③[パーティション削除]をクリックします。
10 Disk Formatter ソフトウェアマニュアル<補足 2 >物理フォーマットドライブを領域未確保の状態(物理フォーマットだけが施された状態)にします。物理フォーマットは、どうしてもドライブ情報が正しく表示されないときや、ドライブにアクセスできないときにだけ行ってください。通常は行う必要はありません。þÿ・物理フォーマットには数十時間かかることがあります。 ドライブにアクセスしている間は、絶対にパソコンやハードディスクの電源スイッチを OFF にしたり、リセットしないでください。・物理フォーマット中は、パソコンの操作を一切しないでください。操作をすると、物理フォーマットが終了するまでパソコンが応答しなくなることがあります。1周辺機器→パソコンの順に電源スイッチを ON にします。2[スタート]-[(すべての)プログラム]-[BUFFALO]-[DISK FORMATTER]-[DISK FORMATTER]の順に選択します。DiskFormatter が起動します。* Windows7 をお使いの場合、「 次のプログラムにこのコンピュータへの変更を許可しますか?」と表示されたら、[はい] をクリッ...