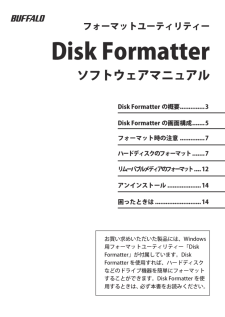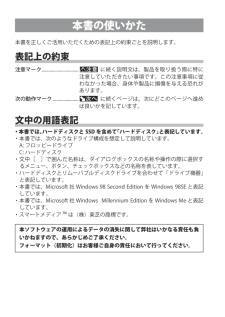Q&A
取扱説明書・マニュアル (文書検索対応分のみ)
"ドライブ"21 件の検索結果
"ドライブ"10 - 20 件目を表示
全般
質問者が納得PCがノートではいかんともしがたいね。
デスクトップが一台あれば、
直接(USBをかいさずに)HDDをつないで試すことが出来るけど。
この状況だと、データは無くなって困る状況なのでしょうか?
文面からだと、領域変更後にデータは書き戻されてるようにも読み取れますが
データ不問ならヘッダの情報破損の疑いが高いので、
フォーマットすれば普通に使えるかと思いますが。
5064日前view119
全般
質問者が納得外付けハードディスクの場合メカニズムは2つあります、ケースが壊れた場合とHDDが壊れた場合です。ケースが壊れた場合と仮定して次の事を実施してみると良いです。HDDをケースから取り出してケーブルで直接繋ぐ方法です。このケーブルでハードディスクが動作すればケースの故障、また動作しなければHDDの故障と判定出来ますし、またこのケーブルはこのまま
外付けハードディスクとして使用できます。http://store.shopping.yahoo.co.jp/getplus/1325595.html
5064日前view96
全般
質問者が納得カタカタ異音でしたら物理障害の可能性が大ですね。物理的な衝撃を与えなくても普通にそういう壊れ方をすることはありますので、その辺は閑念しましょう。健康的な生活をしていたら病気にならないというわけでもないのと同じことです。
対応としてはHDDの開封作業などにも対応した専門の復旧業者に依頼するしかなく、費用の見込みとしては最低でも10万以上から数十万単位はかかることもあります。まずは無料の見積りと詳細な案内をしてくれる業者さんに依頼をしてみましょう。
お勧めの復旧業者
データレスキューセンター http://w...
5221日前view97
全般
質問者が納得win7 システムの修復の説明
http://ftlabo.sakura.ne.jp/win/w7-system-repair/w7-system-repair.shtml
win7起動時に「F8」を押し続けてbootメニューの「コンピュータの修復」を選択
ここで直らない場合Windowsが壊れていますので残念ですがリカバリを実行してください。
確か電源、、F11??
5256日前view58
全般
質問者が納得USB端子からの電源電流は 最大1Aまでです 外付けHDDディスクに
電源アダプタが有れば利用出来ますが 単一の別のUSB端子でも
同じ症状でしたら利用出来ません デスクトップの場合には 割合に
利用出来る事が多いものですが ノートパソコンでは電流供給量が
少ない為に その様な事が起きます 尚 USBにハードディスクを
接続したままWindows を起動しては成りません
5263日前view62
全般
質問者が納得RAID(1以外)を組む場合、複数のHDDを束ねて一台に見せるわけですから、完全にフォーマットしなおしになります。
データを残したままやることはできません。
NTFSかFATかは、RAIDを構築した「後」の話なので、どちらでも大丈夫ですけどね。
もちろん、NTFSのHDDとFATのHDDを組み合わせてRAID0なんてことは不可能ですけど。
##補足分##
マザーボードにRAIDコントローラーが内蔵されているようですので、一般的にはBIOS設定画面でやります。
英語と言っても中学生レベルの英語ですから、辞...
5464日前view17
全般
質問者が納得HD動画はその時代のパソコンでは再生出来ません。
・CPU性能
・メモリ容量
・ビデオカードの動画再生支援機能
おおざっぱに言って、上記の要素が揃わないとHDは厳しいです、お使いのPCはすべて満たしていません。
画素数を落とせば再生出来るでしょうが、もはやHDではないですね。
5467日前view27
全般
質問者が納得バックアップをどうやってとったかによってリストア(バックアップの逆)の方法もかわってきますね
OSの機能でバックアップしたのなら、同様に戻す機能もおなじところからできるはずです
それとも、HD-CB500U2 についてきたソフトでバックアップしたのかな
情報不足です
ほそく
ならマニュアル見れば書いてあります
マニュアルはダウンロードもできます
いちおうダウンロードして見たところ、管理ソフトの画面からバックアップしたデータが見えるからそれを選択して、コピー先のフォルダを選択するだけのようです、そうすれ...
5110日前view112
全般
質問者が納得>PCゲームを外付けHDDに再インストール・・・
再インストールは可能。ドラッグ アンド ドロップで移動しても、たぶんまともに動きません。ゲームによっては動くものもありますが。
外付けデバイスは抜き差ししていると、時々ドライブレターが変わる事があるので、ゲームをする時はインストール時と同じドライブレターにする必要があります。
>外付けHDDにデータを置くことでデータ読み込み速度が遅く・・・
USB2.0接続のHDDなら、その可能性は大いにあります。USB3.0ならほぼ遜色無いですが、そのPCは対応していま...
5431日前view39
全般
質問者が納得>1台はFAT32形式のまま、ドライブ(C,D)ごと丸ごとバックアップしました。
(バックアップの方法が書いてあった本を読んで、
たぶん、こんなことをしても無駄です。
OSごとバックアップするのなら、それなりのソフトを使わないとね。
これだと、使えるのはデータだけ。
http://www.acronis.co.jp/promo/True_Image_Home_2010/Easy-Backup/index.html?utm_source=yahoo&utm_medium=cpc&utm_te...
5495日前view73
Backup Utility の使いかた135011243 ver.01Backup Utility の使いかたBackup Utility は、パソコンのデータを簡単にバックアップ・復元できるソフトウェアです。バックアップをするドライブを選択するだけで、バックアップを行えます。特長●選択したドライブの全てをバックアップ選択したドライブの全てのデータをバックアップします。バックアップしたくない項目がある場合は、設定画面で追加できます。þÿ・パソコンで使用中のファイルはバックアップされません。・システムドライブをバックアップする場合は、「Windows」フォルダーと「Program Files」フォルダー内のファイルはバックアップされません。●1 度バックアップ設定を行えば、一定間隔または指定時刻に自動でバックアップを行います。(バックアップの時間設定は、設定画面で選択できます。)●いつのデータを復元するか画面を見ながら選べるバックアップしたデータは、画面のスナップショット(写真)と一緒に保存されるため、見た目で判断することができます。お使いになる前に・システムドライブのバックアップをする場合、「Windows...
2Backup Utility の使いかた設定方法1タスクトレイのアイコン( )を右クリックし、[ 設定 ] を選択します。インストール後などは、手順 2 の画面が表示されますので、そのまま手順 2 へ進んでください。234①バックアップ名を入力します。※バックアップ名は、「(お使いの PC 名)のバックアップ」と表示されます。変更する場合は、変更したい名称を入力してください。変更する必要がない場合は、そのまま [ 次へ ] をクリックしてください。①バックアップしたいドライブにチェックを入れます。②[次へ]をクリックします。[次へ]をクリックします。②[次へ]をクリックします。
Backup Utility の使いかた35※バックアップ先に設定できるのは、バッファロー製 USB ハードディスクのみです。※バックアップ先が表示されない場合は、バッファロー製 USB ハードディスクが正しく接続されていることを確認し、[ 更新 ] をクリックしてください。「バックアップ先が FAT32 ファイルシステムです」と表示されたら?バックアップ先のドライブが FAT32 形式でフォーマットされているため、1 ファイルが4GB 以上のファイルを保存できません(FAT32 形式の制限です)。4GB 以上のファイルを保存しなくてもよい場合は、[ はい ] をクリックして、設定を進めてください。4GB 以上のデータも保存したい場合は、設定を中止し、バックアップ先ドライブを NTFS 形式でフォーマットしてください。6①バックアップデータを保存したいドライブを選択します。②[次へ]をクリックします。※バックアップしたくないフォルダーがある場合は、[ 追加 ] をクリックして、バックアップしたくないフォルダーを選択してください。選択したフォルダーはバックアップされなくなります。[次へ]をクリックします。
4Backup Utility の使いかた7※「間隔で設定する」で設定を行う場合、パソコンが OFF のときの時間は間隔に含まれません。8「現在の時刻は 20XX / XX / XX XX:XX です。正しい時刻ですか?」と表示されたら?もし時刻が正しくないときは[いいえ]をクリックし、Windows の時刻を正しく設定して、もう一度始めから設定し直してください。※Windows の時刻の変更は、Windows のヘルプを参照してください。設定後のバックアップについてバックアップ設定後は、設定した間隔または指定時刻に自動でバックアップが行われます。ご自身で操作していただく必要はありません。※バックアップ先に指定したドライブをパソコンから取り外すと、バックアップは行われません。※タスクトレイのアイコンにマウスカーソルを合わせると、次回のバックアップ時間がわかります。①バックアップを実行する時間を設定します。②[次へ]をクリックします。[完了]をクリックします。
ご使用にあたってソフトウェア仕様■暗号化機能● 暗号化方式 :AES128/256● 対応 OS :Windows7(32bit,64bit)/Vista(32bit,64bit)/XP/2000/ Me/98SE/98● 対応機器 :SecureLock+Guard の添付製品(本製品)のみ■暗号化ボックスの保護機能● 対応 OS :Windows7(32bit,64bit)/Vista(32bit,64bit) WindowsXPServicePack2 以降 Windows2000ServicePack4 以降※「Windows2000SP4対応の更新プログラムロールアップ1(KB891861)」が必要です。WindowsUpdate(http://windowsupdate.microsoft.com/)からインストールしてください。● 対応機器 :SecureLock+Guard の添付製品(本製品)のみ制限事項SecureLock +Guard のご使用にあたって、以下の制限事項があります。あらかじめご了承ください。■暗号化機能に関する制限...
お買い求めいただいた製品には、Windows 用フォーマットユーティリティー「Disk Formatter」が付属しています。Disk Formatter を使用すれば、ハードディスクなどのドライブ機器を簡単にフォーマットすることができます。Disk Formatter を使用するときは、必ず本書をお読みください。フォーマット ユーティリティーDisk FormatterソフトウェアマニュアルDisk Formatter の概要 ..............3Disk Formatter の画面構成....... 5フォーマット時の注意.............. 7ハードディスクのフォーマット ....... 7リムーバブルメディアのフォーマット .... 12アンインストール................... 14困ったときは.......................... 14
本書の使いかた本書を正しくご活用いただくための表記上の約束ごとを説明します。表記上の約束注意マーク �������������������������������� þÿに続く説明文は、製品を取り扱う際に特に注意していただきたい事項です。この注意事項に従わなかった場合、身体や製品に損傷を与える恐れがあります。次の動作マーク ����������������������þÿに続くページは、次にどこのページへ進めば良いかを記しています。文中の用語表記・本書では、ハードディスクと SSD を含めて「ハードディスク」と表記しています。・ 本書では、次のようなドライブ構成を想定して説明しています。 A: フロッピードライブ C: ハードディスク・ 文中[ ]で囲んだ名称は、ダイアログボックスの名称や操作の際に選択するメニュー、ボタン、チェックボックスなどの名称を表しています。・ ハードディスクとリムーバブルディスクドライブを合わせて「ドライブ機器」と表記しています。・ 本書では、Microsoft 社 Windows 98SecondEdition を Windows 98SE と表記しています。・ 本書では、Mi...
4 Disk Formatter ソフトウェアマニュアル対応パソコン次のデスクトップおよびノートパソコンDOS/V 機(OADG 仕様)、NEC PC98-NX シリーズ、 NEC PC-9821/9801 シリーズ対応 OSWindows 7/Vista/XP(Media Center Edition を含む)/2000/Me(Millennium Edition)/98SE(Second Edition)/98/95対応ドライブ *1・USB ハードディスク(FDISK 形式 *2)(FAT12/16/32)・IEEE1394ハードディスク(FDISK形式*2)(FAT12/16/32)・IDE ハードディスク(FDISK 形式 *2)(FAT12/16/32)・SCSI ハードディスク(FDISK 形式 *2)(FAT12/16/32)・シリアル ATA ハードディスク(FDISK 形式)(FAT12/16/32)・ATAPI MO(IBM 形式)(FAT16)・SCSI MO(IBM 形式)(FAT16)・SCSI Zip(IBM 形式、FDISK 形式)(FAT16)・フラッシュ ATA カード ...
(4)23Windows 7/Vista をお使いの場合、以下の画面が表示されることがあります。その場合は、[はい]または [ 続行 ]をクリックしてください。45 画面には、本ソフトウェアの対応ドライブのみ表示されます。6「ボックス保護を有効にしました」と表示されたら、[OK]をクリックします。以上で暗号化ボックスの保護は完了です。[暗号化ボックス]ー[ボックス保護の有効/ 無効]をクリックします。[キャンセル]をクリックします。②[次へ]をクリックします。①メッセージをよく確認します。③[次へ]をクリックします。②暗号化ボックスを保存したドライブにチェックマーク( )を付けます。①「ボックス保護を有効にする」にチェック マ ー ク( ) を付けます。3 画面に従って保存先を指定すると、暗号化が解除されたデータがパソコンにコピーされます。暗号化ボックス内のデータを削除したい場合は、削除したいデータをクリックしてから[ファイルの削除]を選択してください。暗号化ボックスを削除するときは暗号化ボックスを削除する場合は、[暗号化ボックス]-[ボックスの削除]を選択し、削除するボックスを選択します。1以降は画面に従っ...
5 Disk Formatter ソフトウェアマニュアルDisk Formatter の画面構成þÿ①ここをクリックして表示されたメニューから[バージョン情報]を選択すると、フォーマットユーティリティーのバージョンが表示されます。② をクリックすると、選択可能なドライブのリストが表示されます。フォーマットしたいドライブを選択してください。リストの上部には選択されているドライブ (SCSI、IEEE1394、USB など ) の接続先の情報が表示されます。③②で選択したドライブの種類を表すアイコンです。④物理フォーマットを実行するときにクリックします。⑤②で選択したドライブの領域(パーティション)の情報が表示されます。フォーマットする領域をクリックして選択します。領域の色は次のことを表しています。④③①⑤(8)⑪(12)②(7)(6)⑭(9)(10)⑮⑤で領域を指定していないと、( )で囲われた番号のボタンなどは選択できません。●インストールインストールを始める前に、起動しているアプリケーションをすべて終了してください。DiskFormatter のインストールは、 本製品に付属の紙マニュアルを参照してください...