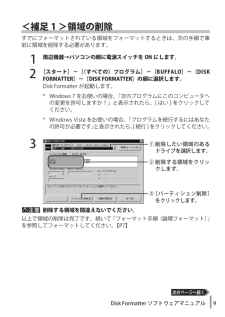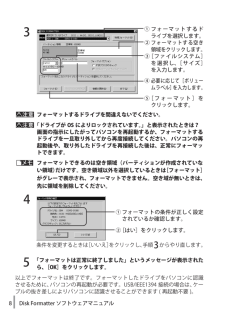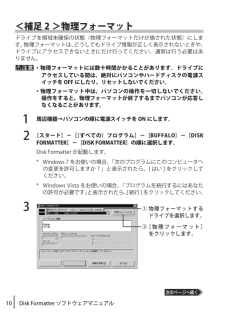Q&A
取扱説明書・マニュアル (文書検索対応分のみ)
"起動"20 件の検索結果
"起動"10 - 20 件目を表示
全般
質問者が納得USB接続でしょうから、殊更なドライバーは必要ないです。それが必要となったことが少々不可解で、正常に動作をしていない可能性が高いです。他のPCへ接続してテストをすれば、HDDに問題があるのか、PCにあるのかの切り分けが出来ます。
一番怪しいのはHDDにトラブルがあって、読み書き出来ない状態にあるようには思います。要するにHDDのクラッシュです。
4991日前view126
全般
質問者が納得カタカタ異音でしたら物理障害の可能性が大ですね。物理的な衝撃を与えなくても普通にそういう壊れ方をすることはありますので、その辺は閑念しましょう。健康的な生活をしていたら病気にならないというわけでもないのと同じことです。
対応としてはHDDの開封作業などにも対応した専門の復旧業者に依頼するしかなく、費用の見込みとしては最低でも10万以上から数十万単位はかかることもあります。まずは無料の見積りと詳細な案内をしてくれる業者さんに依頼をしてみましょう。
お勧めの復旧業者
データレスキューセンター http://w...
5196日前view97
全般
質問者が納得win7 システムの修復の説明
http://ftlabo.sakura.ne.jp/win/w7-system-repair/w7-system-repair.shtml
win7起動時に「F8」を押し続けてbootメニューの「コンピュータの修復」を選択
ここで直らない場合Windowsが壊れていますので残念ですがリカバリを実行してください。
確か電源、、F11??
5231日前view58
全般
質問者が納得USB端子からの電源電流は 最大1Aまでです 外付けHDDディスクに
電源アダプタが有れば利用出来ますが 単一の別のUSB端子でも
同じ症状でしたら利用出来ません デスクトップの場合には 割合に
利用出来る事が多いものですが ノートパソコンでは電流供給量が
少ない為に その様な事が起きます 尚 USBにハードディスクを
接続したままWindows を起動しては成りません
5237日前view62
全般
質問者が納得有名な不良品モデルだったと思いますが?
まさかOS自体までコピーした結果そうなったとか?
5247日前view59
全般
質問者が納得停電の前にPCから電源をきりましたか?もし停電で外付けHDDの電源が切れたなら危険な状態が考えられます。HD使用中は、中のディスクが高速で回転をしています。そのときに電源がおちればディスクにダメージを与えてしまいます。症状を見ていないので無責任な答えですが、認識しないなら中からデーターを取り出させませんし、フォーマットをしても使えなくなることが想定されます。たいへんお気の毒な状態とおもわれます。*補足、大事なデーターは複数の場所に保管しましょう。
5290日前view25
全般
質問者が納得作動中の転倒ならほぼ物理障害だと思います。
その場合は下手に通電させる方がもっと悪化させますので、HDD Regeneratorのようなソフトを使って強引なリトライを繰り返すのもお勧めできません。あれは不良セクタレベルのものを強引に直すだけで今回のような物理障害向けのソフトではないです。
素直に何もせずに専門業者に依頼するしかないですし、また転倒による物理障害なら数万で済むこともまずありません。数万以下で済むのは論理障害で軽微なレベルの話です。どの業者でも10万以上からのコースになると思います。
なおメ...
5306日前view164
全般
質問者が納得BOOTの優先順位の問題と思われます。
再起動、メーカーロゴが出たらF2を連打、→キーを使ってBootに、↓キーを使ってHard Disk Driveに、スペースキーを押して一番上に持ってくる、→キーでExitに、Enterを2度クリック。
補足に対して
BIOSがPhenixではないのですね。CMOSを初期設定に戻す必要があります。型番が分かれば探してあげるのですが、質問を使ってしまいましたから、VAIOのサポートページを紹介します。ご自分の機種に適合するものをクリックして、指示に従って下さい。それと、...
5357日前view63
全般
質問者が納得分解して、パソコンにSATAで直接接続してみてはどうでしょうか。
または別のHDDケースに入れてみる手が考えられます。
http://www.4682.info/hd-cbu2
メーカーへ修理に送るとドライブ交換になってまっさらになって帰ってくる可能性が高いですが使えるようになります。保証期間内でデータが不要ならメーカー修理をお勧めします。いったん分解するとメーカー修理不可になります。
HDDケースはプラネックスのPL-35STUが安くて評判がよいです。
http://www.amazon.co.jp/...
5359日前view131
全般
質問者が納得http://www.forest.impress.co.jp/lib/sys/file/syncbackup/paragonbakup.html
フリーのParagon Backup & Recoveryをお勧めします
英語ですが慣れれば簡単ですし、bootCDも作成出来ます(起動後左項目のRecoveryMediaBuilderより)
ただ、使用する場合登録が必要で、メールアドレスが必要になります
5259日前view25
TurboCopy について135011198 ver.02TurboCopy についてTurboCopy とは、パソコン内でファイルをコピー / 移動するとき、キャッシュを使ってコピー /移動時間を短縮(高速化)する機能です。本書では、有効 / 無効の切り替え方法などを説明します。● TurboCopy 機能は、Windows7(32bit、64bit)/Vista(32bit、64bit)/XP のみ対応です。● TurboCopy の有効化、設定を行うときは、コンピューターの管理者(Administrator)権限をもつアカウントでログインしてください。制限付アカウントの場合、正常に動作しないことがあります。有効 / 無効の切り替え方法TurboCopy は、以下の手順で有効 / 無効を切り替えができます。1パソコンの電源を ON にし、コンピューターの管理者権限をもつアカウントでログインします。2[スタート]-[(すべての)プログラム]-[BUFFALO]-[TurboCopy]-[TurboCopy 有効・無効]を選択します。※ [TurboCopy]の項目が表示されない場合は、TurboCopy ...
Backup Utility の使いかた5ログを確認するバックアップ時に使用中でバックアップできなかったファイルなどをログで確認できます。以下の手順で確認してください。1タスクトレイのアイコン( )を右クリックし、[ エラーログの表示 ] をクリックします。2バックアップした日時が表示されたら、ログを確認したい日時を選択し、[OK]をクリックします。以上でログが表示されます。復元方法バックアップアップしたデータを復元する場合は、以下の手順で行います。1タスクトレイのアイコン( )を右クリックし、[ 復元ツールの起動 ] を選択します。2以上で復元が始まります。完了するまでお待ちください。①復元したいデータがバックアップされた日時を選択します。③ [ 復元 ] をクリックします。②復元したいフォルダーを選択します。
3 Disk Formatter ソフトウェアマニュアルDisk Formatter の概要●できること・パソコンに増設したハードディスクのパーティション作成やフォーマットが簡単に行えます。MO、スマートメディアTM、コンパクトフラッシュなどリムーバブルメディアもフォーマットできます。・論理フォーマットだけでなく物理フォーマットも可能です。●仕様DiskFormatter は、ハードディスクやリムーバブルメディアなどをフォーマットできます。 パーティションで区切ったハードディスクに Windows 7/Vista をインストールしている場合、そのハードディスクを Disk Formatter でフォーマットしないでください。パソコンが起動しなくなることがあります。※Windowsがインストールされていない領域をフォーマットした場合でも、パソコンが起動しなくなることがあります。Disk Formatter では、フロッピーディスクをフォーマットできません。
4 Disk Formatter ソフトウェアマニュアル対応パソコン次のデスクトップおよびノートパソコンDOS/V 機(OADG 仕様)、NEC PC98-NX シリーズ、 NEC PC-9821/9801 シリーズ対応 OSWindows 7/Vista/XP(Media Center Edition を含む)/2000/Me(Millennium Edition)/98SE(Second Edition)/98/95対応ドライブ *1・USB ハードディスク(FDISK 形式 *2)(FAT12/16/32)・IEEE1394ハードディスク(FDISK形式*2)(FAT12/16/32)・IDE ハードディスク(FDISK 形式 *2)(FAT12/16/32)・SCSI ハードディスク(FDISK 形式 *2)(FAT12/16/32)・シリアル ATA ハードディスク(FDISK 形式)(FAT12/16/32)・ATAPI MO(IBM 形式)(FAT16)・SCSI MO(IBM 形式)(FAT16)・SCSI Zip(IBM 形式、FDISK 形式)(FAT16)・フラッシュ ATA カード ...
5 Disk Formatter ソフトウェアマニュアルDisk Formatter の画面構成þÿ①ここをクリックして表示されたメニューから[バージョン情報]を選択すると、フォーマットユーティリティーのバージョンが表示されます。② をクリックすると、選択可能なドライブのリストが表示されます。フォーマットしたいドライブを選択してください。リストの上部には選択されているドライブ (SCSI、IEEE1394、USB など ) の接続先の情報が表示されます。③②で選択したドライブの種類を表すアイコンです。④物理フォーマットを実行するときにクリックします。⑤②で選択したドライブの領域(パーティション)の情報が表示されます。フォーマットする領域をクリックして選択します。領域の色は次のことを表しています。④③①⑤(8)⑪(12)②(7)(6)⑭(9)(10)⑮⑤で領域を指定していないと、( )で囲われた番号のボタンなどは選択できません。●インストールインストールを始める前に、起動しているアプリケーションをすべて終了してください。DiskFormatter のインストールは、 本製品に付属の紙マニュアルを参照してください...
6 Disk Formatter ソフトウェアマニュアル水色 基本 MS-DOS 領域(DOS/V 機、PC98-NX シリーズのみ)緑色(拡張)MS-DOS 領域内の FAT12/16ピンク色(拡張)MS-DOS 領域内の FAT32赤色(拡張)MS-DOS 領域内の他のファイルシステム (NTFS、HPFS など )白色 空き領域(6)ハードディスクをフォーマットするときにだけ選択できます。どのファイルシステムでフォーマットするか選択します。(7)フォーマット時にボリュームラベルを入力できます。(8)ハードディスクをフォーマットするときにだけ選択できます。フォーマット時に確保する領域のサイズ(MB)を入力します。(9)フォーマット時に不良クラスターを検出したいときは、クリックしてチェックマークを付けます。検出された不良クラスターはマークされ、使用されなくなります。※不良クラスターのチェックを行うと、フォーマットに数時間かかることがあります。(10) リムーバブルメディアと MO ディスクをフォーマットするときにだけ選択できます。フォーマット時に物理フォーマットも行いたいときは、クリック...
7 Disk Formatter ソフトウェアマニュアルフォーマット時の注意þÿ・ フォーマットや領域の削除を実行すると、記録されているデータはすべて消去されます。大切なデータはフォーマットを行う前に、他のメディア(MO、CD-R/RW、DVD など)にバックアップしてください。・フォーマット中は、パソコンでの操作を一切しないでください。操作をすると、フォーマットが終了するまでパソコンが応答しなくなることがあります。・パソコン本体の省電力モード(スタンバイ、休止状態など)は必ず無効にしてください。フォーマット中に省電力モードが働くと、電源が切れてしまい、ドライブ機器が破損するおそれがあります。・Disk Formatter でフォーマットした領域からは、OS は起動できません。ただし、PC-9821/9801 シリーズの場合は、Disk Formatter でフォーマットした領域の状態を FDISK で[ACTIVE-BOOT 可]に変更することで、OS を起動できるようになります。ハードディスクのフォーマットハードディスクを新しく増設したときや、ハードディスクの領域を作成するときは、次の手順でフォーマット(...
9 Disk Formatter ソフトウェアマニュアル<補足 1 >領域の削除すでにフォーマットされている領域をフォーマットするときは、次の手順で事前に領域を削除する必要があります。1周辺機器→パソコンの順に電源スイッチを ON にします。2[スタート]-[(すべての)プログラム]-[BUFFALO]-[DISK FORMATTER]-[DISK FORMATTER]の順に選択します。DiskFormatter が起動します。* Windows7 をお使いの場合、「 次のプログラムにこのコンピュータへの変更を許可しますか?」と表示されたら、[はい] をクリックしてください。* WindowsVista をお使いの場合、「プログラムを続行するにはあなたの許可が必要です」と表示されたら、[続行]をクリックしてください。3þÿ削除する領域を間違えないでください。以上で領域の削除は完了です。続いて「フォーマット手順(論理フォーマット)」を参照してフォーマットしてください。【P7】①削除したい領域のあるドライブを選択します。②削除する領域をクリックします。③[パーティション削除]をクリックします。
8 Disk Formatter ソフトウェアマニュアル3þÿフォーマットするドライブを間違えないでください。「ドライブが OS によりロックされています。」と表示されたときは?画面の指示にしたがってパソコンを再起動するか、フォーマットするドライブを一旦取り外してから再度接続してください。パソコンの再起動後や、取り外したドライブを再接続した後は、正常にフォーマットできます。þÿフォーマットできるのは空き領域(パーティションが作成されていない領域)だけです。空き領域以外を選択しているときは[フォーマット]がグレーで表示され、フォーマットできません。空き域が無いときは、先に領域を削除してください。4条件を変更するときは[いいえ]をクリックし、手順3からやり直します。5「フォーマットは正常に終了しました」というメッセージが表示されたら、[OK]をクリックします。以上でフォーマットは終了です。フォーマットしたドライブをパソコンに認識させるために、パソコンの再起動が必要です。USB/IEEE1394 接続の場合は、ケーブルの抜き差しによりパソコンに認識させることができます ( 再起動不要 )。①フォーマットの条件が正し...
10 Disk Formatter ソフトウェアマニュアル<補足 2 >物理フォーマットドライブを領域未確保の状態(物理フォーマットだけが施された状態)にします。物理フォーマットは、どうしてもドライブ情報が正しく表示されないときや、ドライブにアクセスできないときにだけ行ってください。通常は行う必要はありません。þÿ・物理フォーマットには数十時間かかることがあります。 ドライブにアクセスしている間は、絶対にパソコンやハードディスクの電源スイッチを OFF にしたり、リセットしないでください。・物理フォーマット中は、パソコンの操作を一切しないでください。操作をすると、物理フォーマットが終了するまでパソコンが応答しなくなることがあります。1周辺機器→パソコンの順に電源スイッチを ON にします。2[スタート]-[(すべての)プログラム]-[BUFFALO]-[DISK FORMATTER]-[DISK FORMATTER]の順に選択します。DiskFormatter が起動します。* Windows7 をお使いの場合、「 次のプログラムにこのコンピュータへの変更を許可しますか?」と表示されたら、[はい] をクリッ...
- 1
- 2