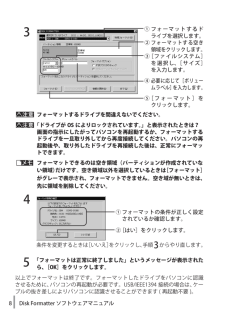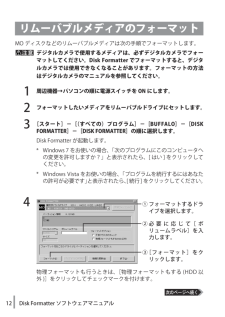Q&A
取扱説明書・マニュアル (文書検索対応分のみ)
"入"79 件の検索結果
"入"7 件の検索結果
全般
質問者が納得USB接続でしょうから、殊更なドライバーは必要ないです。それが必要となったことが少々不可解で、正常に動作をしていない可能性が高いです。他のPCへ接続してテストをすれば、HDDに問題があるのか、PCにあるのかの切り分けが出来ます。
一番怪しいのはHDDにトラブルがあって、読み書き出来ない状態にあるようには思います。要するにHDDのクラッシュです。
4622日前view126
全般
質問者が納得PCがノートではいかんともしがたいね。
デスクトップが一台あれば、
直接(USBをかいさずに)HDDをつないで試すことが出来るけど。
この状況だと、データは無くなって困る状況なのでしょうか?
文面からだと、領域変更後にデータは書き戻されてるようにも読み取れますが
データ不問ならヘッダの情報破損の疑いが高いので、
フォーマットすれば普通に使えるかと思いますが。
4669日前view119
全般
質問者が納得外付けハードディスクの場合メカニズムは2つあります、ケースが壊れた場合とHDDが壊れた場合です。ケースが壊れた場合と仮定して次の事を実施してみると良いです。HDDをケースから取り出してケーブルで直接繋ぐ方法です。このケーブルでハードディスクが動作すればケースの故障、また動作しなければHDDの故障と判定出来ますし、またこのケーブルはこのまま
外付けハードディスクとして使用できます。http://store.shopping.yahoo.co.jp/getplus/1325595.html
4669日前view96
全般
質問者が納得> やはり録画データは消えてしまうのでしょうか?
データーは消されると思います。
もう一台HDDを接続し移動のみ可能です
HD-CB2.0TU2 のタイトルを表示したところで黄色ボタンを押し、複数タイトルかどうか選択しダビング先usb2を指定し
タイトル選択が終わったらもう一度黄色ボタンを押す。
ボタンの説明がメニュー表示されます。
赤:削除
黄:ムーブ など
USBハブが必要です。
http://buffalo-kokuyo.jp/products/peripheral/usbhub/bus...
4784日前view91
全般
質問者が納得コマンドプロントでconvertを実行すれば出来ます。
「Windowsキー」+「R」で「ファイル名を指定して実行」の名前欄に「cmd」と入力し「コマンドプロント」を起動します。
コマンドプロントで「convert ?: /fs:ntfs」と入力し「Enter」を押せはOKです。
※?は変更したいドライブ名を入れてください。
FAT ディスクを NTFS に変換する方法
http://www.microsoft.com/japan/windowsxp/using/setup/expert/convertf...
4788日前view40
全般
質問者が納得無理です。PCとテレビの併用はできません。
テレビに接続した時点で、そのテレビ用にフォーマットされますので、今までPCの保存したデーターは全て消えてしまします。これは逆も同じで、テレビで録画してPCに付け替えるとPC用にフォーマットされ録画番組は全て消えてしまします。
テレビ用、PC用で2台購入下さい。
4810日前view68
全般
質問者が納得すべて同シリーズ。CL→CB→LBの順でモデルチェンジ。CB→LBはデザインも含めたフルモデルチェンジ。同シリーズだから内容はほぼ同様。付属ソフトがすこしずつパワーアップ。中身のHDDは当然新しいモデルには最近のものが使われている。古いのがよっぽど安く買えるのでなければ新しいのを買った方がよい。
すべて大抵の外付けHDD対応テレビで使えますが、テレビが新しいならHDDも新しい方が堅いことは堅いでしょう。
テレビに接続する場合はテレビ側のシステムでフォーマットされます。フォーマットしなおしてPCで使うことは...
4819日前view78
全般
質問者が納得カタカタ異音でしたら物理障害の可能性が大ですね。物理的な衝撃を与えなくても普通にそういう壊れ方をすることはありますので、その辺は閑念しましょう。健康的な生活をしていたら病気にならないというわけでもないのと同じことです。
対応としてはHDDの開封作業などにも対応した専門の復旧業者に依頼するしかなく、費用の見込みとしては最低でも10万以上から数十万単位はかかることもあります。まずは無料の見積りと詳細な案内をしてくれる業者さんに依頼をしてみましょう。
お勧めの復旧業者
データレスキューセンター http://w...
4826日前view97
全般
質問者が納得USB端子からの電源電流は 最大1Aまでです 外付けHDDディスクに
電源アダプタが有れば利用出来ますが 単一の別のUSB端子でも
同じ症状でしたら利用出来ません デスクトップの場合には 割合に
利用出来る事が多いものですが ノートパソコンでは電流供給量が
少ない為に その様な事が起きます 尚 USBにハードディスクを
接続したままWindows を起動しては成りません
4868日前view62
全般
質問者が納得シャープの外付けハードディスクのクレームというか、訴え多いですね。シャープ推奨のHDDを接続していますか、バッファローのHDDとの相性が合わないのではないですか。バッファローの箱にもシャープ対応と書いてありましたか。確認してください。あっていれば購入店で交換してもらいましょう。
追記:HDDはシャープアクオス対応となっています。購入店で交換か修理してもらいましょう。HDDは経験ですが、ほとんど検証できない場合はメーカーが新品と交換してくれます。それでも問題があれば、今度はシャープと交渉しましょう。多...
4890日前view30
2Backup Utility の使いかた設定方法1タスクトレイのアイコン( )を右クリックし、[ 設定 ] を選択します。インストール後などは、手順 2 の画面が表示されますので、そのまま手順 2 へ進んでください。234①バックアップ名を入力します。※バックアップ名は、「(お使いの PC 名)のバックアップ」と表示されます。変更する場合は、変更したい名称を入力してください。変更する必要がない場合は、そのまま [ 次へ ] をクリックしてください。①バックアップしたいドライブにチェックを入れます。②[次へ]をクリックします。[次へ]をクリックします。②[次へ]をクリックします。
ご使用にあたってソフトウェア仕様■暗号化機能● 暗号化方式 :AES128/256● 対応 OS :Windows7(32bit,64bit)/Vista(32bit,64bit)/XP/2000/ Me/98SE/98● 対応機器 :SecureLock+Guard の添付製品(本製品)のみ■暗号化ボックスの保護機能● 対応 OS :Windows7(32bit,64bit)/Vista(32bit,64bit) WindowsXPServicePack2 以降 Windows2000ServicePack4 以降※「Windows2000SP4対応の更新プログラムロールアップ1(KB891861)」が必要です。WindowsUpdate(http://windowsupdate.microsoft.com/)からインストールしてください。● 対応機器 :SecureLock+Guard の添付製品(本製品)のみ制限事項SecureLock +Guard のご使用にあたって、以下の制限事項があります。あらかじめご了承ください。■暗号化機能に関する制限...
(2)SecureLock +Guard の削除SecureLock +Guardの使用を中止する場合は、以下の手順でSecureLock +Guard を削除してください。þÿ・SecureLock +Guard を削除すると、暗号化したデータ(暗号化ボックス内のデータ)を読み出すことができません。・暗号化ボックスの保護機能を有効にしている場合は、SecureLock +Guard を削除する前に、暗号化ボックスの保護機能を無効に設定してください。1 [スタート]-[(すべての)プログラム]-[BUFFALO]-[SecureLock +Guard]ー[アンインストーラ]を選択します。以降は、画面の指示に従って削除してください。þÿWindows Vista をお使いの場合、「プログラムを実行するにはあなたの許可が必要です」と表示されることがあります。その場合は、[ 続行 ] をクリックしてください。データを暗号化する暗号化機能の使いかたを説明します。 暗号化ボックスを作成するデータを収録する暗号化ボックスを作成します。暗号化ボックス作成時の注意・暗号化ボックス作成時にお客様が容量を指定します。指定した容...
データを暗号化ボックスに入れる暗号化したいデータを、SecureLock +Guard の画面にドラッグすると、データが暗号化ボックスに収録されます。暗号化ボックスに収録されたデータは、暗号化されて他の人が見ることができなくなります。þÿ4GB 以上のファイルは、暗号化ボックスに入れることはできません(暗号化できません)。 暗号化ボックスを開いていない場合は、[暗号化ボックス]-[ボックスを開く]を選択して暗号化ボックスを開いてください。1þÿ1GB のファイルを暗号化するのに約 20 分(USB1.1 接続のときは約 70 分)かかります。暗号化しているときはパソコンに大きな負荷がかかっていますので、パソコンの操作をしないでください。2画面右上の[×]をクリックして画面を閉じます。以上で、暗号化ボックスにデータを入れる作業は完了です。 暗号化ボックスを開いてデータを取り出す暗号化ボックスを開いてデータを取り出すときは、以下の手順で行ってください。1[スタート]-[(すべての)プログラム]-[BUFFALO]-[SecureLock +Guard]-[SecureLock +Guard]をクリ...
6 Disk Formatter ソフトウェアマニュアル水色 基本 MS-DOS 領域(DOS/V 機、PC98-NX シリーズのみ)緑色(拡張)MS-DOS 領域内の FAT12/16ピンク色(拡張)MS-DOS 領域内の FAT32赤色(拡張)MS-DOS 領域内の他のファイルシステム (NTFS、HPFS など )白色 空き領域(6)ハードディスクをフォーマットするときにだけ選択できます。どのファイルシステムでフォーマットするか選択します。(7)フォーマット時にボリュームラベルを入力できます。(8)ハードディスクをフォーマットするときにだけ選択できます。フォーマット時に確保する領域のサイズ(MB)を入力します。(9)フォーマット時に不良クラスターを検出したいときは、クリックしてチェックマークを付けます。検出された不良クラスターはマークされ、使用されなくなります。※不良クラスターのチェックを行うと、フォーマットに数時間かかることがあります。(10) リムーバブルメディアと MO ディスクをフォーマットするときにだけ選択できます。フォーマット時に物理フォーマットも行いたいときは、クリック...
8 Disk Formatter ソフトウェアマニュアル3þÿフォーマットするドライブを間違えないでください。「ドライブが OS によりロックされています。」と表示されたときは?画面の指示にしたがってパソコンを再起動するか、フォーマットするドライブを一旦取り外してから再度接続してください。パソコンの再起動後や、取り外したドライブを再接続した後は、正常にフォーマットできます。þÿフォーマットできるのは空き領域(パーティションが作成されていない領域)だけです。空き領域以外を選択しているときは[フォーマット]がグレーで表示され、フォーマットできません。空き域が無いときは、先に領域を削除してください。4条件を変更するときは[いいえ]をクリックし、手順3からやり直します。5「フォーマットは正常に終了しました」というメッセージが表示されたら、[OK]をクリックします。以上でフォーマットは終了です。フォーマットしたドライブをパソコンに認識させるために、パソコンの再起動が必要です。USB/IEEE1394 接続の場合は、ケーブルの抜き差しによりパソコンに認識させることができます ( 再起動不要 )。①フォーマットの条件が正し...
12 Disk Formatter ソフトウェアマニュアルリムーバブルメディアのフォーマットMO ディスクなどのリムーバブルメディアは次の手順でフォーマットします。þÿデジタルカメラで使用するメディアは、必ずデジタルカメラでフォーマットしてください。Disk Formatter でフォーマットすると、デジタルカメラでは使用できなくなることがあります。フォーマットの方法はデジタルカメラのマニュアルを参照してください。1周辺機器→パソコンの順に電源スイッチを ON にします。2フォーマットしたいメディアをリムーバブルドライブにセットします。3[スタート]-[(すべての)プログラム]-[BUFFALO]-[DISK FORMATTER]-[DISK FORMATTER]の順に選択します。DiskFormatter が起動します。* Windows7 をお使いの場合、「 次のプログラムにこのコンピュータへの変更を許可しますか?」と表示されたら、[はい] をクリックしてください。* WindowsVista をお使いの場合、「プログラムを続行するにはあなたの許可が必要です」と表示されたら、[続行]をクリックしてくだ...
- 1