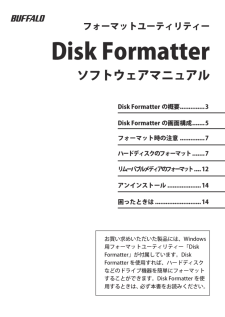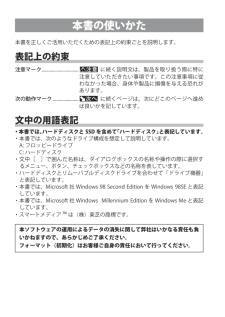Q&A
取扱説明書・マニュアル (文書検索対応分のみ)
100 件以上の検索結果
10 - 20 件目を表示
全般
質問者が納得さっきも同じような質問あったな
昔そういうウィルスがあった また流行ってるのかな? 一回、ウィルスチェックしてみたら、、
3655日前view105
全般
質問者が納得だいたいしか
書かないけど・・(ボソ)
クロスケーブル ← 検索!
たぶん¥380ぐらいかな?
♪(*^ー゜)v(*^▽^*)*☆ガンバ☆♪
4408日前view196
全般
質問者が納得Win XP ハードウェアの追加と削除は既に試されたでしょうか?
又スタートから・コンピューターにカンソルを合わせて右クリックして、
管理をクリックするとディスク管理之を開いても外付け HDDは
確認出来ませんか?
今はショップブランドも家電メーカー組立も全く変わり有りません。
家電メーカーも自社開発では無くマザーボード等を他のメーカーから
買って組立てているだけです。
4423日前view196
全般
質問者が納得ご使用のOSが何か分からないのですが…
最近のOSでは、USBの機器に認識障害やアクセス不良を起こした場合、
勝手に使用不可にして、波及障害を防止する機能があります。
ですので、一旦USBを取り外し、パソコン再起動後に接続する。
それでもダメな場合、刺していたUSB端子を違う場所のUSB端子に接続する。
で、どうでしょうか?
外付けのHDDが正常な場合ってのが、大前提ですが…
補足です。
>コンセントの抜き差し
って、外付けのHDDのコンセントですよね?
これって、USB端子を起動中のパソコン...
4434日前view227
全般
質問者が納得また東芝だネー。
テレビのリセットはしてみましたか?。
どうも、東芝はバグだらけのクセにリセットボタンがないらしいですね。
バッファローも不良やらバグやらの会社ですからネー。
で、テレビの本体の電源スイッチを長押ししてみてください。
どうも、それがリセット法らしいです。
とにかく組み合わせが組み合わせですから、どっちもリセットですよ。
4443日前view1279
全般
質問者が納得ファイルの数が余りにも多いとそうなりやすいです。
ファイルをフォルダに入れて整理する。
一個のフォルダに大量にファイルを入れない。
などの工夫でかなり改善すると思います。
まあ 1日経ってもということなので不良セクタが発生してしまって読み込めなくなっているのかもしれません。
扱いが悪ければハードディスクなんてすぐに壊れます。
運用温度が高いや衝撃を与えるなどしたらすぐに壊れます。
それと長い間つけっぱなしにしておくと省電力モードが働いて動かないということもあります。
HDDドライブとしてアクセスはできる...
4458日前view573
全般
質問者が納得デバイスマネージャーの「USB大容量記憶装置」を右クリックして、「削除」をクリックします。
「USB・・・」が他にもあれば同じく削除します。
PCを再起動させて、外付けHDDをUSBポートに挿しこんでみてください。
USB周辺機器のデバイスドライバーはWindowsが標準で持っているため、削除しても再起動時にインストールされますので心配いりません。
【追記】
既にメーカーに問い合わせたかもしれませんが、BUFFALOのDisk Formatterというソフトを試してみてください(HDDを認識してい...
4475日前view1171
全般
質問者が納得バッファローが使ってるHDDの中身がウェスタンデジタル社製のHDDだったりするんじゃないでしょうか。自分もそうだったのですがWD社のHDDとTorneの相性はよくないです。wikiを見てもWD社製のHDDではそういった現象が多発しています。
自己責任になりますが HD-CB2.0TU2を分解し、どこの会社のHDDを使っているか調べれば原因が分かるかも知れません。
初めから使えるTorne対応HDDは、使ってるHDDが何処の製品か分かりにくくなって居る為、例えTorne対応と謳っていても信用出来ない事があり...
4477日前view76
全般
質問者が納得こんにちは。
HDDは認識してはいるが、ファイルを使用できないと
言うことでしょうか。
以下を試してください。
(1)ユーザーアカウントUACを無効にする
コントロールパネル→ユーザアカウントで
「ユーザアカウントの制御設定」をクリックして
開かれたウインドウにスライダーがりますので
現在の位置を記憶し、スライダーを一番下にします。
これで使用できますがUACは、機能しなくなります。
UACが必要な場合は、元に戻してください。
戻すと、またアクセスに許可が必要になります。
私は面倒なので、常に一番下にしてい...
4497日前view87
全般
質問者が納得http://dynabook.com/pc/catalog/dynabook/1109cmn/cmn_004.htm
http://dynabook.com/pc/catalog/dynabook/1109cmn/images/ph_reg06.jpg
DTCP-IP Disc recorderは必要ありません。
T451/57DBのレグザリンクダビングを起動する。
4485日前view98
Backup Utility の使いかた135011243 ver.01Backup Utility の使いかたBackup Utility は、パソコンのデータを簡単にバックアップ・復元できるソフトウェアです。バックアップをするドライブを選択するだけで、バックアップを行えます。特長●選択したドライブの全てをバックアップ選択したドライブの全てのデータをバックアップします。バックアップしたくない項目がある場合は、設定画面で追加できます。þÿ・パソコンで使用中のファイルはバックアップされません。・システムドライブをバックアップする場合は、「Windows」フォルダーと「Program Files」フォルダー内のファイルはバックアップされません。●1 度バックアップ設定を行えば、一定間隔または指定時刻に自動でバックアップを行います。(バックアップの時間設定は、設定画面で選択できます。)●いつのデータを復元するか画面を見ながら選べるバックアップしたデータは、画面のスナップショット(写真)と一緒に保存されるため、見た目で判断することができます。お使いになる前に・システムドライブのバックアップをする場合、「Windows...
TurboCopy について135011198 ver.02TurboCopy についてTurboCopy とは、パソコン内でファイルをコピー / 移動するとき、キャッシュを使ってコピー /移動時間を短縮(高速化)する機能です。本書では、有効 / 無効の切り替え方法などを説明します。● TurboCopy 機能は、Windows7(32bit、64bit)/Vista(32bit、64bit)/XP のみ対応です。● TurboCopy の有効化、設定を行うときは、コンピューターの管理者(Administrator)権限をもつアカウントでログインしてください。制限付アカウントの場合、正常に動作しないことがあります。有効 / 無効の切り替え方法TurboCopy は、以下の手順で有効 / 無効を切り替えができます。1パソコンの電源を ON にし、コンピューターの管理者権限をもつアカウントでログインします。2[スタート]-[(すべての)プログラム]-[BUFFALO]-[TurboCopy]-[TurboCopy 有効・無効]を選択します。※ [TurboCopy]の項目が表示されない場合は、TurboCopy ...
2Backup Utility の使いかた設定方法1タスクトレイのアイコン( )を右クリックし、[ 設定 ] を選択します。インストール後などは、手順 2 の画面が表示されますので、そのまま手順 2 へ進んでください。234①バックアップ名を入力します。※バックアップ名は、「(お使いの PC 名)のバックアップ」と表示されます。変更する場合は、変更したい名称を入力してください。変更する必要がない場合は、そのまま [ 次へ ] をクリックしてください。①バックアップしたいドライブにチェックを入れます。②[次へ]をクリックします。[次へ]をクリックします。②[次へ]をクリックします。
2TurboCopy についてアンインストール方法TurboCopy が不要になった場合は、以下の手順でアンインストールできます。1パソコンの電源を ON にし、コンピューターの管理者権限をもつアカウントでログインします。2[スタート]-[(すべての)プログラム]-[BUFFALO]-[TurboCopy]-[アンインストーラ]を選択します。以降は画面の指示に従ってアンインストールしてください。
Backup Utility の使いかた35※バックアップ先に設定できるのは、バッファロー製 USB ハードディスクのみです。※バックアップ先が表示されない場合は、バッファロー製 USB ハードディスクが正しく接続されていることを確認し、[ 更新 ] をクリックしてください。「バックアップ先が FAT32 ファイルシステムです」と表示されたら?バックアップ先のドライブが FAT32 形式でフォーマットされているため、1 ファイルが4GB 以上のファイルを保存できません(FAT32 形式の制限です)。4GB 以上のファイルを保存しなくてもよい場合は、[ はい ] をクリックして、設定を進めてください。4GB 以上のデータも保存したい場合は、設定を中止し、バックアップ先ドライブを NTFS 形式でフォーマットしてください。6①バックアップデータを保存したいドライブを選択します。②[次へ]をクリックします。※バックアップしたくないフォルダーがある場合は、[ 追加 ] をクリックして、バックアップしたくないフォルダーを選択してください。選択したフォルダーはバックアップされなくなります。[次へ]をクリックします。
4Backup Utility の使いかた7※「間隔で設定する」で設定を行う場合、パソコンが OFF のときの時間は間隔に含まれません。8「現在の時刻は 20XX / XX / XX XX:XX です。正しい時刻ですか?」と表示されたら?もし時刻が正しくないときは[いいえ]をクリックし、Windows の時刻を正しく設定して、もう一度始めから設定し直してください。※Windows の時刻の変更は、Windows のヘルプを参照してください。設定後のバックアップについてバックアップ設定後は、設定した間隔または指定時刻に自動でバックアップが行われます。ご自身で操作していただく必要はありません。※バックアップ先に指定したドライブをパソコンから取り外すと、バックアップは行われません。※タスクトレイのアイコンにマウスカーソルを合わせると、次回のバックアップ時間がわかります。①バックアップを実行する時間を設定します。②[次へ]をクリックします。[完了]をクリックします。
ご使用にあたってソフトウェア仕様■暗号化機能● 暗号化方式 :AES128/256● 対応 OS :Windows7(32bit,64bit)/Vista(32bit,64bit)/XP/2000/ Me/98SE/98● 対応機器 :SecureLock+Guard の添付製品(本製品)のみ■暗号化ボックスの保護機能● 対応 OS :Windows7(32bit,64bit)/Vista(32bit,64bit) WindowsXPServicePack2 以降 Windows2000ServicePack4 以降※「Windows2000SP4対応の更新プログラムロールアップ1(KB891861)」が必要です。WindowsUpdate(http://windowsupdate.microsoft.com/)からインストールしてください。● 対応機器 :SecureLock+Guard の添付製品(本製品)のみ制限事項SecureLock +Guard のご使用にあたって、以下の制限事項があります。あらかじめご了承ください。■暗号化機能に関する制限...
お買い求めいただいた製品には、Windows 用フォーマットユーティリティー「Disk Formatter」が付属しています。Disk Formatter を使用すれば、ハードディスクなどのドライブ機器を簡単にフォーマットすることができます。Disk Formatter を使用するときは、必ず本書をお読みください。フォーマット ユーティリティーDisk FormatterソフトウェアマニュアルDisk Formatter の概要 ..............3Disk Formatter の画面構成....... 5フォーマット時の注意.............. 7ハードディスクのフォーマット ....... 7リムーバブルメディアのフォーマット .... 12アンインストール................... 14困ったときは.......................... 14
Backup Utility の使いかた5ログを確認するバックアップ時に使用中でバックアップできなかったファイルなどをログで確認できます。以下の手順で確認してください。1タスクトレイのアイコン( )を右クリックし、[ エラーログの表示 ] をクリックします。2バックアップした日時が表示されたら、ログを確認したい日時を選択し、[OK]をクリックします。以上でログが表示されます。復元方法バックアップアップしたデータを復元する場合は、以下の手順で行います。1タスクトレイのアイコン( )を右クリックし、[ 復元ツールの起動 ] を選択します。2以上で復元が始まります。完了するまでお待ちください。①復元したいデータがバックアップされた日時を選択します。③ [ 復元 ] をクリックします。②復元したいフォルダーを選択します。
本書の使いかた本書を正しくご活用いただくための表記上の約束ごとを説明します。表記上の約束注意マーク �������������������������������� þÿに続く説明文は、製品を取り扱う際に特に注意していただきたい事項です。この注意事項に従わなかった場合、身体や製品に損傷を与える恐れがあります。次の動作マーク ����������������������þÿに続くページは、次にどこのページへ進めば良いかを記しています。文中の用語表記・本書では、ハードディスクと SSD を含めて「ハードディスク」と表記しています。・ 本書では、次のようなドライブ構成を想定して説明しています。 A: フロッピードライブ C: ハードディスク・ 文中[ ]で囲んだ名称は、ダイアログボックスの名称や操作の際に選択するメニュー、ボタン、チェックボックスなどの名称を表しています。・ ハードディスクとリムーバブルディスクドライブを合わせて「ドライブ機器」と表記しています。・ 本書では、Microsoft 社 Windows 98SecondEdition を Windows 98SE と表記しています。・ 本書では、Mi...