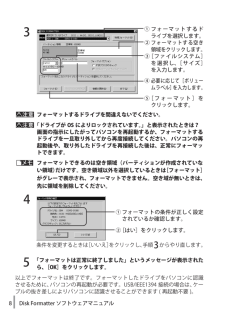Q&A
取扱説明書・マニュアル (文書検索対応分のみ)
"USB"34 件の検索結果
"USB"6 件の検索結果
全般
質問者が納得そもそも、あなたの環境ではDVD化は不可能なので、録画した番組は諦めてHDDを初期化してください。DVD化したかったのなら、最初からDVDレコーダーに録画していなければ無理です。
5156日前view108
全般
質問者が納得USB端子からの電源電流は 最大1Aまでです 外付けHDDディスクに
電源アダプタが有れば利用出来ますが 単一の別のUSB端子でも
同じ症状でしたら利用出来ません デスクトップの場合には 割合に
利用出来る事が多いものですが ノートパソコンでは電流供給量が
少ない為に その様な事が起きます 尚 USBにハードディスクを
接続したままWindows を起動しては成りません
5284日前view62
全般
質問者が納得有名な不良品モデルだったと思いますが?
まさかOS自体までコピーした結果そうなったとか?
5293日前view59
全般
質問者が納得REGZA(TV)に接続するHDDは1つなのでしょうか。
もしそうでしたらUSBケーブルを購入する必要はありません。
バッファローのHD-CB2.0TU2には接続用のUSBケーブルは付属しています。
HDDを2台以上接続する場合はUSBハブが必要となります。
5318日前view26
全般
質問者が納得>PCが外付けHDDを認識しません
多分、マイコンピューターに表示されないことで「認識されません」とおっしゃっているのだと思います。
マイコンピュータにはドライブ名が割り当てられてる物だけが表示されます。
購入したばかりのHDは初期化と領域確保(パーティション)してのドライブ名割り当てが出来てませんから両方を最初にやる必要があります。
ここを参考にしてください。
http://www.logitec.co.jp/ms/winxp/hdfmtxp/index.html
追加
失礼、その製品はすでにFAT3...
5395日前view32
全般
質問者が納得BOOTの優先順位の問題と思われます。
再起動、メーカーロゴが出たらF2を連打、→キーを使ってBootに、↓キーを使ってHard Disk Driveに、スペースキーを押して一番上に持ってくる、→キーでExitに、Enterを2度クリック。
補足に対して
BIOSがPhenixではないのですね。CMOSを初期設定に戻す必要があります。型番が分かれば探してあげるのですが、質問を使ってしまいましたから、VAIOのサポートページを紹介します。ご自分の機種に適合するものをクリックして、指示に従って下さい。それと、...
5403日前view63
全般
質問者が納得分解して、パソコンにSATAで直接接続してみてはどうでしょうか。
または別のHDDケースに入れてみる手が考えられます。
http://www.4682.info/hd-cbu2
メーカーへ修理に送るとドライブ交換になってまっさらになって帰ってくる可能性が高いですが使えるようになります。保証期間内でデータが不要ならメーカー修理をお勧めします。いったん分解するとメーカー修理不可になります。
HDDケースはプラネックスのPL-35STUが安くて評判がよいです。
http://www.amazon.co.jp/...
5406日前view131
全般
質問者が納得ファイルシステムがfat32だと4GBまで、多くの外付けドライブは4GBまでになります
私はNTFSでフォーマットしなおした(扱うファイルが7GB近くのため)
LAN接続だと4GB以上のファイルが送れないらしい> 私は聞いたことありません。
使い方的に外つけHDDはバックアップですよね?
USBHDDをデスクPCにつなぎっぱなしだとなにか都合が悪いのでしょうか?
LAN接続の必要性が感じられないのです。
5450日前view18
全般
質問者が納得バッファローのHPを見ると詳しく書いてあります。
CBの方が最新の外付けHDDで、CLより機能が豊富です。
追加された機能は下記4点です。
ターボPC、ターボコピー、バックアップユーティリティー、ラムディスクユーティリティー
詳しい内容はCBの機能説明欄を確認して下さい。
http://buffalo.jp/products/catalog/storage/hd-cbu2/
CLはこちらになります。
http://buffalo.jp/products/catalog/storage/hd-clu2...
5480日前view14
全般
質問者が納得HD動画はその時代のパソコンでは再生出来ません。
・CPU性能
・メモリ容量
・ビデオカードの動画再生支援機能
おおざっぱに言って、上記の要素が揃わないとHDは厳しいです、お使いのPCはすべて満たしていません。
画素数を落とせば再生出来るでしょうが、もはやHDではないですね。
5488日前view27
Backup Utility の使いかた35※バックアップ先に設定できるのは、バッファロー製 USB ハードディスクのみです。※バックアップ先が表示されない場合は、バッファロー製 USB ハードディスクが正しく接続されていることを確認し、[ 更新 ] をクリックしてください。「バックアップ先が FAT32 ファイルシステムです」と表示されたら?バックアップ先のドライブが FAT32 形式でフォーマットされているため、1 ファイルが4GB 以上のファイルを保存できません(FAT32 形式の制限です)。4GB 以上のファイルを保存しなくてもよい場合は、[ はい ] をクリックして、設定を進めてください。4GB 以上のデータも保存したい場合は、設定を中止し、バックアップ先ドライブを NTFS 形式でフォーマットしてください。6①バックアップデータを保存したいドライブを選択します。②[次へ]をクリックします。※バックアップしたくないフォルダーがある場合は、[ 追加 ] をクリックして、バックアップしたくないフォルダーを選択してください。選択したフォルダーはバックアップされなくなります。[次へ]をクリックします。
データを暗号化ボックスに入れる暗号化したいデータを、SecureLock +Guard の画面にドラッグすると、データが暗号化ボックスに収録されます。暗号化ボックスに収録されたデータは、暗号化されて他の人が見ることができなくなります。þÿ4GB 以上のファイルは、暗号化ボックスに入れることはできません(暗号化できません)。 暗号化ボックスを開いていない場合は、[暗号化ボックス]-[ボックスを開く]を選択して暗号化ボックスを開いてください。1þÿ1GB のファイルを暗号化するのに約 20 分(USB1.1 接続のときは約 70 分)かかります。暗号化しているときはパソコンに大きな負荷がかかっていますので、パソコンの操作をしないでください。2画面右上の[×]をクリックして画面を閉じます。以上で、暗号化ボックスにデータを入れる作業は完了です。 暗号化ボックスを開いてデータを取り出す暗号化ボックスを開いてデータを取り出すときは、以下の手順で行ってください。1[スタート]-[(すべての)プログラム]-[BUFFALO]-[SecureLock +Guard]-[SecureLock +Guard]をクリ...
4 Disk Formatter ソフトウェアマニュアル対応パソコン次のデスクトップおよびノートパソコンDOS/V 機(OADG 仕様)、NEC PC98-NX シリーズ、 NEC PC-9821/9801 シリーズ対応 OSWindows 7/Vista/XP(Media Center Edition を含む)/2000/Me(Millennium Edition)/98SE(Second Edition)/98/95対応ドライブ *1・USB ハードディスク(FDISK 形式 *2)(FAT12/16/32)・IEEE1394ハードディスク(FDISK形式*2)(FAT12/16/32)・IDE ハードディスク(FDISK 形式 *2)(FAT12/16/32)・SCSI ハードディスク(FDISK 形式 *2)(FAT12/16/32)・シリアル ATA ハードディスク(FDISK 形式)(FAT12/16/32)・ATAPI MO(IBM 形式)(FAT16)・SCSI MO(IBM 形式)(FAT16)・SCSI Zip(IBM 形式、FDISK 形式)(FAT16)・フラッシュ ATA カード ...
5 Disk Formatter ソフトウェアマニュアルDisk Formatter の画面構成þÿ①ここをクリックして表示されたメニューから[バージョン情報]を選択すると、フォーマットユーティリティーのバージョンが表示されます。② をクリックすると、選択可能なドライブのリストが表示されます。フォーマットしたいドライブを選択してください。リストの上部には選択されているドライブ (SCSI、IEEE1394、USB など ) の接続先の情報が表示されます。③②で選択したドライブの種類を表すアイコンです。④物理フォーマットを実行するときにクリックします。⑤②で選択したドライブの領域(パーティション)の情報が表示されます。フォーマットする領域をクリックして選択します。領域の色は次のことを表しています。④③①⑤(8)⑪(12)②(7)(6)⑭(9)(10)⑮⑤で領域を指定していないと、( )で囲われた番号のボタンなどは選択できません。●インストールインストールを始める前に、起動しているアプリケーションをすべて終了してください。DiskFormatter のインストールは、 本製品に付属の紙マニュアルを参照してください...
6 Disk Formatter ソフトウェアマニュアル水色 基本 MS-DOS 領域(DOS/V 機、PC98-NX シリーズのみ)緑色(拡張)MS-DOS 領域内の FAT12/16ピンク色(拡張)MS-DOS 領域内の FAT32赤色(拡張)MS-DOS 領域内の他のファイルシステム (NTFS、HPFS など )白色 空き領域(6)ハードディスクをフォーマットするときにだけ選択できます。どのファイルシステムでフォーマットするか選択します。(7)フォーマット時にボリュームラベルを入力できます。(8)ハードディスクをフォーマットするときにだけ選択できます。フォーマット時に確保する領域のサイズ(MB)を入力します。(9)フォーマット時に不良クラスターを検出したいときは、クリックしてチェックマークを付けます。検出された不良クラスターはマークされ、使用されなくなります。※不良クラスターのチェックを行うと、フォーマットに数時間かかることがあります。(10) リムーバブルメディアと MO ディスクをフォーマットするときにだけ選択できます。フォーマット時に物理フォーマットも行いたいときは、クリック...
8 Disk Formatter ソフトウェアマニュアル3þÿフォーマットするドライブを間違えないでください。「ドライブが OS によりロックされています。」と表示されたときは?画面の指示にしたがってパソコンを再起動するか、フォーマットするドライブを一旦取り外してから再度接続してください。パソコンの再起動後や、取り外したドライブを再接続した後は、正常にフォーマットできます。þÿフォーマットできるのは空き領域(パーティションが作成されていない領域)だけです。空き領域以外を選択しているときは[フォーマット]がグレーで表示され、フォーマットできません。空き域が無いときは、先に領域を削除してください。4条件を変更するときは[いいえ]をクリックし、手順3からやり直します。5「フォーマットは正常に終了しました」というメッセージが表示されたら、[OK]をクリックします。以上でフォーマットは終了です。フォーマットしたドライブをパソコンに認識させるために、パソコンの再起動が必要です。USB/IEEE1394 接続の場合は、ケーブルの抜き差しによりパソコンに認識させることができます ( 再起動不要 )。①フォーマットの条件が正し...
- 1